Управляемый счет бинарных опционов — это услуга, которая позволяет вам зарабатывать деньги, пока вы спите. Счетом этого типа управляет не физическое лицо, а профессиональный трейдер, который работает от имени поставщика услуг или может работать индивидуально.
Эти трейдеры, которые управляют вашим счетом управляемых бинарных опционов, контролируют все средства, которые вы вносите, и заботятся о вашем инвестиционном портфеле. Торговля бинарными опционами предполагает оптимальный уровень риска, что затрудняет прорыв новичкам. По этой причине они хотят нанять для помощи поставщиков услуг управляемых бинарных опционов.
В этой статье вы получите четкое представление о том, чем управляемый счет бинарных опционов выделяется из толпы, чтобы помочь вам получить хорошую прибыль от этого торгового пути.

Наиболее важные факты об счете бинарных опционов:
- Управляемый счет бинарных опционов обрабатывается профессиональными трейдерами, в отличие от индивидуальных торговых счетов, с целью оптимизации торговых решений и управления рисками.
- Профессиональные трейдеры на управляемых счетах используют дисциплинированные торговые стратегии, поддерживают высокие коэффициенты выигрышей и внедряют эффективные методы управления рисками.
- Управляемые счета предлагают персонализированное взаимодействие с профессиональными трейдерами., предоставляя информацию и обновленную информацию о торговой деятельности.
- Для запуска управляемого счета бинарных опционов требуется меньший капитал, и эти счета часто предоставляют варианты ликвидности для средств.
Что такое управляемая учетная запись бинарных опционов?
Что вы прочтете в этом посте
Управляемый счет бинарных опционов — это общий тип счета, принадлежащий индивидуальному трейдеру, но здесь опытный менеджер или трейдер управляет и заботится об этом счете. Это торговые консультанты, опытные трейдеры и люди с огромными знаниями об этом торговом пути.
Есть малые предприятия и частные лица, которые намерены предлагать трейдерам такие услуги. Цель управляемых счетов состоит в том, чтобы они пытались сделать значимые инвестиции для своих клиентов. Они отслеживают все инвестиционные стратегии, уровни управления рисками и реалистичные цели при управлении счетом.
Преимущества найма управляемой учетной записи для бинарных опционов

Управляемым счетом бинарных опционов занимается профессионал или команда профессионалов, поэтому такой счет может предложить множество преимуществ. Таким образом, благодаря этой функции довольно легко получать прибыль при последовательной практике.
Управляемый счет бинарных опционов обработчики обладают превосходными навыками, которые необходимы для того, чтобы помочь клиентам получать прибыль..
Эти характеристики и торговые черты включают в себя:
- Они обладают дисциплинированный стиль торговли. Это означает, что они не отклоняются от торговых правил или планов в любой ситуации. И именно это заставляет их верить в получение большей прибыли, даже после того, как они понесли убытки.
- У них есть навыки реализации аспектов безопасного управления капиталом. Это означает, что они используют правильную торговую стратегию, чтобы управлять вашими внесенными средствами и получать прибыль, не опустошая ваш брокерский счет.
- Эти управляемые системы или стратегии счетов бинарных опционов имеют высокий коэффициент выигрыша, поскольку профессионалы каждую секунду следят за движением цен на отдельные активы.
- Они имеют высокие навыки управления эмоциями которые помогают им оставаться под контролем, даже там, где есть большое количество последовательных потерь. Все дело в вере в стратегию, позволяющую компенсировать эти потери безупречными победами.
- У них есть терпение придерживаться правильной стратегии, даже если она потерпит неудачу в первые пару раз. Они не меняют модель торговли или инвестиции, так как это может разрушить тактику. Следовательно, они достаточно терпеливы, чтобы контролировать прилив адреналина, инвестируя большие суммы, чтобы покрыть небольшие потери. Они не делают ничего, что могло бы гарантировать потерю!
Объяснение работы менеджера управляемых бинарных счетов
А менеджер счетов для бинарных опционов — профессиональный трейдер, который отвечает за мониторинг ваших инвестиций и принятие торговых решений от вашего имени. Работая либо в составе команды поставщиков услуг, либо индивидуально, они обеспечивают оптимальное управление вашими средствами, минимизируя риск и увеличивая потенциальную прибыль. Их роль имеет решающее значение, особенно для начинающих трейдеров бинарными опционами, поскольку они обладают опытом и стратегиями, позволяющими ориентироваться в сложной торговой среде.
Особенности найма управляемого счета бинарных опционов

Существует довольно много функций и услуг, которые вы получаете при открытии управляемой учетной записи бинарных опционов. Эти функции являются единственными мотивами для трейдеров, чтобы они пристегнулись и передали свое торговое путешествие профессиональным менеджерам.
Особенности следующие:
- Вы получаете профессиональных трейдеров
Воспользовавшись этой услугой, вы получаете команду профессиональных трейдеров, которые будут следить за вашими одним или несколькими торговыми счетами. Вы можете быть уверены в том, что ваши деньги находятся под присмотром экспертов и профессионалов. И они обучены использовать только эффективные и проверенные стратегии! Кроме того, они также реализуют некоторые сложные аспекты контроля рисков, чтобы уменьшить потенциальные потери на счете или в ходе торговли.
- Личное взаимодействие
Управляемый счет бинарных опционов выделяется среди счетов других обычных брокеров благодаря личному взаимодействию. Имея такой аккаунт, вы получите возможность взаимодействовать с профессионалами, чтобы узнать местонахождение их аккаунтов. Поэтому инвестору или трейдеру полезно поддерживать связь с поставщиками и получать обновления на своих торговых счетах. Например, предположим, что инвестор хочет получить представление об истории своего торгового пути с помощью управляемого счета. В этом случае они могут свободно взаимодействовать с профессиональными трейдерами, которые управляют их счетами.
(Предупреждение о рисках: ваш капитал может быть в опасности)
- Требование небольшого капитала
Управляемые бинарные опционы учитывают спрос на меньшие капиталы, чтобы начать с услуг. Поэтому, вам не нужно хранить большое количество средств, чтобы профессионалы могли начать ваше управляемое торговое путешествие. Это потому, что малые предприятия и отдельные менеджеры по работе с клиентами знают о важности прозрачности. Поэтому вы всегда можете начать с небольшого капитала и постепенно увеличивать его, только если вам хочется.
- Ликвидные счета
Большинство профессиональных поставщиков услуг для управляемых счетов бинарных опционов хотят предложить возможности для ликвидных счетов. Это означает, что некоторые из таких поставщиков услуг предоставлять своим клиентам гибкость и привилегии при снятии средств. Более того, клиентам выгодно иметь неконтролируемый доступ к собственным средствам, как капиталу, так и прибыли. Следовательно, это оптимальный сервис для примерки!
Как выбрать лучшую бинарную управляемую учетную запись

Если вы планируете присоединиться к управляемой учетной записи, есть несколько нюансов, которые следует учитывать при выборе бинарной управляемой учетной записи. Пожалуйста, обратите больше внимания на эту часть. Точно так же, как вы должны быть осторожны при выборе наставника или гида, выбор правильной управляемой учетной записи требует проницательности.
Во-первых, углубиться в послужной список профессионального трейдера. История стабильных результатов может быть хорошим индикатором, но помните: прошлый успех не гарантирует будущих результатов. Также учтите связанные с этим сборы. Некоторые управляемые счета взимают фиксированную комиссию, в то время как другие могут взимать процент от прибыли. Понимание этого может помочь вам сделать осознанный выбор.
Более того, прозрачность имеет ключевое значение. Выбирайте платформы или сервисы, которые предоставляют четкие и регулярные обновления торговой деятельности и показателей эффективности.. В конце концов, хотя вы доверяете им принятие торговых решений, на кону по-прежнему стоят ваши с трудом заработанные деньги.
Бесплатные пробные версии для управляемых аккаунтов
Некоторые поставщики управляемых счетов бинарных опционов предлагают бесплатные пробные версии, где трейдеры могут протестировать свои услуги перед совершением сделки. Это может быть ценной возможностью проверить совместимость торговых стратегий с вашими инвестиционными целями и устойчивостью к риску. Pocket Option делает это, поэтому рассмотрите возможность выбора бесплатной пробной версии там.
(Предупреждение о рисках: ваш капитал может быть в опасности)
Управляемые счета в торговле на Форексе – стоят ли они того?
Хотя основное внимание управляемых счетов уделяется торговле бинарными опционами, можно провести некоторые параллели с торговлей на Форекс. В обоих сценариях управляемые счета дают преимущество профессиональному трейдеру или команде трейдеров, принимающих обоснованные решения для оптимизации результатов торговли. Однако следует отметить, что торговля на Форексе и торговля бинарными опционами — это разные вещи. Во многих случаях иметь менеджера по работе с клиентами в торговле на Форекс стоит из-за необходимости быстрого принятия решений и, прежде всего, способности реагировать. Вот почему особенно хорошо иметь специальные знания. Они того стоят.
Альтернативы управляемым аккаунтам:
Помимо управляемых счетов, трейдеры на рынке бинарных опционов имеют доступ к другим инструментам и услугам, таким как торговые сигналы, автоматические торговые роботы и социальные торговые платформы. Эти альтернативы предлагают различную степень контроля и участия в торговом процессе и адаптированы к различным предпочтениям и стилям торговли.
Торговые сигналы

Торговые сигналы являются одной из самых популярных альтернатив управляемым учетным записям. Они предоставляют трейдерам идеи и рекомендации по потенциальным сделкам, полученные на основе технического и фундаментального анализа, проведенного опытными трейдерами или с помощью автоматизированных алгоритмов. Они действуют как руководство, помогая трейдерам определить правильные точки входа и выхода, базовые активы для торговли и направление сделок. Это особенно полезно для трейдеров, которые предпочитают активно участвовать в торговом процессе, но при этом хотят получить доступ к советам и анализу экспертов.
Автоматизированные торговые роботы
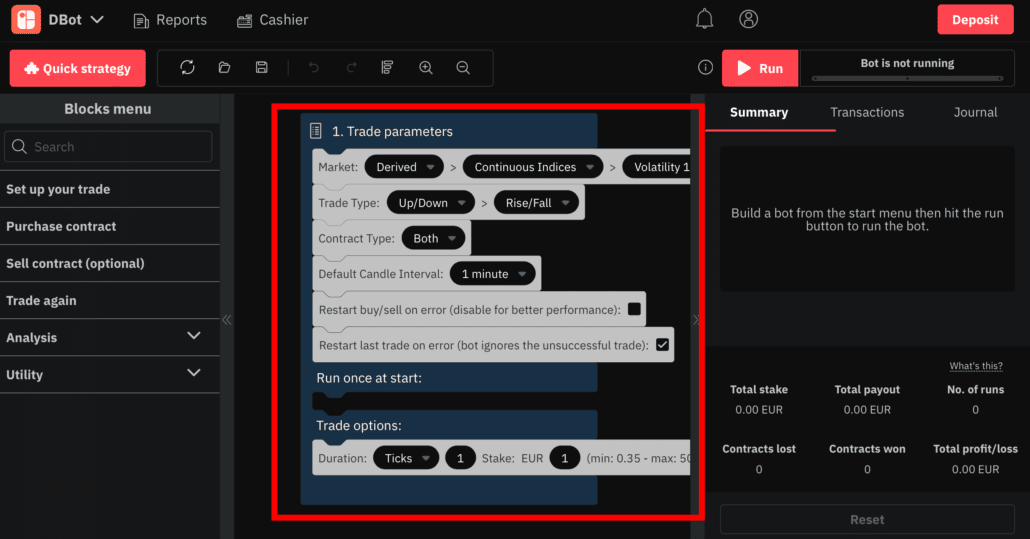
Другой популярной альтернативой является автоматические торговые роботы, которые предлагают сочетание автоматизации и контроля. Эти роботы запрограммированы на совершение сделок на основе заранее определенных критериев и торговых стратегий. Трейдеры имеют возможность гибко устанавливать параметры торговли, включая активы для торговли, сумму инвестиций в сделку и уровень риска. Автоматизированные торговые роботы идеально подходят для трейдеров, которые хотят круглосуточно пользоваться торговыми возможностями, не привязываясь постоянно к своим торговым экранам. Они предлагают определенную степень автоматизации, но при этом позволяют трейдерам контролировать свою торговую стратегию и подверженность рискам.
Социальные торговые платформы

Социальные торговые платформы предлагают уникальную альтернативу, способствуя сообщество трейдеров, которые делятся своими торговыми стратегиями и результатами. Трейдеры могут следить и копировать сделки более опытных и успешных трейдеров, извлекая выгоду из их опыта и торговых знаний. Этот подход обеспечивает баланс между автономией и управляемой торговлей, поскольку трейдеры могут выбирать, за кем следовать, исходя из своих торговых результатов и склонности к риску.
Лучшие управляемые бинарные счета для копи-трейдинга/социальной торговли
Управляемые счета бинарных опционов, на которых ведется копи-трейдинг, часто контролируются профессиональными трейдерами, которые стремятся оптимизировать торговые решения и эффективно управлять рисками. Копировать торговлю особенно полезно для новичков в трейдинге, поскольку гарантирует, что к их инвестициям будет применен определенный уровень опыта.
Pocket Option: лучший выбор для бинарных трейдеров

Pocket Option выделяется как рекомендуемый брокер для бинарных трейдеров. Основанная в 2017 году и регулируемая IFMRRC, она предлагает безопасную и удобную платформу с различными активами для торговли. Трейдеры могут рассчитывать на высокие выплаты в размере от 80% до 100% по большинству сделок, а платформа также предлагает бонус на депозит 50% при пополнении вашего счета. При минимальном депозите $50, Pocket Option доступен широкому кругу трейдеров. Платформа поддерживает социальную торговлю, позволяя пользователям наблюдать и учиться на торговых стратегиях успешных трейдеров.
(Предупреждение о рисках: ваш капитал может быть в опасности)
BinaryCent

Основанная в 2016 году и действующая на Маршалловых островах, BinaryCent быстро стала крупным игроком в сфере финансовой торговли, предлагая широкий спектр услуг в торговле бинарными опционами, торговлей на Форексе и CFD. Платформа выделяется своими услугами по управлению счетами бинарных опционов, гарантируя, что трейдеры, будь то новички или опытные, имеют доступ к профессиональной поддержке и знаниям для навигации на нестабильном рынке бинарных опционов.
По мере того, как трейдеры разбираются в тонкостях торговли бинарными опционами, роль менеджера по работе с клиентами становится решающей. Эти профессионалы направляют трейдеров, помогая им разрабатывать надежные торговые стратегии и максимизировать потенциальную прибыль, используя широкий спектр из более чем 100 различных активов, доступных для торговли на бирже. BinaryCent Платформа. Присутствие на платформе профессиональных трейдеров еще больше обогащает торговый опыт, поскольку они приносят богатые знания и опыт.
Платформа также способствует созданию совместной торговой среды с помощью функции социальной торговли, которая побуждает трейдеров учиться друг у друга. Это особенно полезно для новичков, поскольку дает им возможность наблюдать и копировать стратегии успешных трейдеров, тем самым улучшая свою торговую хватку.
(Предупреждение о рисках: ваш капитал может быть в опасности)
RaceOption

RaceOption, видный игрок финансовой индустрии, зарекомендовал себя как надежный брокер в сфере торговли бинарными опционами. Известная своими щедрыми бонусами и удобной торговой платформой. RaceOption предлагает трейдерам комплексный торговый опыт. Платформа предоставляет доступ к широкому спектру финансовых инструментов, включая торговлю на Форексе, бинарные опционы и CFD, подходящие для различных торговых стратегий.
Будучи приверженцем инноваций, RaceOption интегрировал передовые торговые инструменты и функции, такие как социальная торговля и копи-трейдинг, что позволяет трейдерам использовать опыт профессиональных трейдеров. Торговые сигналы и технические индикаторы платформы позволяют трейдерам принимать обоснованные решения и совершать выигрышные сделки.
RaceOption предлагает первоклассные услуги по управлению счетами: специальные менеджеры счетов помогают трейдерам максимизировать свой торговый потенциал. Брокер предлагает три различных типа счетов, каждый из которых адаптирован для удовлетворения уникальных потребностей разных трейдеров. Независимо от того, являетесь ли вы начинающим трейдером или опытным профессионалом, у RaceOption есть тип счета, соответствующий вашему стилю торговли.
(Предупреждение о рисках: ваш капитал может быть в опасности)
Quotex

Относительно новый участник индустрии торговли бинарными опционами. Quotex быстро стал известным брокером, известным своими инновационными функциями и удобным интерфейсом. Платформа завоевала репутацию благодаря своей приверженности предоставлению трейдерам множества инструментов и ресурсов для улучшения их торгового опыта.
Одна из выдающихся особенностей Quotex это интеграция бесплатных торговых сигналов, которые могут похвастаться впечатляющей точностью 87%. Этот инструмент бесценен как для новичков, так и для профессиональных трейдеров, предоставляя подробные данные и прогнозы движений рынка, которые помогают принимать обоснованные торговые решения. Приверженность платформы прозрачности и точности в значительной степени способствует повышению ее авторитета в финансовой индустрии.
Помимо торговых сигналов, Quotex известен своими расширенными функциями копирования сделок, которые позволяют трейдерам имитировать стратегии опытных профессионалов. Это особенно полезно для новичков в торговле бинарными опционами, поскольку дает практический опыт обучения и возможность понять нюансы рынка без сложного обучения.
Начать работу с Quotex доступно при минимальном депозите всего $10. Этот низкий барьер для входа гарантирует, что торговля демократизирована и доступна более широкой аудитории, независимо от ее финансового положения. Платформа также обещает потенциальную прибыль 95% от каждой успешной сделки, демонстрируя свою приверженность предоставлению выгодных возможностей для своих пользователей.
(Предупреждение о рисках: ваш капитал может быть в опасности)
Вывод. Управляемые счета бинарных опционов предлагают множество преимуществ, но риски мошенничества.
Когда вы передаете свое путешествие по торговле бинарными опционами в руки менеджеров или профессиональных трейдеров, вам необходимо убедиться, что они предлагают услуги на законных основаниях. Итак, вам нужно провести некоторые предварительные исследования, пока вы не будете удовлетворены. Потому что существуют фейковые компании, которые завладевают счетами клиентов. и заберите средства на свое имя и ускачьте прочь.
Таких случаев зафиксировано много по всему земному шару. Но это вина клиента, что он доверяет какому-то бренду без какой-либо предыстории. Мошенники успешны только потому, что люди не умны. Итак, проверьте свою биографию и наймите лучших счет бинарных опционов провайдер.
Часто задаваемые вопросы (FAQ) об управляемой учетной записи бинарных опционов:
Что такое управляемый счет бинарных опционов?
Управляемый счет бинарных опционов — это инвестиционный счет, на котором профессиональный трейдер или группа экспертов принимает торговые решения от вашего имени.
Каковы преимущества управления бинарными счетами?
Основные преимущества управляемого счета бинарных опционов включают дисциплинированную и стратегическую торговлю, более высокие коэффициенты выигрышей и профессиональное управление рисками. Эти факторы могут привести к более стабильной прибыли.
Какие функции я могу ожидать, выбрав управляемую учетную запись?
Вы можете рассчитывать на функции, которые часто включают в себя опыт профессиональных трейдеров, возможность личного взаимодействия с менеджерами ваших счетов, низкие требования к начальному капиталу и варианты ликвидности для ваших средств.
Как обеспечить надежность службы управляемых учетных записей?
Крайне важно провести тщательную проверку данных поставщика услуг. Ищите проверенные отзывы, послужной список и убедитесь, что они регулируются финансовыми органами.







Mani singh
говорит:Quotex хорошее приложение для получения прибыли