- Broker
- Mengeluarkan
- Deposit
- Yuran

Kajian Olymp Trade 2023 – Adakah ia satu penipuan atau tidak? – Ujian broker
- Platform profesional
- Akaun demo percuma
- Deposit minimum $10
- Webinar dan pendidikan
- Bayaran yang tinggi
Adakah Olymp Trade perdagangan masa tetap dan broker forex yang boleh dipercayai atau tidak? – Dalam ulasan ini, saya akan menunjukkan kepada anda keputusan ujian syarikat saya. Olymp Trade menawarkan kemungkinan untuk bertaruh pada pasaran meningkat dan menurun untuk mendapatkan keuntungan/pembayaran yang tinggi. Adakah ia benar-benar berbaloi untuk melabur wang anda atau tidak? – Sekarang baca lebih lanjut mengenainya dalam ulasan ini.

(Amaran risiko: Modal anda boleh berisiko)
Fakta pantas tentang Olymp Trade:
| ⭐ Penilaian: | (5 / 5) |
| ⚖️ peraturan: | Dikawal selia oleh Suruhanjaya Kewangan Antarabangsa |
| 💻 Akaun demo: | ✔ (tersedia, tidak terhad) |
| 💰 Deposit minimum | 10$ |
| 📈 Perdagangan minimum: | 1$ |
| 📊 Aset: | 200+, termasuk Forex, Mata wang kripto, Saham, ETF dan banyak lagi |
| 📞 Sokongan: | telefon 24/7, sembang, e-mel |
| 🎁 Bonus: | Bonus sehingga 100% tersedia. Syarat bonus dikenakan. |
| ⚠️ Hasil: | Sehingga 92%+ |
| 💳 Kaedah deposit: | Kad kredit (Kad visa, Mastercard), Skrill, Neteller, WebMoney, Bitcoin, Yandex, Qiwi ePayments |
| 🏧 Kaedah pengeluaran: | Kad Kredit (Visa/Mastercard), Skrill, Neteller, WebMoney, Bitcoin, Yandex, Qiwi ePayments |
| 💵 Program gabungan: | Tersedia |
| 🧮 Yuran: | Spread dan komisen dikenakan. Tiada bayaran deposit. Tiada yuran pengeluaran. Tiada yuran tersembunyi. |
| 🌎bahasa: | Inggeris, Korea, Indonesia, Hindi, Vietnam, Malaysia, Rusia, Thai, Portugis, Turki, Arab, Sepanyol, Perancis |
| 🕌 Islamik akaun: | Akaun islamic bebas swap tersedia di OlympTrade |
| 📍 Ibu Pejabat: | St. Vincent & Grenadines |
| 📅 Ditubuhkan di: | 2014 |
| ⌛ Masa pengaktifan akaun: | Dalam 24 jam |
(Amaran risiko: Modal anda boleh berisiko)
Apa yang anda akan baca dalam Post ini
Apakah Olymp Trade? – Syarikat membentangkan:
Olymp Trade adalah antarabangsa broker untuk dagangan masa tetap dan forex. Syarikat itu berpangkalan di Suite 305, Pusat Korporat Griffith Peti surat 1510, Beachmont, Kingstown, St. Vincent dan Grenadines dan diuruskan oleh Saledo Global LLC. Sejak 2014. Broker dikawal oleh Suruhanjaya Kewangan Antarabangsa. Peniaga dilindungi oleh dana pampasan 20,000€. Ini adalah kelebihan besar broker ini.
Broker menawarkan anda akaun demo percuma untuk mempraktikkan instrumen kewangan pada platform dagangan yang unik. Selain itu, terdapat sokongan telefon, sembang dan e-mel. Jika anda mendepositkan 2000$ atau lebih, anda boleh mendapatkan pengurus akaun langsung dan sokongan yang lebih baik dengan pendidikan khas dan bonus. Kesimpulannya, ia adalah broker yang sangat berpengalaman dengan pengetahuan. Mereka membayar lebih daripada 9 juta $ setiap bulan.
Tonton saya sepenuhnya video youtube mengenai platform:
Fakta tentang Olymp Trade:
- Broker sejak 2014
- Dikawal oleh IFC (dana pampasan 20,000€)
- Akaun demo percuma
- Sokongan yang baik dan profesional
- Dagangan dagangan masa tetap dan Forex pada satu platform
- Pendidikan percuma untuk kejayaan yang terbaik
Untuk kesan pertama, Olymp Trade menawarkan laman web yang tersusun dengan jelas dan terbina dengan baik. Berbanding dengan broker lain, mereka mahu memberikan pedagang lebih daripada perdagangan masa tetap sahaja. Sebagai pelanggan, anda mendapat akses kepada maklumat pendidikan intensif tentang cara untuk berdagang dengan jayanya. Di samping itu, broker menyediakan pedagangnya sebenarnya analisis status pasaran semasa. Ini adalah asas terbaik untuk menjadi peniaga profesional.
(Amaran risiko: Modal anda boleh berisiko)
Kebaikan dan keburukan Olymp Trade
Berdasarkan perbandingan saya dengan broker binari lain, saya akan menunjukkan kepada anda kebaikan dan keburukan Olymp Trade. Tetapi seperti mana-mana platform atau broker; anda akan menemui beberapa kelemahan. Daripada penyelidikan saya, kebaikan mengatasi keburukan, menjadikan Olymp Trade pilihan yang kukuh untuk pedagang.
Kelebihan:
- Dikawal oleh IFC
- Akaun demo percuma tersedia
- Pulangan tinggi 92% atau lebih
- Tiada bayaran tersembunyi
- Pengurus akaun peribadi untuk akaun VIP tersedia
Kelemahan:
- Pilihan binari biasanya dikaitkan dengan tahap risiko yang tinggi
- Saiz dagangan terhad
- Tidak semua penunjuk tersedia
Peraturan dan keselamatan broker: Adakah Olymp Trade dikawal?

Adakah Olymp Trade dikawal? – Seperti yang dinyatakan sebelum ini, syarikat itu dikawal selia secara rasmi oleh IFC. Ini adalah kelebihan yang besar berbanding yang lain broker perdagangan masa tetap. Ia adalah perkara yang paling penting untuk diperiksa sebelum anda melabur wang dengan broker dalam talian. IFC bertindak di peringkat antarabangsa dan berpangkalan di England dan Hong Kong. Broker dikawal oleh kategori A. Ini adalah kategori tertinggi. Peraturan itu menyemak teknologi perdagangan dan kebolehpercayaan pelanggan.
Dengan melakukan pelanggaran lesen ini, mereka akan kehilangannya. Peniaga boleh menghubungi IFC untuk melaporkan masalah mereka dengan mana-mana broker. IFC adalah sokongan neutral yang akan membersihkan kes aduan ini.

Lihat peraturan dan lesen di sini
Selain itu, laman web tersebut adalah milik Saledo Global LLC di mana ejennya ialah Walfort Limited. Ini ialah syarikat dengan No pendaftaran HE364695 berpangkalan di Pusat KPMG, tingkat 1, 1 Agias Fylaxeos Street, 3025 Limassol, Cyprus. Secara keseluruhannya, peraturan kewangan dan pendaftaran syarikat menunjukkan kepada saya bahawa Olymp Trade ialah broker dalam talian yang sah dan sah.
Pengesahan dua faktor untuk lebih keselamatan
Pengguna boleh menggunakan 2FA (Pengesahan Dua Faktor) untuk menghalang sebarang akses yang mencurigakan kepada akaun mereka sebagai sebahagian daripada usaha mereka untuk memastikan itu Olymp Trade adalah lebih selamat untuk pelanggan mereka.

Apabila anda mendayakan 2FA kefungsian pada platform mereka, anda akan digesa untuk memberikan bukti kelayakan log masuk biasa anda sebelum menerima mesej melalui e-mel atau mesej teks dengan kod untuk dimasukkan sebelum akses kepada akaun anda diberikan.
Fakta tentang peraturan:
| peraturan: | Suruhanjaya Kewangan Antarabangsa |
| Pampasan kewangan: | Sehingga 20,000€ |
| SSL: | ya |
| Perlindungan Data: | ya |
| Pengesahan 2 faktor: | ya |
| Kaedah pembayaran terkawal: | Ya, tersedia |
| Perlindungan baki negatif: | ya |
(Amaran risiko: Modal anda boleh berisiko)
Syarat untuk berdagang dengan Olymp Trade
Tawaran Olymp Trade anda akaun demo percuma. Untuk berdagang dengan wang sebenar, anda perlu mendepositkan sekurang-kurangnya 10$. Kadangkala terdapat bonus deposit yang menggandakan wang anda atau anda boleh mendapatkan dagangan tanpa risiko. Jumlah permulaan untuk perdagangan ialah 1$ dan maksimum ialah 2000$. Akaun VIP boleh berdagang dengan maksimum 5000$ dalam satu dagangan.
Lebih daripada 200 aset berbeza tersedia untuk berdagang di platform. Pelaksanaan perdagangan adalah di luar pengalaman saya dengan sangat pantas. Hasil/pulangan untuk akaun biasa boleh antara 75 – 95%. Dalam Akaun VIP, anda boleh mendapat pulangan yang lebih tinggi sebanyak 92%+. Kesimpulannya, Olymp Trade memberikan pedagang semua pilihan yang dia perlukan.
Fakta tentang syarat:
- Hanya deposit minimum 10$
- Mula berdagang dengan 1$
- Akaun demo percuma dengan wang maya
- Dagangan maksimum ialah 2000$, VIP 5000$
- Lebih 200 aset dengan keuntungan tinggi (92%+)
- Dagangan 24/7
- Forex, Matawang Kripto, Saham, ETF dan banyak lagi
Berdagang dengan dagangan masa tetap mengikut prinsip yang sangat mudah. Hanya buat ramalan untuk arah harga pasaran dalam masa tamat tertentu dan bertaruh pada pasaran naik atau turun. Anda perlu meramalkannya dengan betul untuk mendapatkan pulangan pelaburan yang tinggi. Pada platform, anda boleh berdagang dagangan jangka pendek atau jangka panjang (baca lebih lanjut di bawah). Dagangan masa tetap tersedia untuk kepelbagaian aset asas. Broker menawarkan saham popular contohnya S&P 500 dan indeks lain. Berdagang forex, komoditi dan mata wang kripto 24/7 melalui komputer atau telefon pintar.
| ASET: | SOKONGAN: | PERDAGANGAN PADA HUJUNG MINGGU: | PELAKSANAAN PERDAGANGAN: |
|---|---|---|---|
| 100+ Forex, Kripto, Saham, Komoditi | 24/7 Telefon, Sembang, E-mel | Ya, tersedia | Sangat pantas dan tidak ketinggalan |
(Amaran risiko: Modal anda boleh berisiko)
Gambaran keseluruhan platform Olymp Trade
Dalam kajian semula Olymp Trade ini, adalah penting untuk melihat platform dagangan. Pada pandangan pertama, platform ini kelihatan sangat jelas dan mesra pengguna. Selepas beberapa latihan, anda akan berasa sangat selesa. Dengan Olymp Trade anda boleh menggunakan versi untuk komputer anda atau untuk telefon pintar/tablet anda sebagai aplikasi.
Terdapat banyak fungsi dalam antara muka. Lakukan dagangan satu klik dan jual pilihan awal sebelum masa tamat. Adalah mungkin untuk membangunkan strategi yang berbeza dengan penunjuk percuma dan analisis teknikal dalam tetingkap yang berasingan. Anda boleh menyesuaikan carta dengan mudah. Ia adalah mungkin untuk berdagang 24/7 pada platform ini (mata wang kripto dan OTC sebagai contoh). Kelebihan terbesar adalah penggunaan daripada demo dan akaun sebenar dalam satu tetingkap. Anda boleh menukar antara dua akaun dalam beberapa saat.

Fakta tentang platform:
- Platform yang fleksibel dan mesra pengguna
- Perdagangan satu klik
- Jual pilihan awal
- Gunakan penunjuk dan strategi percuma
- Dapatkan Isyarat VIP untuk keuntungan yang tinggi
- Tukar antara dagangan masa tetap dan dagangan forex
Carta untuk perdagangan profesional
Seperti yang anda lihat dalam gambar atas Olymp Trade menawarkan carta berbilang. Ini bermakna anda boleh membuka lebih daripada satu aset pada masa yang sama. Carta tersedia dalam pelbagai jenis dan anda boleh menyesuaikannya sendiri. Perisian carta berfungsi sangat lancar dan tanpa sebarang ketinggalan. Contohnya, bertukar antara jangka masa yang berbeza dalam masa kurang daripada 1 saat.
Carta:
- Carta Garisan
- Batang lilin
- Carta bar
- Carta Gunung
(Amaran risiko: Modal anda boleh berisiko)
Penunjuk percuma tersedia
Penunjuk diperlukan untuk analisis teknikal dan strategi. Olymp Trade menawarkan pelbagai jenis penunjuk. Terdapat lebih daripada 20 jenis yang berbeza untuk digunakan. Hanya tambah mereka dengan satu klik. Selain itu, anda boleh menyesuaikan tempoh, warna dan banyak lagi mengikut platform dagangan. Gunakan penunjuk sebagai pengesahan untuk analisis teknikal anda. Anda boleh meningkatkan keuntungan anda dengan menggunakan RSI, Bollinger Bands, Moving Average dan banyak lagi.
Alat lukisan untuk Analisis Teknikal
Selain itu, alat lukisan tersedia di platform dagangan. Garis mendatar, garis menegak, garis aliran dan Fibonacci boleh digunakan oleh pedagang. Kesimpulannya, Olymp Trader menawarkan pelbagai jenis alatan berbeza untuk menganalisis aset. Platform ini menyediakan pedagang dengan apa yang dia perlukan untuk berdagang dengan jayanya.
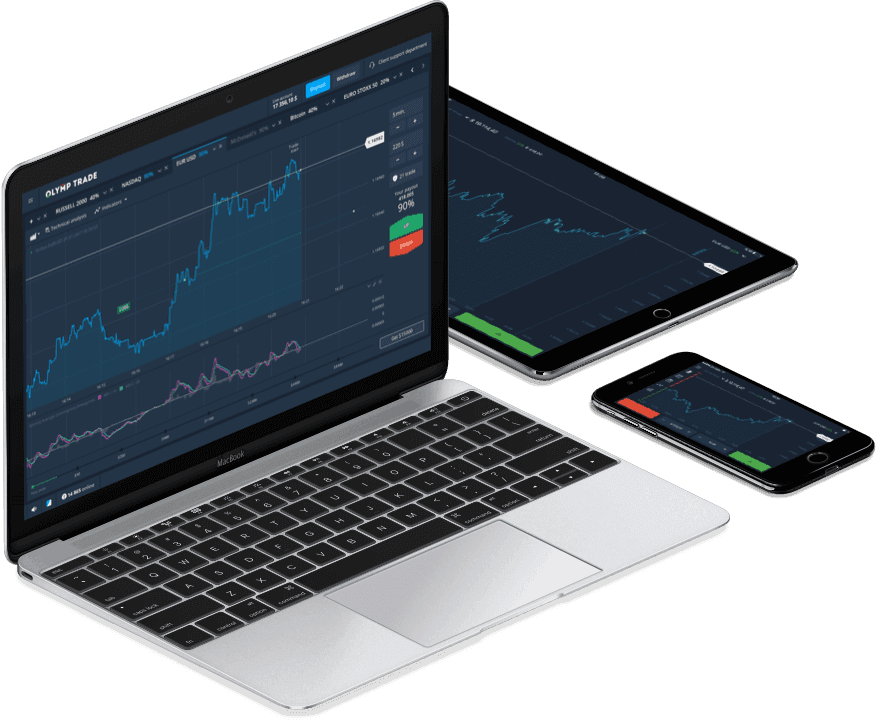
Bagaimana untuk menggunakan Aplikasi mudah alih?
Jika anda suka Olymp trade, anda boleh memuat turun aplikasi mudah alihnya supaya anda boleh membuat dagangan pada bila-bila masa dan di mana-mana sahaja. Aplikasi ini tersedia untuk pengguna Android dan iOS.
Lawati Gedung apl Google Play atau Apple App Store. Kemudian cari "Olymp Trade - Apl Dagangan Dalam Talian." Muat turun dan mulakan proses pendaftaran.

Untuk melengkapkan pendaftaran, anda dikehendaki memasukkan id e-mel anda. Kemudian buat kata laluan yang kuat. Selepas itu, anda dikehendaki memilih mata wang (USD atau EUR) dan mod pembayaran melalui mana anda ingin membuat deposit. Jadi anda lihat, mendaftar adalah mudah.
Dengan cara ini, anda boleh mula membuat dagangan sebenar daripada Apl mudah alih Olymp Trade. Jika anda log dari peranti atau lokasi baharu, anda mesti membuka aplikasi mudah alih, pilih borang log masuk, masukkan nama pengguna dan kata laluan anda. Kemudian anda akan menerima kod SMS, yang boleh anda masukkan untuk memulakan dagangan.
(Amaran risiko: Modal anda boleh berisiko)
Tutorial dagangan: Bagaimana untuk menggunakan Olymp Trade?
Olymp Trade menawarkan untuk melabur dalam pasaran meningkat atau menurun. Anda boleh membeli dagangan masa tetap pendek (put) dan panjang (panggilan) atau berdagang forex. Produk kewangan adalah sangat fleksibel dan boleh didagangkan untuk aset asas yang berbeza. Kelebihan dagangan masa tetap ialah risiko terhad kepada jumlah pertaruhan dan anda boleh memperoleh keuntungan yang tinggi dalam tempoh masa yang singkat. Selain itu, horizon jangka panjang untuk perdagangan tersedia pada Olymp Trade.
Untuk Dagangan Forex anda tidak dihadkan oleh masa tetapi pasaran perlu menggerakkan lebih banyak harga mengikut kehendak anda untuk mendapatkan keuntungan yang tinggi. Dalam bahagian seterusnya, saya akan menerangkan kepada anda bagaimana untuk berdagang dengan Olymp Trade.
Contoh dagangan masa tetap – EUR/USD – 92%:
Buat ramalan EUR/USD dalam masa tamat tempoh tertentu. Beli atau jual aset dengan dagangan masa tetap. Jika pasaran bergerak ke arah anda, anda akan mendapat bayaran yang tinggi sebanyak 92%. Pelaburan 1000$ bermaksud pulangan sebanyak 1920$. 1000$ ialah pulangan pada jumlah pertaruhan anda dan 930$ ialah keuntungan. Sebagai contoh, ini boleh berlaku pada ufuk masa 60 saat atau lebih lama.

- Pilih aset berdasarkan pulangan atau analisis anda
- Pilih jenis carta dan buat ramalan pergerakan
- Pilih masa perdagangan
- Pilih jumlah pelaburan anda
- Mula berdagang (melabur dalam kejatuhan atau kenaikan harga)
- Tunggu sehingga perdagangan tamat (Harga mestilah di atas atau di bawah titik masuk anda)
- Dapatkan pulangan yang besar atau kehilangan wang anda yang dilaburkan
(Amaran risiko: Modal anda boleh berisiko)
Contoh Dagangan Forex dengan Olymp Trade:
Pilih aset yang anda mahu dan buat ramalan dengan dagangan masa tetap. Bezanya sekarang keuntungan anda bergantung kepada pergerakan pasaran. Dalam Dagangan Forex, anda membeli atau menjual aset dan kini anda perlu menunggu jika harga jatuh atau naik. Lebih banyak harga pergi ke arah prognosis, lebih besar keuntungan. Untuk Dagangan Forex, anda boleh menggunakan leverage sehingga 1:500 dan menggunakan had kerugian (stop loss) dan had untung (take profit).

- Pilih mana-mana aset yang anda mahu (mata wang, mata wang kripto, ETF, saham, komoditi)
- Buat analisis carta yang berjaya
- Pilih amaun pelaburan anda (berhati-hati kerana ia dileveraj dagangan 1:500)
- Gunakan pesanan pasaran (mengikut harga aset) atau pesanan had (mengikut masa)
- Pilih had risiko (hentikan kerugian dan ambil untung)
- Mula berdagang dan dapatkan wang apabila harga jatuh atau meningkat
Akaun demo Olymp Trade percuma dan tanpa had:
Satu lagi kriteria penting untuk broker yang boleh dipercayai ialah akaun demo. Ia adalah akaun dengan wang maya. Jadi anda boleh berdagang tanpa risiko. Kebanyakan pedagang mendapat pengalaman pertama mereka dengan akaun ini dengan mempraktikkan dagangan pertama mereka. Akaun ini berguna untuk mendapatkan tanggapan pertama anda terhadap broker. Pemula dan pedagang maju boleh meningkatkan strategi mereka tanpa risiko.
Olymp Trade menawarkan percuma dan akaun demo tanpa had. Sebagai peniaga, anda boleh bertukar dengan satu klik antara demo dan wang sebenar. Jika anda berasa selesa, mulakan berdagang dengan wang sebenar. Syarat pada 2 akaun ini adalah sama dan tiada perbezaan.
Daftar pada borang ini di bawah dan dapatkan akses terus ke platform dagangan:
(Amaran risiko: Modal anda boleh berisiko)
Buka akaun sebenar anda dan daftar
Dengan Olymp Trade, anda hanya mendapat satu akaun. Kelebihannya ialah anda boleh bertukar antara demo dan wang sebenar dengan satu klik. Hanya daftar dengan nama penuh, e-mel, nombor telefon dan kata laluan rahsia anda. Anda boleh memilih antara akaun euro atau dolar. Di samping itu, anda boleh mula berdagang secara langsung dengan wang sebenar selepas deposit. Pada pendapat saya, anda harus mengesahkan akaun terlebih dahulu kerana broker hanya boleh menarik balik ke akaun yang disahkan. Ia hanya mengambil masa maksimum 10 minit untuk mengesahkan akaun anda. Selain itu, anda boleh mengaktifkan beberapa ciri untuk lebih keselamatan (gambar di bawah).

(Amaran risiko: Modal anda boleh berisiko)
Jenis akaun: Status VIP dan akaun asas
Saya suka bahawa Olymp Trade menawarkan beberapa pedagang akaun VIP. Kamu perlu deposit lebih daripada 2000$ untuk status VIP. Pedagang VIP mendapat sokongan yang lebih baik dan lebih banyak pendidikan, seperti webinar untuk berdagang. Di samping itu, terdapat pengurus VIP yang akan membantu anda dalam apa jua keadaan dan had perdagangan maksimum adalah lebih tinggi (5,000$).
Kelebihan terbesar ialah pulangan tinggi 92% atau lebih. Peluang untuk membuat wang adalah lebih tinggi daripada dalam akaun biasa. Kesimpulannya, saya mengesyorkan menggunakan akaun VIP untuk berdagang.

Pengeluaran dan deposit pantas dengan Olymp Trade
cuma deposit dan menarik diri dengan kaedah pembayaran yang berbeza dalam beberapa saat. Deposit semudah pengeluaran. Sistem pengeluaran berfungsi dengan sangat pantas dan mereka membayar dalam masa kurang daripada 3 hari. Kadang-kadang saya menunggu pengeluaran saya selama 10 jam sahaja. Gunakan kad bank anda (MasterCard, kad debit, kad kredit) atau sistem pembayaran elektronik (Skrill, Neteller, Epayments, Yandex). Juga, anda boleh menggunakan Bitcoin. Kadangkala kaedah pembayaran bergantung pada negara anda.
Tiada yuran tersembunyi untuk transaksi anda. Ini adalah kelebihan besar untuk Olymp Trade.
Kaedah pembayaran ini tersedia:
- Kad Kredit (Visa/Master)
- Skrill
- Neteller
- WebMoney
- Bitcoin
- Yandex
- Qiwi
- ePayments

- Baca sepenuhnya saya "tutorial deposit” dengan wang sebenar
- Baca sepenuhnya saya "tutorial pengeluaran” dengan wang sebenar
(Amaran risiko: Modal anda boleh berisiko)
Yuran dan komisen Olymp Trade
Olymp Trade tidak mengenakan sebarang bayaran untuk deposit, pengeluaran dan perdagangan dagangan masa tetap. Kadangkala ia boleh berlaku bahawa kaedah pembayaran anda mengenakan bayaran yang kecil. Dagangan Forex ialah komisen perdagangan kecil yang dikenakan. Yuran ini bergantung pada keadaan pasaran dan aset. Anda boleh melihat secara telus yuran dagangan pada platform.
Kesimpulannya, tiada yuran tersembunyi, dan Olymp Trade adalah salah satu daripada segelintir broker yang tidak mengenakan bayaran pada deposit dan pengeluaran.
Bonus dan syarat
Olymp Trade menawarkan pelbagai bonus deposit. Bonus bergantung pada jumlah dan pada promosi. Kadang-kadang ada promosi istimewa untuk pelanggan baru.
Sebagai contoh, anda membuat deposit sebanyak 1000$ dalam akaun anda dan mengaktifkan bonus 100%. Kini anda mendapat baki 2000$ dan 1000$ ialah wang tambahan yang diberikan oleh broker. Kini anda boleh berdagang dengan lebih banyak risiko dan wang untuk meningkatkan keuntungan anda. Bunyinya sangat mudah tetapi anda perlu menjadi seorang peniaga yang berjaya dan menguntungkan.
Kebanyakan broker mempunyai sekatan untuk tawaran bonus mereka seperti pusing ganti volum dagangan. Tidak begitu dengan Olymp Trade. Anda boleh mengeluarkan wang dan keuntungan anda pada bila-bila masa tetapi tidak mungkin untuk mengeluarkan bonus. Kesimpulannya, bonus boleh digunakan untuk mendapatkan keuntungan tambahan tetapi tidak boleh dikeluarkan.
Fakta tentang bonus:
- Olymp Trade menawarkan bonus percuma
- Tiada sekatan pada baki akaun anda
- Anda tidak boleh mengeluarkan bonus
- Bonus boleh digunakan untuk membuat keuntungan tambahan
- Baca lebih lanjut mengenai Syarat Bonus Olymp Trade
(Amaran risiko: Modal anda boleh berisiko)
Adakah Robot dan perdagangan automatik dibenarkan dengan Olymp Trade?
Perhatian:
Robot dan alat dagangan automatik tidak dibenarkan dengan Olymp Trade. Jika broker mengetahui bahawa anda menggunakan perdagangan automatik, akaun anda boleh diharamkan selama-lamanya tanpa amaran.
Di internet, anda akan menemui banyak bot atau robot Olymp Trade yang berbeza. Dari pengalaman saya, sistem ini adalah palsu dan mereka cuba mencuri wang anda. Saya syorkan untuk tidak mencuba mana-mana strategi atau sistem automatik yang anda akan dapati di internet tanpa sebarang statistik yang terbukti. Jadi ia adalah berita palsu bahawa anda boleh menggunakan robot dengan Olymp Trade.

Olymp Trade tidak membenarkan robot dan alat automatik untuk melindungi pelanggannya kerana terdapat banyak penipu dengan sistem perdagangan automatik. Kesimpulannya, anda tidak boleh menggunakan mana-mana robot Olymp Trade atau bot automatik.
Webinar, Strategi dan banyak lagi – pendidikan Olymp Trade
Pendidikan disediakan untuk pedagang pemula dan berpengalaman dengan dagangan masa tetap dan dagangan forex. Ketahui lebih lanjut tentang strategi baharu, berita ekonomi dan psikologi pedagang. Julat pendidikan sangat besar. Anda boleh melihat webinar terakhir sebagai video di pusat pendidikan. Saya belum menonton semua video kerana terdapat banyak maklumat.
Kelebihannya ialah semua orang boleh menggunakan pusat pendidikan. Hanya buat akaun demo dan pelajari cara berdagang dengan jayanya. Mula berdagang dengan wang maya dan apabila anda berasa selesa, anda boleh mendepositkan wang sebenar. Dapatkan wang yang sukar dengan pengetahuan yang betul.
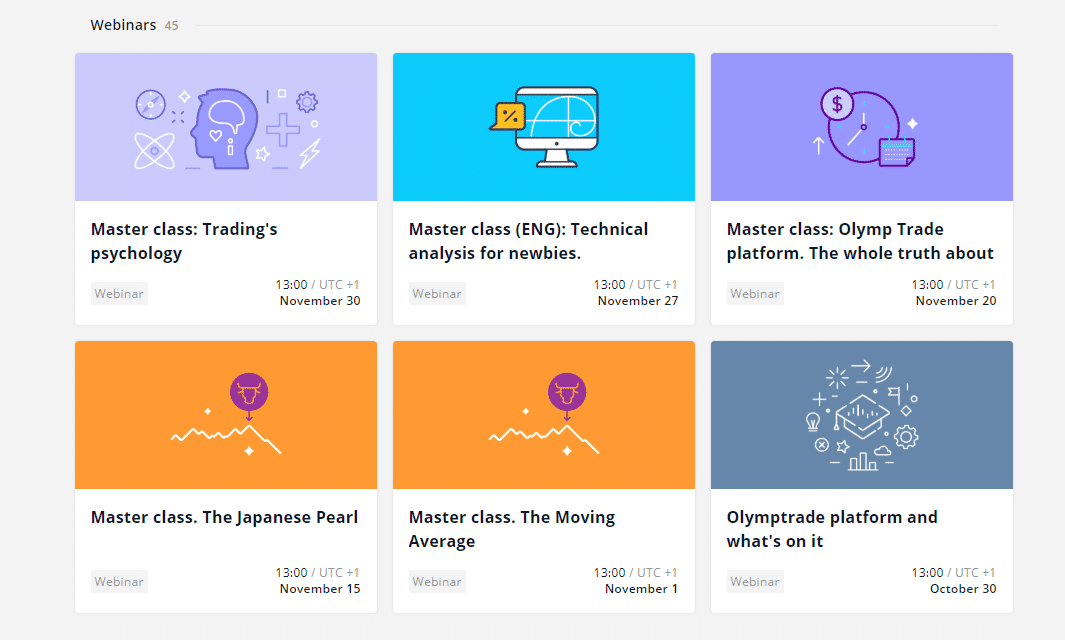
(Amaran risiko: Modal anda boleh berisiko)
Sokongan dan perkhidmatan untuk peniaga
Satu lagi perkara penting dalam ulasan ini ialah sokongan dan perkhidmatan untuk pedagang. Dari pengalaman saya, sokongan sangat kompetitif dan berfungsi dengan pantas. Peniaga mendapat pelbagai kemungkinan untuk bertanya soalan. Pertama sekali, anda boleh menggunakan Soalan Lazim (soalan lazim). Juga, hubungan terus melalui sembang dan telefon adalah mungkin. Kelebihan lain ialah broker mendapat pengurus akaun yang berpendidikan tinggi untuk Akaun VIP. Mereka tersedia secara peribadi untuk pelanggan yang lebih besar. Kesimpulannya dengan lebih daripada 8 bahasa yang berbeza, sokongannya boleh dipercayai dan disyorkan.
Fakta tentang sokongan:
- Sokongan 24/7
- Pengurus Akaun
- Sokongan yang cepat dan profesional
- Lebih daripada 8 bahasa yang berbeza
- Latihan vip
(Amaran risiko: Modal anda boleh berisiko)
Negara mana yang tersedia?
Seperti yang dinyatakan sebelum ini, sokongan bercakap lebih daripada 8 bahasa yang berbeza. Selain itu, laman web ini tersedia dalam lebih daripada 13 bahasa. Tetapi adalah Olymp Trade sah di negara anda?
The broker cuba meningkatkan perkhidmatannya untuk pelanggan antarabangsa dengan mendapatkan lebih ramai pekerja perkhidmatan tambahan. Dagangan masa tetap dan Dagangan Forex berkembang pesat di seluruh dunia tetapi terdapat beberapa negara di mana Olymp Trade tidak menyediakan perkhidmatannya:
Negara-negara ini dilarang: Kesatuan Eropah, Amerika Syarikat
Asia dan Afrika ialah rantau yang paling pesat berkembang untuk perdagangan masa tetap. Ramai peniaga bertanya: Adakah Olymp Trade sah di India? - Ya betul. Tiada sekatan untuk berdagang binari di Asia, India dan Afrika. Broker cuba meningkatkan perkhidmatannya di negara-negara ini.
Negara yang paling pesat berkembang ialah:
| SOKONGAN: | BEROPERASI: | TELEFON: | ALAMAT: |
|---|---|---|---|
| Telefon, Sembang, E-mel | 24/7 | +27 (21) 1003880 – Cape Town, Afrika Selatan +54 (11) 59175747 – Buenos Aires, Argentina | Suite 305, Pusat Korporat Griffith Peti surat 1510, Beachmont, Kingstown, St. Vincent dan Grenadines. |
Perbandingan Olymp Trade dengan broker binari lain
Antara broker binari lain, Olymp Trade berprestasi sangat baik. Kami telah memberikan broker binari ini 5 penuh daripada 5 bintang. Malangnya, pulangan hanya sehingga 90%, yang lebih rendah daripada Pocket Option dan IQ Option. Walau bagaimanapun, ini lebih daripada pampasan oleh bonus tinggi yang ditawarkan pada setiap deposit. Olymp Trade dikawal dengan baik dan betul-betul menjadi pilihan pertama bagi ramai orang apabila ia berkaitan dengan perdagangan binari. Kami pasti boleh mengesyorkan Olymp Trade.
| 1. Olymp Trade | 2. Pocket Option | 3. IQ Option | |
|---|---|---|---|
| Penilaian: | 5/5 | 5/5 | 5/5 |
| peraturan: | Suruhanjaya Kewangan Antarabangsa | IFMRRC | / |
| Pilihan Digital: | ya | ya | ya |
| kembali: | Sehingga 90%+ | Sehingga 93%+ | Sehingga 100%+ |
| Aset: | 100+ | 100+ | 300+ |
| Sokongan: | 24/7 | 24/7 | 24/7 |
| Kelebihan: | Bonus 100% tersedia | Menawarkan dagangan 30 saat | Menawarkan perdagangan CFD dan forex juga |
| Kelemahan: | Tidak semua penunjuk dagangan tersedia | Deposit minimum yang lebih tinggi | Tidak tersedia di setiap negara |
| ➔ Daftar dengan Olymp Trade | ➔ Lawati ulasan Pocket Option | ➔ Lawati ulasan IQ Option |
Lihat lebih banyak alternatif dalam perbandingan kami berbanding broker lain:
- IQ Option lwn Olymp Trade
- Quotex lwn Olymp Trade
- Exnova lwn Olymp Trade
- Olymp Trade lwn Binomo
- Olymp Trade lwn Pocket Option
Kesimpulan keseluruhan ulasan kami: Adakah Olymp Trade benar? – Penipuan atau broker yang boleh dipercayai? – Alamat terbaik untuk pedagang baharu
Olymp Trade menarik untuk pedagang pemula dan lanjutan. Kesimpulannya, ia adalah broker yang sangat dipercayai untuk dagangan masa tetap dan dagangan forex. Syarikat itu menyediakan perkhidmatan yang sangat baik sejak 2014. Saya menguji platform secara terperinci untuk memberi anda maklum balas yang baik. Saya perlu menyebut platform memberikan anda pelaksanaan terbaik untuk perdagangan, dan anda boleh menyesuaikannya seperti yang anda mahu.
Biasanya, hasil/pulangan untuk akaun biasa adalah antara 75 – 95%. Ia bergantung pada aset dan pasaran yang anda berdagang. Jika tidak, anda boleh mendapat pulangan yang lebih tinggi dengan akaun VIP. Pada masa ini, Olymp Trade adalah salah satu yang terbaik Broker dalam talian untuk perdagangan persendirian. Saya tidak perasan apa-apa yang buruk semasa semakan ini.
Kelebihan Olymp Trade:
- Syarikat yang dikawal selia
- Mula berdagang dengan hanya 10$
- Akaun demo percuma
- Platform dagangan yang sangat bagus dan profesional
- Dagangan dagangan masa tetap dan Forex pada satu platform
- Pengeluaran dan deposit pantas
- Pendidikan percuma untuk perdagangan yang berjaya
Olymp Trade ialah salah satu alamat terbaik untuk dagangan masa tetap. Peroleh keuntungan yang tinggi dalam jangka masa kecil dengan syarikat terkawal.
(Amaran risiko: Modal anda boleh berisiko)
Soalan lazim tentang Olymp Trade:
Adakah Olymp Trade selamat?
Ya, dari pandangan kami, Olymp Trade boleh dianggap selamat. Platform ini adalah ahli Suruhanjaya Kewangan Antarabangsa (IFC) dan turut dikawal selia olehnya. Peniaga dilindungi oleh dana pampasan 20,000€. Ini adalah kelebihan besar broker. Syarikat itu telah berada di pasaran selama beberapa tahun dan telah membuktikan dirinya sebagai platform yang boleh dipercayai dan boleh dipercayai.
Terdapat penilaian yang menggalakkan yang menyatakan Olymp ialah broker yang boleh dipercayai kerana dana pelanggan dilindungi oleh pengehadan, piawaian KYC, pencegahan penipuan dan ciri lain. Apabila seseorang menubuhkan akaun, mereka mesti melalui prosedur pengesahan yang dikenali sebagai KYC. Pembrokeran ini juga telah didaftarkan dengan Finacom, salah satu organisasi yang diberi kuasa yang membantu pelanggan dalam melindungi dana mereka.
Bolehkah Olymp Trade menjadikan anda kaya?
Ya, dengan meletakkan dagangan yang betul pada masa yang tepat dan membuat keuntungan anda boleh menjadi kaya. Ini berfungsi di Olymp Trade dan di broker terkawal lain. Walau bagaimanapun, ia harus dikatakan begitu pilihan binari berniaga bukan skim cepat kaya. Ia juga mungkin kehilangan wang. Akhirnya, matlamatnya adalah untuk menjana lebihan untuk meningkatkan modal anda. Jika anda memperoleh pengetahuan perdagangan dan konsisten membuat dagangan yang betul, anda boleh membuat banyak wang dengan Olymp Trade.
Adakah Olymp Trade sah di India?
Ya, anda boleh berdagang dengan Olymp Trade apabila anda berada di India. Platform ini juga menawarkan perkhidmatan dagangannya di banyak negara lain.
Adakah Olymp Trade bagus untuk berdagang?
Dari pandangan kami, Olymp Trade ialah platform yang baik untuk berdagang. Terdapat lebih daripada 100 aset tersedia. Selain itu, ia menawarkan pelaksanaan pesanan yang sangat pantas dan antara muka yang mesra pengguna. Sokongan pelanggan tersedia 24/7 dan deposit serta pengeluaran berfungsi tanpa sebarang masalah, menjadikannya platform yang hebat. Secara keseluruhan, perdagangan Olymp menunjukkan prestasi yang baik berbanding dengan broker lain. Olymp Trade bukan penipuan.
Bagaimanakah saya boleh mengeluarkan wang pada Olymp Trade?
Anda boleh mengeluarkan wang daripada akaun Olymp Trade anda dengan mengklik pada tab “Pengeluaran” pada bahagian utama. Anda kemudiannya perlu memilih kaedah pengeluaran pilihan anda.
Adakah Olymp Trade sah atau tidak?
Kita boleh membuat kesimpulan bahawa, Ya, Olymp trade adalah broker yang sah dan boleh dipercayai. Mengikut ujian dan penilaian kami, Olymp Trade adalah antara broker terbaik untuk melabur dalam dagangan masa tetap dan FX. Dalam artikel ini, kami menunjukkan semua ciri dan fungsi. Anda kini mempunyai pemahaman yang baik tentang sistem dan mengapa anda boleh mendaftar.
Olymp Trade menyediakan peluang perdagangan yang sangat baik untuk perdagangan pilihan dan FX pada satu platform. Program ini dibangunkan dengan mahir dan mudah digunakan untuk pedagang baru dan berpengalaman. Anda boleh menukar carta untuk menggambarkan teknik yang berbeza. Satu lagi faedah firma ialah anda boleh mulakan dagangan dengan serendah pelaburan $10. Tambahan pula, pelaburan terendah bagi setiap transaksi ialah $1 semata-mata.
