
Kajian Capital Bear 2023 – Adakah ia satu penipuan atau tidak? – Ujian broker
- Keadaan perdagangan yang hebat
- Akaun demo percuma
- Yuran mentah dan spread
- Platform mesra pemula
- Banyak aset yang boleh diniagakan
- $ 10 deposit minimum
- Kembali ke 100%+
Capital Bear ialah a platform dagangan yang membolehkan peniaga berdagang aset asas kegemaran mereka. Pedagang boleh mendapatkan pelbagai jenis instrumen dagangan pada platform dagangan ini. Capital Bear dikenali secara meluas untuk menawarkan pedagang semua saham terkemuka, komoditi, forex, crypto, dll.
Jadi, peniaga boleh mempunyai a pengalaman perdagangan yang hebat dengan mempelbagaikan pelaburan mereka di platform ini. Tetapi adakah Capital Bear berbaloi? Kajian semula platform dagangan ini akan membantu anda memutuskan sama ada untuk memilihnya atau tidak.

(Amaran risiko: Modal anda boleh berisiko)
Apakah itu Capital Bear? – Broker dibentangkan

Capital Bear dimiliki dan dikendalikan oleh Digital Smart LLC, sebuah syarikat yang dipercayai dan bereputasi. Capital Bear menawarkan pelbagai jenis aset kepada pedagang. Ini termasuk saham, ETF, komoditi, forex, dll. Pedagang boleh melabur sebarang jumlah dengan broker, bermula dengan $10.
Selain daripada menawarkan banyak aset asas kepada pedagang, Capital Bear juga menawarkan keadaan dagangan yang hebat kepada pedagang. Pedagang boleh menemui hampir semua syarikat terkemuka dengan broker ini. Mereka boleh melabur dalam syarikat tersebut dan memperoleh keuntungan dengan kenaikan harga aset mereka.
Capital Bear mempunyai banyak ciri yang menjadikan dagangan lebih menyeronokkan. Peniaga boleh mendapatkan bantuan daripada pelabur lain dengan ciri dagangan sosialnya.
Oleh itu, Capital Bear boleh menjadi platform dagangan yang hebat untuk mana-mana pedagang yang mencari platform dagangan yang hebat.
Semua fakta penting tentang Capital Bear:
Fakta penting tentang Capital Bear adalah seperti berikut:
| ✅ Fakta | Penerangan |
| ⚖️ peraturan | Tidak disebutkan di laman web platform |
| ⭐ Penilaian | 4.9 / 5.0 |
| 📊 Aset Perdagangan | 280+ aset, termasuk forex, saham, komoditi, ETF dan Mata wang kripto |
| 🪙 Platform Dagangan | Platform Web, aplikasi mudah alih |
| 💰 Deposit Minimum | $10 |
| 📈 Pelaksanaan perintah | Cepat |
| 📶 Merebak | Spread yang kompetitif |
| 🧮 Yuran Semalaman | ya |
| 💻 Akaun Demo | ya |
| 🔢 Ciri-ciri Khas | Makluman aset, sumber pendidikan, berita pasaran |
| 📞 Sokongan pengguna | Tersedia |
| 💳 cara bayaran | Pemindahan bank dan pembayaran kad |
| 🎁 Bonus | NA |
| 📚 Pendidikan | Panduan perdagangan dan video |
(Amaran risiko: Modal anda boleh berisiko)
Kebaikan dan keburukan Capital Bear
| Kebaikan | Keburukan |
| Pelbagai instrumen kewangan disediakan | Kaedah pembayaran terhad |
| Pelaksanaan pesanan yang pantas | Kandungan pendidikan terhad |
| Keadaan perdagangan yang hebat | Sokongan terhad |
| Pengeluaran cepat | MetaTrader 4 dan 5 tidak tersedia |
| Deposit minimum yang rendah | cTrader tidak tersedia |
Broker menawarkan pedagang beberapa kebaikan dan keburukan perdagangan. Walaupun Capital Bear menawarkan keadaan dagangan yang hebat, ia juga mempunyai beberapa keburukan yang perlu dihadapi oleh peniaga.
Capital Bear berfungsi sebagai a pembrokeran yang boleh dipercayai, menyediakan peniaga proses pengeluaran yang lancar daripada akaun dagangan mereka. Platform ini membentangkan banyak sumber pendidikan, memastikan peniaga dapat mengembangkan pengetahuan dan kemahiran mereka dengan mudah.
Antara muka mesra pengguna platform dagangan Capital Bear membolehkan pedagang untuk menyesuaikan diri dengan cepat dan menavigasi sistem. Sekiranya timbul sebarang isu, pasukan sokongan pelanggan yang luar biasa sedia untuk membantu dan membimbing pedagang dalam mengatasi kesukaran.
Capital Bear berbangga dengannya proses deposit dan pengeluaran yang pantas dan cekap, membezakannya daripada pesaing. Lebih-lebih lagi, pembrokeran itu mempunyai struktur harga yang kompetitif, seterusnya membezakannya dalam pasaran. Dengan fleksibiliti kedua-dua aplikasi dagangan berasaskan web dan mudah alih, broker ini memenuhi keperluan pelbagai peniaga dalam landskap kewangan yang sentiasa berubah.

Beberapa kelebihan dan kekurangan lain Capital Bear ialah:
Kelebihan:
- Capital Bear menawarkan keadaan dagangan yang hebat.
- Pedagang boleh berdagang pelbagai jenis aset asas. Ia membolehkan skop untuk kepelbagaian untuk peniaga.
- Capital Bear menawarkan akses kepada aset asas semua syarikat terkemuka di dunia.
- Pedagang boleh mendaftar di platform dagangan ini dengan proses yang sangat mudah. Proses pendaftaran dengan broker ini akan selesai dalam beberapa minit.
- Capital Bear mempunyai banyak kaedah pembayaran yang boleh digunakan oleh pedagang untuk membiayai akaun dagangan mereka.
- Broker menawarkan latihan percuma atau akaun demo kepada pedagang.
- Peniaga boleh mengakses pengguna yang hebat antara muka pada Capital Bear. Ia menjadikan dagangan mudah dan menyeronokkan untuk pedagang.
- Platform ini sesuai untuk pedagang pemula.
Kelemahan:
- Pedagang mungkin tidak mengalami pengeluaran pantas seperti kebanyakan broker lain di pasaran.
- Broker tidak menawarkan platform dagangan dalam talian automatik terkemuka. Pedagang mungkin tidak boleh menggunakan MT4, MT5 atau cTrader semasa menggunakan platform ini.
- Pedagang mungkin merasakan bahawa kaedah pengeluaran adalah terlalu terhad untuk platform dagangan ini.
- Broker menawarkan sumber pendidikan yang hebat. Tetapi sesetengah peniaga mungkin tidak mendapati mereka komprehensif.
(Amaran risiko: Modal anda boleh berisiko)
Keselamatan Capital Bear – Adakah broker dikawal dan selamat?

Sepanjang laman web Capital Bear, tidak ada menyebut bahawa ia adalah broker yang dikawal selia. Broker tidak menawarkan maklumat mengenai mengawal selia pihak berkuasa yang mengawasi fungsinya. Jadi, adalah mencabar untuk menentukan sama ada Capital Bear dikawal.
Walaupun Capital Bear tidak menjelaskannya status kawal selia, ia masih merupakan platform dagangan yang hebat daripada a perspektif keselamatan. Beratus-ratus peniaga telah menyertai dan berdagang dengan Capital Bear. Semua pedagang ini telah mengalami keadaan dagangan yang hebat dan pengeluaran yang cepat.
Tidak seperti sesetengah broker, Capital Bear tidak menjadikannya a cabaran untuk peniaga mengeluarkan jumlah keuntungan yang mereka perolehi. Ia tawaran peniaga memudahkan deposit dan pengeluaran. Selain itu, terdapat beberapa ulasan tentang broker yang tidak selamat.
Jadi, kita boleh katakan bahawa Capital Bear adalah broker selamat yang boleh dipercayai oleh pedagang.
Lihat maklumat tentang keselamatan mereka di sini:
| peraturan: | Tiada maklumat tersedia |
| SSL: | ya |
| Perlindungan Data: | ya |
| Pengesahan 2 faktor: | ya |
| Kaedah pembayaran terkawal: | Ya, tersedia |
| Perlindungan baki negatif: | ya |
(Amaran risiko: Modal anda boleh berisiko)
Ujian syarat/tawaran dagangan Capital Bear

Tawaran Capital Bear syarat dagangan yang menarik. Pedagang boleh mendapatkan ciri terbaik dan paling terkemuka dengan broker ini. Capital Bear menawarkan cara terbaik untuk menjana wang dengan yuran yang sangat kompetitif. Tambahan pula, broker juga cemerlang dalam menawarkan spread yang hebat kepada pedagang. Pedagang boleh mendapatkan spread terbaik bergantung pada keadaan pasaran semasa dalam pasaran asas.
Selain itu, peniaga juga boleh memilih aset asas yang paling menarik minat mereka.
Jenis aset pada Capital Bear dibentangkan

Capital Bear menawarkan jenis aset berikut kepada pedagang:
Stok
Pedagang boleh mencari saham syarikat terkemuka di platform dagangan ini. Jadi, peniaga boleh menikmati perdagangan saham syarikat kegemaran mereka. Ia mempunyai ciri 200 saham untuk berdagang di platform.
Forex
Forex ialah satu lagi aset yang pedagang boleh berdagang dengan mudah di Capital Bear. Pedagang boleh mencari forex terkemuka dengan broker ini. Ia termasuk USD, JPY, dsb. Pedagang juga boleh berdagang pasangan forex kegemaran mereka di Capital Bear. Ia menawarkan sebanyak 23 forex untuk dagangan.
Mata wang kripto
Cryptocurrency sangat terkenal di kalangan pedagang kerana kemungkinannya untuk membuat pedagang memperoleh keuntungan yang tinggi. Capital Bear menawarkan crypto terkemuka. Pedagang boleh membeli, memegang dan menjual mata wang kripto teratas seperti Bitcoin, Litecoin, dll. Ia menawarkan hampir 39 mata wang kripto untuk berniaga.
Komoditi
Broker menawarkan 4 komoditi kepada peniaga untuk berdagang. Ini termasuk perak, emas, minyak mentah Brent, dan WTI. Peniaga boleh meletakkan pertaruhan mereka pada komoditi tersebut menggunakan platform dagangan dalam talian.
ETF
Capital Bear menonjol daripada broker lain kerana ia menawarkan tawaran ETF yang tinggi untuk pedagang. Peniaga boleh mengakses hampir 25 ETF untuk berdagang dalam talian.
(Amaran risiko: Modal anda boleh berisiko)
Yuran pada Capital Bear dijelaskan

Capital Bear mengenakan bayaran berikut daripada peniaga:
- Merebak: Pedagang yang berdagang forex perlu menanggung spread pada Capital Bear. Broker mempunyai spread kompetitif yang berjulat mengikut keadaan pasaran. Kecairan dan turun naik asas ialah beberapa faktor yang Capital Bear pertimbangkan semasa menentukan spread.
- Yuran pertukaran: Sesetengah peniaga mengekalkan kedudukan mereka pada platform dagangan dibuka semalaman. Dalam kes sedemikian, Capital Bear mengenakan bayaran swap. Ia juga dikenali sebagai bayaran semalaman. Peniaga perlu membayar yuran swap antara 0.1%-0.5%.
- Yuran tidak aktif: Untuk akaun dagangan yang kekal tidak aktif selama 90 hari, broker mengenakan yuran tidak aktif. Capital Bear mengenakan yuran tidak aktif sebanyak 10 Euro. Jika peniaga ingin mengelakkan bayaran tersebut semasa berdagang di Capital Bear, mereka mesti membuat perdagangan secara berterusan.
Capital Bear mengenakan bayaran ini daripada baki akaun dagangan pedagang. Jadi, peniaga mesti ada mencukupi dana dalam akaun dagangan mereka untuk memenuhi yuran mereka.
Jenis akaun:

Pedagang yang berdagang di Capital Bear mendapat dua jenis akaun berikut.
Akaun demo/akaun amalan
Akaun demo atau akaun amalan adalah untuk pedagang yang ingin menguji syarat perdagangan. Dalam akaun ini, peniaga mendapat dana maya untuk membuat dagangan tanpa menggunakan modal mereka.
Akaun demo berguna untuk semua pedagang memandang ke hadapan untuk belajar bagaimana untuk berdagang.
(Amaran risiko: Modal anda boleh berisiko)
Akaun langsung
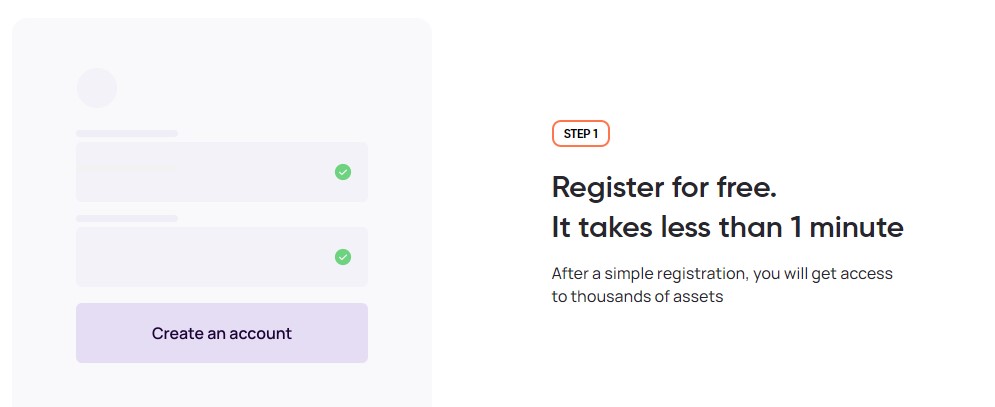
Broker menawarkan siaran langsung akaun dagangan yang boleh digunakan peniaga untuk berdagang secara sebenar. Pedagang boleh mendapatkan semua aset pada akaun langsung mereka untuk membuat dagangan.
Akaun langsung akan melibatkan penggunaan dana sebenar untuk perdagangan. Jadi, peniaga mesti membiayai akaun dagangan Capital Bear mereka untuk berdagang melalui akaun ini.
(Amaran risiko: Modal anda boleh berisiko)
Kajian semula platform dagangan Capital Bear

Capital Bear menawarkan dua platform dagangan kepada pedagang. Ini termasuk versi berasaskan web dan aplikasi mudah alih. The dua platform bagus untuk berdagang dalam apa jua keadaan. Pedagang boleh menggunakan mana-mana platform ini dan menukarnya tanpa sebarang halangan.
Perdagangan web
Capital Bear mempunyai platform dagangan web yang boleh diakses oleh pedagang dari komputer mereka. Pedagang boleh menikmati dagangan di platform ini dengan semua ciri. The platform dagangan web membolehkan pedagang mengakses alat dagangan dan penunjuk teknikal.
Peniaga boleh mencari semua aset utama yang ditawarkan Capital Bear pada platform web. Mereka juga boleh menjalankan analisis teknikal yang baik menggunakan alat yang ditawarkan oleh broker. Pedagang yang mahukan pengalaman perdagangan yang sempurna boleh menggunakan versi web platform.
Broker membenarkan peniaga untuk menyambung ke platform web menggunakan mana-mana peranti dengan akses kepada data masa nyata tentang kejadian pasaran.
Aplikasi mudah alih (apl Capital Bear)
Peniaga boleh menggunakan Capital Bear aplikasi mudah alih untuk cara perdagangan yang lebih mudah.
Broker menawarkan ciri yang serupa pada kedua-dua platform dagangan. Pedagang yang mencari platform dagangan yang membenarkan dagangan semasa dalam perjalanan boleh berdagang dengan aplikasi mudah alih Capital Bear. Di dalam versi mudah alih juga, peniaga boleh mendapatkan ciri terkini, termasuk akses kepada data pasaran masa nyata dan penawaran aset.
Jadi, peniaga boleh memilih platform dagangan yang mereka kehendaki. Mereka juga boleh bertukar antara dua platform mengikut kehendak mereka.
carta

Ciri carta ialah tersedia pada Capital Bear. Jadi, peniaga boleh menjalankan analisis teknikal yang sempurna dengan mendapatkan pandangan tentang tindakan harga dan arah aliran pasaran.
Peniaga boleh menganalisis carta untuk mengenal pasti corak dan petunjuk. Ia akan membantu peniaga membuat keputusan termaklum tentang masuk dan keluar perdagangan.
Alatan
Capital Bear menawarkan alat dagangan yang hebat kepada pedagang yang boleh bantuan penting kepada peniaga. Peniaga mempunyai pelbagai jenis alat analisis tersedia di platform dagangan ini. Ini termasuk pelbagai penunjuk teknikal, carta dan alatan pengurusan risiko.
Jadi, peniaga boleh menjalankan penyelidikan mendalam sebelum berdagang dengan broker ini.
(Amaran risiko: Modal anda boleh berisiko)
Bagaimana untuk berdagang pada Capital Bear – Tutorial langkah demi langkah
Berdagang dengan Capital Bear ialah proses yang mudah. Untuk memulakan perdagangan, seorang peniaga mesti membuka akaun dagangan dengan broker.
Dagangan Capital Bear memerlukan pedagang mengikuti langkah berikut:
Langkah 1 – Daftar untuk akaun

Pedagang boleh sama ada mendaftar untuk akaun dagangan amalan atau akaun dagangan langsung dengan Capital Bear. Broker memerlukan pedagang untuk mengisi borang pendaftaran dengan mengklik pada pilihan 'pendaftaran'.
(Amaran risiko: Modal anda boleh berisiko)
Langkah 2 – Masukkan butiran anda

Peniaga boleh memasukkan butiran yang diperlukan Capital Bear untuk mengesahkan identiti mereka. Setelah butiran yang dimasukkan disahkan oleh broker, pedagang akan menerima kelayakan log masuk daripada broker yang boleh mereka gunakan untuk log masuk ke akaun dagangan mereka.
Langkah 3 – Membiayai akaun anda

Pedagang di Capital Bear mesti membiayai akaun dagangan mereka dengan deposit minimum $10.
(Amaran risiko: Modal anda boleh berisiko)
Langkah 4 – Pilih aset

Capital Bear menawarkan pelbagai jenis saham, ETF, mata wang kripto, komoditi dan forex. Pedagang boleh memilih aset asas yang mereka fikir berbaloi untuk didagangkan.
Langkah 5 – Menganalisis pasaran

Meletakkan perdagangan tanpa menjalankan analisis pasaran boleh menyebabkan peniaga dalam masalah. Oleh itu, seorang peniaga mesti menganalisis pasaran menggunakan alat dagangan dan penunjuk teknikal yang ditawarkan Capital Bear.
Langkah 6 – Letakkan dagangan

Sebaik sahaja peniaga menentukan arah yang mungkin diambil oleh harga aset, mereka akhirnya boleh membuat perdagangan.
Langkah 7 – Pantau perdagangan

Seorang peniaga juga mesti memantau perdagangan selepas meletakkannya. Harga aset mungkin menurun dan peniaga mungkin mengalami kerugian pada bila-bila masa. Oleh itu, peniaga mesti menutup dagangannya pada masa yang tepat.
Langkah 8 – Tutup dagangan anda

Akhirnya, seorang peniaga boleh menutup dagangannya apabila dia fikir dia telah mencapai tahap keuntungan yang diingininya.
(Amaran risiko: Modal anda boleh berisiko)
Ketersediaan apl mudah alih Capital Bear:

Seperti kebanyakan platform dagangan, Capital Bear juga membenarkan pedagang untuk menggunakan aplikasi mudah alih. Aplikasi mudah alih platform dagangan ialah Mudah diakses pada hampir semua peranti. Pedagang boleh mendaftar walaupun dari aplikasi dagangan mudah alih untuk memulakan dagangan.
Walaupun seorang peniaga menggunakan versi web sebelum ini, dia boleh beralih kepada aplikasi dagangan mudah alih pada bila-bila masa untuk mendapatkan kemudahan perdagangan.
Peniaga boleh menggunakan aplikasi mudah alih untuk akses instrumen dagangan. Berita pasaran dan ciri analisis teknikal juga tersedia pada aplikasi mudah alih. Secara keseluruhan, aplikasi mudah alih tidak berbeza dengan aplikasi perdagangan web.
Peniaga boleh menggunakan aplikasi mudah alih Capital Bear dengan cara asas. Langkah-langkah berikut adalah penting:
- Peniaga mesti memuat turun aplikasi mudah alih Capital Bear daripada App Store atau Play Store.
- Jika seorang peniaga mempunyai akaun dagangan dengan Capital Bear, dia boleh terus mendaftar masuk. Walau bagaimanapun, jika seorang peniaga belum mempunyai akaun dagangan, dia boleh mendaftar untuk aplikasi itu sendiri.
- Kini, seorang peniaga boleh membiayai akaun dagangan Capital Bearnya dan memilih instrumen kewangan untuk berdagang.
- Analisis carta dan gunakan penunjuk dagangan untuk membuat keputusan tentang meletakkan perdagangan.
- Akhir sekali, peniaga boleh memilih jenis pesanan yang mereka ingin buat dan meletakkan dagangan mereka.
Jadi, berdagang pada aplikasi mudah alih Capital Bear adalah serupa dengan platform dagangan web.
(Amaran risiko: Modal anda boleh berisiko)
Ciri dan alat khas:

Capital Bear menawarkan beberapa ciri khas kepada peniaga yang menjadikannya menonjol di kalangan broker lain di pasaran. Platform dagangan kaya dengan ciri, sekali gus membantu pedagang untuk memanfaatkan sepenuhnya pengalaman dagangan mereka.
Ciri khas Capital Bear termasuk yang berikut:
Perdagangan sosial
Peniaga berdagang di Capital Bear boleh ikut peniaga beberapa peniaga lain di platform. Dagangan sosial ialah ciri hebat platform ini yang membolehkan pedagang berhubung dengan pedagang berpengalaman.
Pedagang berdagang di Capital Bear dengan itu boleh mendapatkan nasihat pedagang lain di platform dan menikmati perdagangan.
Cryptocurrency
Menariknya, peniaga mendapat sebanyak 39 mata wang kripto untuk berdagang di platform ini. Bilangan kripto yang ditawarkan oleh broker ini lebih tinggi daripada kebanyakan broker. Pedagang boleh berdagang semua mata wang kripto yang mereka fikir boleh menawarkan keuntungan tinggi kepada mereka.
Alat analisis

Peniaga boleh mendapatkan a sejumlah besar alat analisis pada platform dagangan ini. Capital Bear menawarkan alat untuk pedagang menjalankan analisis teknikal dan asas. Pedagang boleh menemui semua penunjuk teknikal dan carta terkemuka yang membolehkan mereka membuat keputusan perdagangan yang hebat.
Akaun amalan

Peniaga juga mendapat a akaun amalan percuma atau akaun demo untuk berdagang. Pedagang boleh mendapatkan dana maya dalam akaun amalan yang boleh mereka gunakan untuk berlatih atau belajar berdagang.
Akaun amalan membolehkan peniaga untuk merancang dan menyusun strategi dagangan mereka bergerak tanpa mempertaruhkan modal sebenar mereka.
(Amaran risiko: Modal anda boleh berisiko)
Makluman aset

Capital Bear menawarkan amaran aset kepada pedagang. Ia membantu peniaga memanfaatkan peluang yang membolehkan mereka menjana wang. Broker menghantar makluman aset sebagai pemberitahuan yang membantu peniaga mengetahui situasi pasaran yang boleh diingini untuk mereka.
Deposit minimum yang rendah

Tidak seperti kebanyakan broker, pedagang boleh mula berdagang di Capital Bear dengan deposit minimum $10. Kebanyakan broker mengenakan deposit minimum yang sangat tinggi daripada peniaga. Walau bagaimanapun, peniaga yang berdagang dengan Capital Bear boleh mendapat bantuan daripada deposit yang rendah.
(Amaran risiko: Modal anda boleh berisiko)
Bagaimana untuk mendeposit dan mengeluarkan wang?

Peniaga boleh deposit dan keluarkan wang daripada dagangan Capital Bear mereka dengan langkah mudah. Apabila pedagang telah mendaftar untuk akaun dagangan, mereka boleh meneruskan dengan deposit dan pengeluaran.
Kaedah pembayaran Capital Bear

Pedagang boleh menggunakan pindahan kawat bank dan kad kredit dan debit kepada pedagang untuk mendeposit dan mengeluarkan dana ke dalam akaun dagangan mereka. Beberapa kaedah pembayaran yang popular ialah:
- Kad Debit
- Kad Kredit (VISA/MasterCard)
- Pindahan Bank Tempatan
- E-Dompet (ADVCash, Neteller, PIX dan beberapa lagi)
Nota: Kaedah pembayaran bergantung pada negara tempat tinggal anda. Capital Bear sentiasa menyokong kaedah pembayaran tempatan di negara anda.
Deposit minimum - Bagaimana untuk mendepositkan?

Pedagang yang berdagang di Capital Bear perlu mematuhi keperluan deposit minimum broker. Pedagang mesti membiayai akaun dagangan Capital Bear dengan jumlah deposit minimum ini.
Jumlah deposit minimum dengan broker ini berada pada $10. Bermula dari $10, pedagang boleh mendepositkan sebarang jumlah dengan broker dan meletakkan dagangan mereka.
Proses deposit dengan broker adalah seperti di bawah:
- Klik pada pilihan 'danai akaun saya' atau 'dana deposit'.
- Peniaga boleh memilih kaedah pembayaran yang ditawarkan oleh Capital Bear.
- Kini, peniaga boleh memasukkan jumlah yang mereka ingin dana ke dalam akaun dagangan Capital Bear mereka.
- Akhir sekali, peniaga boleh mengesahkan pembayaran mereka dan menikmati perdagangan.
Pengeluaran – Bagaimana untuk menarik diri?

Untuk pengeluaran daripada akaun dagangan, pedagang mesti mempunyai dana yang mencukupi dalam akaun dagangan mereka.
Proses pengeluaran pada Capital Bear adalah seperti berikut:
- Masukkan kelayakan log masuk untuk log masuk ke akaun dagangan anda.
- Klik pada pilihan 'mengeluarkan dana'.
- Masukkan jumlah pengeluaran dan pilih kaedah pembayaran.
- Akhir sekali, serahkan permintaan pengeluaran anda.
Sekali peniaga mengemukakan permohonan pengeluaran mereka dengan broker, Capital Bear mungkin mengambil masa 3-4 hari perniagaan untuk memproses pengeluaran.

Bonus
Broker tidak menawarkan sebarang maklumat tentang bonus di laman webnya. Capital Bear mungkin menawarkan beberapa bonus bergantung pada terma dan syarat tertentu. Peniaga mesti menyemak terma dan syarat Capital Bear sebelum menggunakannya.
Bayaran tambahan pada Capital Bear
Pedagang yang berdagang di Capital Bear perlu menanggung yuran tambahan berikut:
Yuran tidak aktif
Yuran ketidakaktifan akan dikenakan kepada pedagang yang meninggalkan akaun dagangan mereka tanpa pengawasan atau tidak digunakan. Yuran ini kekal pada 10 Euro. Pedagang mesti membuat perdagangan melalui akaun dagangan Capital Bear mereka dalam tempoh 90 hari berterusan untuk mengelakkan bayaran ini.
Yuran pertukaran
Pedagang yang berdagang forex dan aset lain yang tidak menentu mungkin perlu membayar yuran swap tambahan pada Capital Bear. Selalunya, yuran swap boleh julat antara 0.1% hingga 0.5% daripada jumlah dagangan anda. Walau bagaimanapun, dalam keadaan pasaran yang melampau, peniaga mungkin perlu menanggung yuran swap sebanyak sehingga 1.7%.
Yuran pengeluaran
Broker tidak menyebut tentang yuran pengeluaran di laman webnya. Walau bagaimanapun, peniaga yang menggunakan kad kredit mungkin perlu menanggung a yuran pengeluaran dengan broker.
(Amaran risiko: Modal anda boleh berisiko)
Sokongan dan pendidikan

Capital Bear menawarkan alat sokongan dan pendidikan yang hebat kepada pedagang.
| Sokongan dan pendidikan | Ketersediaan |
| Sokongan pengguna | ya |
| Video perdagangan dan pendidikan | ya |
| Makluman aset | ya |
| Berita pasaran | ya |
- Video pendidikan: Pedagang boleh mengakses pelbagai video pendidikan di platform dagangan. Jadi, peniaga yang baru atau berdagang buat kali pertama di Capital Bear boleh mendapatkan idea tentang cara broker beroperasi dan cara berdagang.
- Makluman aset: Broker juga menawarkan sokongan dalam makluman aset untuk memaklumkan pedagang tentang kejatuhan atau kenaikan harga aset. Jadi, mana-mana pedagang di Capital Bear boleh mempunyai pengalaman dagangan yang hebat.
- Berita pasaran: Pedagang juga boleh mendapatkan berita pasaran di Capital Bear, yang membantu mereka membuat keputusan perdagangan. Broker menghantar berita buatan tangan kepada pedagang setiap hari.
- Sokongan pengguna: Sokongan pelanggan Capital Bear sangat bagus untuk pedagang yang mencari bantuan dengan isu yang timbul semasa berdagang. Sokongan pelanggan broker tersedia melalui e-mel dan sembang langsung. Peniaga juga boleh berhubung dengan sokongan pelanggan melalui telefon.
Kesimpulan – Cuba yang terbaik dengan broker Capital Bear!
Oleh itu, Capital Bear ialah platform dagangan yang hebat untuk mana-mana pedagang yang mencari ciri terbaik. Ia boleh menjadi platform dagangan yang sangat baik untuk pedagang yang ingin mendapatkan banyak peluang perdagangan. Pedagang boleh mendapatkan sejumlah besar alat perdagangan dan penunjuk teknikal pada Capital Bear.
Broker ini menawarkan keadaan perdagangan yang selamat kepada peniaga. Ramai peniaga dikaitkan dengan broker ini, membuktikan kebolehpercayaannya. Oleh itu, peniaga boleh mendaftar dengan Capital Bear dan ketik peluang pasaran pada platform dagangan yang boleh dipercayai ini.
(Amaran risiko: Modal anda boleh berisiko)
Soalan yang kerap digunakan tentang Capital Bear:
Adakah Capital Bear boleh dipercayai?
Ya, Capital Bear ialah platform dagangan dalam talian yang boleh dipercayai. Ia mempunyai ramai pedagang yang dikaitkan yang mempunyai pengalaman perdagangan yang hebat. Jadi, peniaga boleh mempertimbangkan Capital Bear sebagai platform dagangan dalam talian yang boleh dipercayai.
Apakah jenis yuran dan komisen yang dikenakan oleh Capital Bear?
Capital Bear terutamanya mengenakan swap, yuran tidak aktif dan spread daripada pedagang. Yuran ini sangat kompetitif berbanding dengan broker lain. Swap berjulat daripada 0.1% hingga 0.5%. Yuran tidak aktif ialah $10. Spread berbeza mengikut keadaan pasaran.
Bolehkah peniaga membuat wang pada Capital Bear?
Ya, peniaga boleh membuat wang pada Capital Bear. Ia adalah platform dagangan yang ideal dengan beberapa keadaan dagangan yang hebat yang menawarkan peluang yang sempurna untuk berdagang.
Adakah Capital Bear menawarkan sokongan pelanggan yang baik?
Ya, Capital Bear mempunyai pasukan sokongan hebat yang menawarkan bantuan pedagang apabila diperlukan.