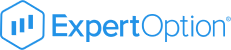Berbanding dengan instrumen kewangan lain, pilihan binari lebih telus dan lebih mudah difahami. Walau bagaimanapun, ia adalah instrumen kewangan yang berisiko. Oleh itu, terdapat beberapa kriteria untuk dipertimbangkan apabila memilih broker yang boleh dipercayai untuk mendapatkan yang terbaik daripada mereka. Yang paling penting ialah pemprosesan deposit dan pengeluaran tanpa kerumitan.
Ramai pelanggan hari ini sedang mencari yang terbaik broker pilihan binari untuk membantu mereka mula berdagang dan buat keuntungan.
Di sini kami telah memilih 3 broker pilihan binari terbaik yang menerima Qiwi untuk anda:
100+ Pasaran
- Min. deposit $10
- tunjuk cara $10,000
- Platform profesional
- Keuntungan tinggi sehingga 95%
- Pengeluaran cepat
- Isyarat
300+ Pasaran
- Deposit minimum $10
- Akaun demo percuma
- Pulangan tinggi sehingga 100% (sekiranya ramalan yang betul)
- Platform ini mudah digunakan
- Sokongan 24/7
100+ Pasaran
- Terkawal & selamat
- Perdagangan kripto
- Pulangan tinggi
- Perlaksanaan pantas
- Perdagangan sosial
- Deposit minimum rendah $ 50
100+ Pasaran
- Min. deposit $10
- tunjuk cara $10,000
- Platform profesional
- Keuntungan tinggi sehingga 95%
- Pengeluaran cepat
- Isyarat
daripada $10
(Amaran risiko: Dagangan adalah berisiko)
300+ Pasaran
- Deposit minimum $10
- Akaun demo percuma
- Pulangan tinggi sehingga 100% (sekiranya ramalan yang betul)
- Platform ini mudah digunakan
- Sokongan 24/7
daripada $10
(Amaran risiko: Modal anda mungkin berisiko)
100+ Pasaran
- Terkawal & selamat
- Perdagangan kripto
- Pulangan tinggi
- Perlaksanaan pantas
- Perdagangan sosial
- Deposit minimum rendah $ 50
daripada $10
(Amaran risiko: Dagangan adalah berisiko)
Terdapat beberapa broker yang menerima MasterCard, tetapi tidak setiap satu daripada mereka disyorkan.
Ini ialah senarai tiga broker teratas untuk menggunakan Qiwi:
- Quotex.io – Broker Mastercard nombor satu kami
- IQ Option – Deposit minimum yang rendah dan keadaan perdagangan yang hebat
- Expert Option – Spread mentah dan yuran yang rendah
(Amaran risiko: Modal anda boleh berisiko)
Apa yang anda akan baca dalam Post ini
Apa itu Qiwi? – Kaedah pembayaran dijelaskan

Dompet Qiwi ialah perkhidmatan pembayaran elektronik dan digital yang digunakan terutamanya di Rusia dan beberapa negara lain. Perkhidmatan pembayaran menyediakan e-dompet untuk memegang kad kredit dan debit pengguna, serta kad Visa maya atau fizikal Qiwi.
Syarikat itu diasaskan pada tahun 2007. Kini berpangkalan di Nicosia, Cyprus, dengan anak syarikat di Moscow, Rusia.
Dompet Qiwi telah dilancarkan pada tahun 2008. Tambahan pula, kad Visa Qiwi juga telah dilancarkan, menandakan permulaan pengembangan global syarikat.
Di Rusia, firma itu telah berakhir 170,000 sistem pembayaran layan diri. Semua itu adalah terminal gaya ATM klasik yang menerima transaksi tunai dan kemudahan tambah nilai untuk gas, bil telefon, web, hiburan, dsb.
Pengguna juga boleh menukar wang dalam talian daripada pelbagai dompet digital, serta melalui kad kredit dan debit, telefon bimbit atau pindahan kawat.
(Amaran risiko: Modal anda boleh berisiko)
Adakah Qiwi selamat? – Keselamatan pembayaran Qiwi dijelaskan

Salah satu pertimbangan yang paling penting apabila menggunakan mana-mana sistem pembayaran ialah keselamatan. QIWI mengambil serius tentang keselamatan dan telah melaksanakan beberapa langkah untuk melindungi dana penggunanya. Sebagai contoh, QIWI menggunakan penyulitan SSL untuk melindungi maklumat peribadi dan kewangan pengguna. Selain itu, QIWI mempunyai a sistem pengesahan dua faktor yang memerlukan pengguna memasukkan kod yang dihantar ke peranti mudah alih mereka sebelum mereka boleh log masuk atau membuat pembayaran.
Satu lagi ciri keselamatan QIWI ialah sistem pencegahan penipuan. QIWI menggunakan algoritma pembelajaran mesin untuk menganalisis transaksi dan mengenal pasti sebarang aktiviti yang mencurigakan.
Kebaikan dan Keburukan Qiwi

Mari kita lihat gambaran ringkas tentang kelebihan dan kekurangan menggunakan Qiwi sebagai kaedah pembayaran:
- Daftar segera – Untuk mendaftar untuk Qiwi Wallet, anda hanya perlukan nombor mudah alih, yang menjadikan jumlah pendaftaran akaun dan prosedur pendaftaran lebih cepat daripada firma setanding seperti Yandex.
- Tawaran & Tawaran – Insentif tambahan yang tersedia untuk peniaga termasuk tawaran hebat untuk pengguna Beeline, MegaFon dan Tele2 apabila membayar untuk operasi harian. Hadiah Qiwi baucar juga boleh didapati daripada beberapa peniaga.
- Apl untuk Peranti Mudah Alih – Qiwi mempunyai aplikasi telefon pintar yang boleh anda dapatkan daripada Gedung Play atau iTunes Store. Pelabur boleh menggunakan aplikasi untuk menyemak transaksi mereka, memantau baki akaun mereka dan memindahkan wang tunai dengan pantas semasa dalam perjalanan. Qiwi juga tersedia untuk digunakan dengan Google Wallet dan Apple Pay.
- Kad, Kedua-dua Fizikal dan Maya – Pelabur boleh menggunakan kad kredit dan debit peribadi mereka atau kad Visa maya atau fizikal Qiwi yang boleh disimpan dalam e-dompet mereka untuk membuat deposit. Pengguna boleh menggunakan dompet untuk memperoleh Bitcoin (BTC) dan banyak mata wang kripto lain selepas akaun mereka disediakan.
- Pembayaran dalam Masa Nyata – Pembayaran yang dibuat dengan Qiwi Wallet dilaksanakan serta-merta, yang sangat baik untuk pelabur yang ingin memulakan dagangan dengan segera. Perlu diingat bahawa beberapa pembrokeran mungkin berbeza
- Mata Wang Terkurung – Qiwi kini hanya menerima transaksi dalam Rubles, euro dan dolar, yang terhad berbanding dengan pilihan pembayaran yang serupa seperti Skrill atau Sofort.
- Jumlah Urus Niaga Terhad – Jumlah urus niaga tertinggi yang dibenarkan ialah 15,000 Rubles (kira-kira 150 GBP), dan mungkin terhad untuk pedagang yang sangat berpengalaman.
3 broker pilihan binari terbaik yang menerima Qiwi
Berikut ialah gambaran keseluruhan tiga broker pilihan binari teratas yang menerima Qiwi sebagai kaedah pembayaran mereka:
#1 Quotex – Broker Qiwi nombor satu kami

Quotex ialah tanda dagangan berdaftar bagi Awesomo Ltd, sebuah syarikat yang berpangkalan di Seychelles diselia oleh Pusat Peraturan Perhubungan Pasaran Kewangan Antarabangsa (IFMRRC). Pada November 2020, syarikat itu telah diiktiraf sebagai broker berdaftar.
Matlamat broker adalah untuk menyepadukan alat canggih dengan produk pilihan digital asas.
Rakyat Amerika Syarikat, Kanada, Hong Kong, dan Jerman hanya mempunyai mata wang kripto sebagai pilihan pembayaran. Sistem ini berasaskan web sepenuhnya, jadi anda boleh berdagang pilihan pada saham, mata wang, komoditi dan beberapa indeks seperti S&P 500.
Masa tamat tempoh antara satu minit hingga sebulan atau lebih dalam situasi yang sangat jarang berlaku.
Anda tidak perlu memuat turun apa-apa kerana sistem ini sepenuhnya berasaskan web.
peraturan
Pusat Peraturan Perhubungan Pasaran Kewangan Antarabangsa telah membenarkan Quotex dengan lesen. Terdapat ahli dana pampasan yang membayar balik pengguna untuk kesalahan pelesenan atau tidak membayar.
The IFMRRC mengawal selia Quotex. Mengikut halaman web, Awesome Limited ialah firma yang mengawal dan mentadbir halaman web dan ditubuhkan di Seychelles dan diberi kuasa oleh IFMRRC.

Melainkan sumber sekunder disahkan, pengeluaran pada Quotex berlaku kepada sumber yang sama. Tiada yuran pengeluaran atau pembayaran, walaupun kaedah tertentu mungkin menanggung kos yang tidak dikaitkan dengan platform pembrokeran.
Halaman web broker tidak benar-benar mengiklankan apa-apa Bonus Quotex; namun, ia ditawarkan sebaik sahaja anda memulakan pemprosesan pembayaran.
Bonus, deposit dan pengeluaran
Di Quotex, bonus kadangkala ditawarkan kepada pedagang, tetapi broker memberi tumpuan terutamanya pada penyediaan platform yang mesra pengguna dan keadaan perdagangan yang kompetitif. Walaupun promosi mungkin tersedia dari semasa ke semasa, adalah penting untuk menyemak tapak web broker untuk mendapatkan maklumat terkini tentang sebarang tawaran atau bonus yang sedang berlangsung.
Quotex menyokong pelbagai kaedah untuk membiayai akaun dagangan, termasuk kad kredit dan debit, e-dompet dan pindahan bank. Kad yang diterima termasuk VISA, MasterCard dan Maestro, memastikan fleksibiliti untuk pedagang apabila mendepositkan dana. Pilihan e-dompet terdiri daripada pilihan popular seperti WebMoney, Perfect Money, Skrill dan lain-lain.
Apabila bercakap tentang pengeluaran, peniaga boleh menggunakan kaedah yang sama digunakan untuk deposit. Permintaan pengeluaran di Quotex biasanya diproses dalam masa 24 jam, memastikan akses segera kepada dana. Pengeluaran e-dompet mungkin diselesaikan dengan lebih cepat, manakala pengeluaran kad kredit dan debit, serta pindahan bank, mungkin mengambil masa sehingga 5 hari bekerja untuk dimuktamadkan, bergantung pada institusi kewangan yang terlibat.
Dapatkan bonus deposit percuma sebanyak 50% di Quotex dengan kod promosi kami “bobroker50“
- Yuran pengeluaran: 0
- Perdagangan minimum: $10
- Deposit minimum pada Quotex: $5 ($10 berdasarkan tempat yang anda lawati di halaman web) dan boleh dibuat dalam USD, euro, paun dan juga Bitcoin.
- Aset: 400+, kad kredit atau debit, eWallet, pindahan bank atau mata wang kripto, termasuk Ltc, Bitcoin, Xrp dan Ether, Indeks: 15 pasaran utama, termasuk FTSE 100 dan Dow
- Outlet: IOS, Windows, Apple
- Cara bayaran: Kad Kredit atau Debit, Pindahan Wayar, E-dompet
- Deposit dengan Qiwi: Tersedia
- Pengeluaran dengan Qiwi: Tersedia
- Qiwi yuran pada Quotex: Tidak
(Amaran risiko: Modal anda boleh berisiko)
#2 IQ Option – Deposit minimum rendah dan broker akaun demo percuma

IQ Option ialah firma perkhidmatan kewangan yang berpangkalan di St. Vincent yang dikendalikan dan dikawal oleh IQ Option LLC. Mereka telah menyediakan perkhidmatan pembrokeran internet selama beberapa dekad dan sentiasa mengembangkan portfolio mereka.
Platform dagangan pada asalnya berada dalam talian pada tahun 2013, dan ia telah berkembang pesat sejak itu. Dengan hanya pelaburan awal $10 dan percuma Akaun demo IQ Option, platform telah benar-benar menjadikan dagangan tersedia untuk semua.
Bonus, deposit dan pengeluaran
IQ Option pada masa ini tidak menyediakan sebarang paral Ganjaran deposit IQ Option dengan mematuhi sekatan. Peraduan dagangan yang boleh diceburi pelabur dengan bayaran kini merupakan satu-satunya jenis promosi istimewa yang boleh dimanfaatkan oleh pengguna IQ Option. Ganjaran peraduan berbeza-beza daripada $100 kepada kira-kira $100,000.
Broker menyokong pelbagai jenis pemindahan wang untuk melabur dalam akaun dagangan di IQ Option. Pemindahan kad kredit atau debit, dompet digital dan pemindahan wang bank adalah antara pilihan. VISA, MasterCard dan Maestro semuanya adalah kad kredit dan debit yang diluluskan.
eDompet utama seperti Qiwi, Skrill, Webmoney dan Perfect Money adalah antara alternatif dompet dalam talian.
Pelabur boleh memindahkan wang menggunakan cara yang sama yang mereka pilih untuk mendepositkan wang pada mulanya. Permohonan pengeluaran biasanya diproses dalam satu hari bekerja. Walau bagaimanapun, ia boleh diproses dalam masa beberapa minit jika pilihan pengeluaran adalah eDompet. Proses pengeluaran untuk kad kredit dan debit, dan pindahan bank mungkin mengambil masa sehingga 10 hari bekerja untuk diselesaikan.
- Pengeluaran IQ Option yuran: 0
- Perdagangan minimum: $10
- Deposit minimum: $10
- Aset: FX, Ekuiti, Dana Dagangan Bursa, Kripto, Komoditi
- Outlet: IOS, Windows, Apple,
- Cara bayaran: Kad Kredit atau Debit, Pindahan Wayar, E-dompet
- Deposit dengan Qiwi: Tersedia
- Pengeluaran dengan Qiwi: Tersedia
- Bayaran Qiwi: Tidak
(Amaran risiko: Modal anda boleh berisiko)
#3 Expert Option – Broker pilihan binari yang sangat selamat

Expert Option, yang diperbadankan pada 2014, telah membina pengikut setia dengan mengukuhkan dirinya sebagai sistem perdagangan yang paling selamat dan bereputasi. Ia adalah pembrokeran internet terkenal yang pakar dalam pilihan digital dan perdagangan web yang mudah.
Expert Option mula menawarkan a platform dagangan pada tahun 2014 dan kini mengendalikan lebih 30 juta dagangan setiap bulan. Misinya adalah untuk menyediakan persekitaran dagangan dalam talian yang sama sekali tidak berat sebelah. Ia mencapai ini dengan menyediakan antara muka dagangan yang mesra pengguna serta pelbagai maklumat pengajaran.
peraturan

Expert Option telah menerima sijil daripada FMRC yang menyatakan bahawa ia mematuhi semua keperluan kawal selia. The Suruhanjaya Perkhidmatan Kewangan Vanuatu – VFSC - mengawalnya sepenuhnya. Wang pelanggan disimpan dalam akaun berasingan dengan institusi tahap pelaburan-A. Pembrokeran menggunakan protokol internet HTTP dan penyulitan SSL untuk melindungi bahan sulit semua pengguna.
Bonus, deposit dan pengeluaran
Aplikasi ini menyediakan a Bonus alu-aluan 100% kepada setiap pengguna baharu; ia benar-benar sukarela, dan ia mungkin memberi anda dorongan yang bagus semasa anda memulakan perjalanan perdagangan anda. Ganjaran 100% tersedia pada Deposit Expert Option dan bermula pada $30. Pelabur akan mempunyai masa tepat 1 jam dari masa akaun dibuat untuk menuntutnya.
Pada akaun Mikro Expert Option, pelaburan awal adalah hanya $10. Kategori akaun ini sesuai untuk pendatang baru dalam perdagangan dalam talian. Untuk semua kategori akaun lain, tahap pelaburan minimum adalah seperti berikut:
- Asas – $50 dan ke atas
- Perak – $500 dan ke atas
- Emas – $2,500 dan ke atas
- Platinum – $5,000 atau lebih
Broker mempunyai $10 Pengeluaran minimum Expert Option keperluan. Biasanya, cadangan disiapkan dalam masa 2 hari bekerja. Sebelum mengeluarkan wang, Expert Option, seperti broker lain, memerlukan pengguna untuk mengesahkan pengenalan mereka. Ciri keselamatan ini direka bentuk untuk memastikan akaun anda selamat daripada aktiviti yang tidak dibenarkan.
- Hasil Maksimum: 95%+
- Minimum Deposit pada Expert Option: $250
- Perdagangan Minimum: $0.1
- Aset: Mata wang, saham, komoditi: Perak dan Emas, dan Mata Wang Kripto, termasuk BTC, LTC, Ether, XRP dan Tether.
- Outlet: Android, IOS, Windows, penyemak imbas web atau telefon pintar
- Deposit dengan Qiwi: Tersedia
- Pengeluaran dengan Qiwi: Tersedia
- Bayaran Qiwi: Tidak
Untuk pemprosesan pembayaran, broker ini tidak mengenakan caj atau perbelanjaan.
(Amaran risiko: Modal anda boleh berisiko)
Maklumat mengenai pengeluaran dengan kaedah
Pada Quotex, pengeluaran boleh dibuat dengan mudah menggunakan Qiwi. Jumlah pengeluaran minimum ialah $10. Perkara yang sama berlaku untuk Expert Option, di mana pengeluaran juga boleh dibuat menggunakan Qiwi, dengan jumlah pengeluaran minimum $10. Broker ketiga kami yang dipaparkan, IQ Option, mempunyai pengeluaran minimum $2, walaupun jumlah yang lebih kecil boleh dikeluarkan dengan menghubungi sokongan. Sekali lagi, Qiwi ialah kaedah pengeluaran yang diterima.
Kesemua 3 broker ini menerima deposit dan pengeluaran Qiwi, menjadikannya pilihan yang baik untuk mereka yang lebih suka kaedah pembayaran ini.
Yuran Qiwi dijelaskan
Quotex, Expert Option dan Pocket Option tidak mengenakan sebarang yuran pengeluaran atau yuran deposit untuk Qiwi.
Alternatif kepada Qiwi dijelaskan
Terdapat banyak alternatif hebat untuk Qiwi yang tersedia pada Quotex, IQ Option dan Expert Option, termasuk:
Kesimpulan: Berdagang dengan broker yang menerima Qiwi!
Persediaan akaun pantas, transaksi yang sah dalam dolar, euro atau rubel, dan transaksi e-dompet ke dan daripada pembekal lain seperti Neteller dan Skrill juga tersedia melalui Qiwi.
Walau bagaimanapun, Qiwi mengenakan caj a bayaran untuk menggunakan pilihan pembayaran dompet, jadi pelabur harus mengambil kira perkara ini jika pembrokeran mereka juga mengenakan bayaran.
Dapatkan bonus deposit percuma sebanyak 50% di Quotex dengan kod promosi kami “bobroker50“
3 broker pilihan binari teratas kami yang menerima Qiwi adalah ini, dalam susunan yang betul:
- Quotex.io – Broker Qiwi nombor satu kami
- IQ Option – Deposit minimum rendah dan broker akaun demo percuma
- Expert Option – Broker pilihan binari yang sangat selamat
(Amaran risiko: Modal anda boleh berisiko)
Soalan lazim tentang Qiwi:
Adakah Qiwi platform selamat untuk perdagangan pilihan binari?
Apabila mengesahkan pengenalan pengguna dalam talian, Qiwi menggunakan teknologi selamat 3D. Ini mengurangkan risiko aktiviti kad penipuan, menjadikannya kaedah pembayaran yang selamat untuk perdagangan pilihan binari.
Adakah Dompet Qiwi tersedia untuk peniaga pilihan binari dari Amerika Syarikat?
Walaupun perniagaan tertentu di Amerika Syarikat mungkin menerima Qiwi sebagai satu bentuk pembayaran, anda tidak akan dapat membuat akaun Qiwi jika anda seorang peniaga pilihan binari yang tinggal di Amerika Syarikat.
Adakah terdapat bayaran yang berkaitan dengan menggunakan QIWI untuk perdagangan pilihan binari?
Ya, QIWI mengenakan bayaran untuk transaksi tertentu, seperti pengeluaran ke akaun bank. Yuran berbeza bergantung pada jenis transaksi dan mata wang yang digunakan.
Broker pilihan binari mana yang menyokong Qiwi sebagai kaedah pembayaran?
Kami mengesyorkan anda memberi perhatian kepada Quotex, IQ Option, dan Expert Option dan baca maklumat yang diperlukan dalam artikel ini.