Terdapat laman web yang menjadikan perdagangan mudah dan boleh diakses oleh semua orang. Tetapi apabila anda mula berdagang, terdapat banyak soalan yang mungkin anda tanyakan kepada diri sendiri. Ada yang mudah, ada yang tidak. Untuk berdagang dengan selamat, anda perlu tahu di mana untuk bermula. Jika soalan anda ialah: “Broker pilihan binari mana yang menerima FastPay sebagai kaedah pembayaran” atau “Pada platform dagangan manakah saya boleh mendeposit dan mengeluarkan menggunakan akaun FastPay saya”, anda harus membaca artikel ini.
Kami telah mengumpul terbaik broker pilihan binari yang menerima FastPay untuk awak. Ini adalah:
200+ Pasaran
- Menyokong perdagangan automatik
- Perdagangan terkawal
- Pelbagai platform
- Produk kewangan yang berbeza
- MetaTrader 5
- Hasil tinggi 90%+
300+ Pasaran
- Deposit minimum $10
- Akaun demo percuma
- Pulangan tinggi sehingga 100% (sekiranya ramalan yang betul)
- Platform ini mudah digunakan
- Sokongan 24/7
100+ Pasaran
- Menerima pelanggan antarabangsa
- Bayaran tinggi 95%+
- Platform profesional
- Deposit cepat
- Perdagangan Sosial
- Bonus percuma
200+ Pasaran
- Menyokong perdagangan automatik
- Perdagangan terkawal
- Pelbagai platform
- Produk kewangan yang berbeza
- MetaTrader 5
- Hasil tinggi 90%+
daripada $10
(Modal anda berisiko)
300+ Pasaran
- Deposit minimum $10
- Akaun demo percuma
- Pulangan tinggi sehingga 100% (sekiranya ramalan yang betul)
- Platform ini mudah digunakan
- Sokongan 24/7
daripada $10
(Amaran risiko: Modal anda mungkin berisiko)
100+ Pasaran
- Menerima pelanggan antarabangsa
- Bayaran tinggi 95%+
- Platform profesional
- Deposit cepat
- Perdagangan Sosial
- Bonus percuma
daripada $50
(Amaran risiko: Dagangan adalah berisiko)

Senarai broker terbaik yang menerima kad kredit termasuk:
- Deriv – Broker nombor satu Deriv kami
- IQ Option – Broker FastPay bereputasi yang ditubuhkan pada 2013
- Pocket Option – Cepat tunai keluar dan cepat menang
Apa yang anda akan baca dalam Post ini
(Amaran risiko: Modal anda boleh berisiko)
Apa itu FastPay? – Gambaran keseluruhan pantas kaedah pembayaran
Sebelum memeriksa broker yang serasi dengan FastPay, ia adalah penting untuk mengetahui apa itu betul-betul. Pada asasnya, FastPay ialah sistem pembayaran dalam talian yang membolehkan kami peniaga melakukan transaksi dengan pantas. Kaedah pembayaran yang selamat dan pantas ini baru-baru ini menjadi semakin popular. Selepas itu, peniaga boleh melakukan pembayaran menggunakan FastPay, tidak perlu risau tentang keselamatan atau kelajuan prosedur. Ia adalah kaedah pembayaran yang hebat yang mempunyai lebih banyak kelebihan berbanding beberapa kaedah lain.
Ciri keselamatan American Fastpay – Adakah Fastpay kaedah pembayaran yang selamat?

Secara keseluruhan, American Fastpay dianggap sebagai a platform yang sangat selamat untuk transaksi dalam talian. Ia mempunyai kaedah pembayaran yang sangat selamat dan pelbagai ciri keselamatan, yang termasuk:
- Penyulitan SSL
- Pengesahan Dua Faktor
- Pengesanan Penipuan
- Pematuhan PCI
Untuk memastikan keselamatan data peribadi pelanggannya, American Fastpay menyulitkan semua transaksi menggunakan SSL (Secure Sockets Layer) – teknologi penyulitan standard industri yang biasa digunakan oleh banyak tapak web untuk melindungi maklumat peribadi pengguna. Sebagai tambahan kepada penyulitan, American Fastpay menawarkan pelbagai bentuk pengenalan, termasuk kata laluan, PIN dan biometrik, untuk memastikan bahawa hanya pengguna yang dibenarkan mempunyai akses kepada data akaun mereka.
Untuk mengesan dan mencegah aktiviti penipuan, American Fastpay menggunakan pelbagai strategi, termasuk sistem automatik yang belajar daripada transaksi lalu dan penilaian manusia oleh penganalisis penipuan yang mahir. Langkah-langkah ini membantu mengenal pasti dan mencegah transaksi palsu sebelum sebarang kerugian kewangan berlaku.
Kebaikan dan keburukan American Fastpay untuk pedagang
Sebagai pilihan pembayaran perdagangan, Amerika Fastpay mempunyai banyak faedah. Sebagai permulaan, ini adalah kaedah pembiayaan serta-merta dan mudah. Kepantasan ini akan sangat dihargai oleh peniaga yang mesti bekerja dalam had masa yang ketat.
Kedua, melindungi privasi pelanggannya adalah keutamaan untuk American Fastpay. Penyulitan Secure Sockets Layer (SSL), pelbagai peringkat pengesahan dan kaedah pengesanan penipuan digunakan untuk memastikan butiran wang anda selamat. Ini adalah fungsi penting untuk pedagang yang mengambil berat tentang privasi data wang mereka.
Apatah lagi, American Fastpay's UI dibuat untuk menjadi mudah dan intuitif untuk digunakan. Kemudahan penggunaan ini boleh menyingkatkan proses penyelesaian dan menjimatkan wang untuk semua pihak yang terlibat, menjadikannya pilihan yang sangat baik untuk dipilih.
Kelebihan:
- Kelajuan – transaksi diproses dalam masa nyata.
- Keselamatan
- Kemudahan penggunaan
- Fleksibiliti – menawarkan pelbagai ciri dan pilihan penyesuaian yang boleh menjadikannya lebih fleksibel dan boleh disesuaikan berbanding dengan penyelesaian pembayaran lain.
Kelemahan:
- Yuran
- Kekosongan terhad
- Cabaran Integrasi – American Fastpay mungkin memerlukan penyepaduan dan persediaan tambahan untuk pedagang, terutamanya mereka yang menggunakan penyelesaian atau platform pembayaran lain.
Broker pilihan binari manakah yang menerima FastPay?
#1 Deriv – Broker pilihan binari nombor satu kami yang menyokong FastPay

Ini berada di bahagian atas senarai kami kerana Deriv adalah antara broker pilihan binari teratas dan yang menerima FastPay. Ia mempunyai ciri menarik yang bermanfaat untuk pemula dan juga pedagang profesional.
Ini jelas dipanggil broker dalam talian menyediakan pilihan binari. Ia ditubuhkan pada tahun 1999, menjadikannya antara syarikat tertua pasaran dengan rekod prestasi yang panjang. Mereka mempunyai lebih daripada satu juta ahli aktif di seluruh dunia.
Deriv, tidak seperti kebanyakan firma lain, menawarkan a pelbagai sistem perdagangan untuk dipilih, termasuk Binary Bot, MT5 dan SmartTrader. Pemula dan pakar sama-sama boleh mendapat manfaat daripada rangkaian mereka dengan menggunakan platform dagangan yang paling sesuai dengan tahap kepakaran atau kesederhanaan penggunaan mereka.

Ia adalah tapak yang memenangi anugerah dari segi imej. Platform ini telah menerima pelbagai penghormatan daripada ulasan sektor kewangan yang terkenal sepanjang tahun.
Anda boleh menggunakan akaun demo atau pilih salah satu daripada tiga jenis akaun berikut untuk berdagang.
- Akaun Sintetik
Akaun ini memberi anda peluang untuk berdagang indeks sintetik. Ini adalah indeks yang meniru pergerakan aset sebenar. Harap maklum: Aset yang anda berdagang dengan akaun ini tidak terjejas oleh aktiviti dalam kehidupan sebenar, seperti laporan kewangan.
- Akaun Kewangan
Akaun kewangan ialah apa yang anda mungkin tahu sebagai a "akaun standard" daripada broker lain. Anda boleh mendapat keuntungan dan boleh keluarkan keuntungan anda pada Deriv bila-bila masa dengan FastPay.
- Akaun STP Kewangan
Dengan akaun ini, Deriv membolehkan anda berdagang pada pasangan mata wang kecil, eksotik dan utama. Mereka mendapat margin yang sempit dan volum dagangan yang besar.
Berikut ialah beberapa fakta tentang Deriv:
- Hasil maksimum: $1-5M
- Jumlah deposit minimum pada Deriv: $5
- Aset: 50+ saham, komoditi, indeks dan mata wang kripto.
- Outlet: Windows, IOS, Android
- Cara bayaran: Kad Kredit atau Debit, Pindahan Wayar, E-dompet, Perfect Money, Skrill, Neteller, Jeton, Web Money, QIWI, Paysafe Card, STICPAY, Airtm dan banyak lagi
- Deposit Fastpay: Tersedia
- Fastpay pengeluaran pada Deriv: Tersedia
- Yuran deposit untuk Fastpay: Tidak
- Mengeluarkan yuran pada Deriv untuk Fastpay: Tidak
(Amaran risiko: Modal anda boleh berisiko)
#2 IQ Option – Broker FastPay bereputasi yang ditubuhkan pada 2013

IQ Option ialah broker yang sah dan a nama yang terkenal dalam sektor perkhidmatan kewangan. Kami mencadangkan IQ Option kepada pemain semua berkaliber, daripada amatur kepada pakar. IQ Option ialah ditubuhkan pada 2013 oleh IQ Option LTD.
Di tapak web IQ Option, pelanggan boleh berdagang pilihan binari, ekuiti, forex, dana dagangan bursa (ETF), komoditi dan mata wang kripto juga.
Pindahan wayar pada IQ Option boleh bertahan kira-kira 5 hari. Anda boleh menggunakan FastPay sebagai kaedah pembayaran pada platform broker ini. Jumlah minimum ialah $10. Caj deposit pada IQ Option tidak akan dikenakan.
permulaan anda Deposit IQ Option akan menentukan mata wang yang profil anda disediakan. Jadi, anda tidak akan dapat mengubahnya jika anda memilih IQ Option pelbagai pilihan mata wang (cth, Euro, USD atau GBP).
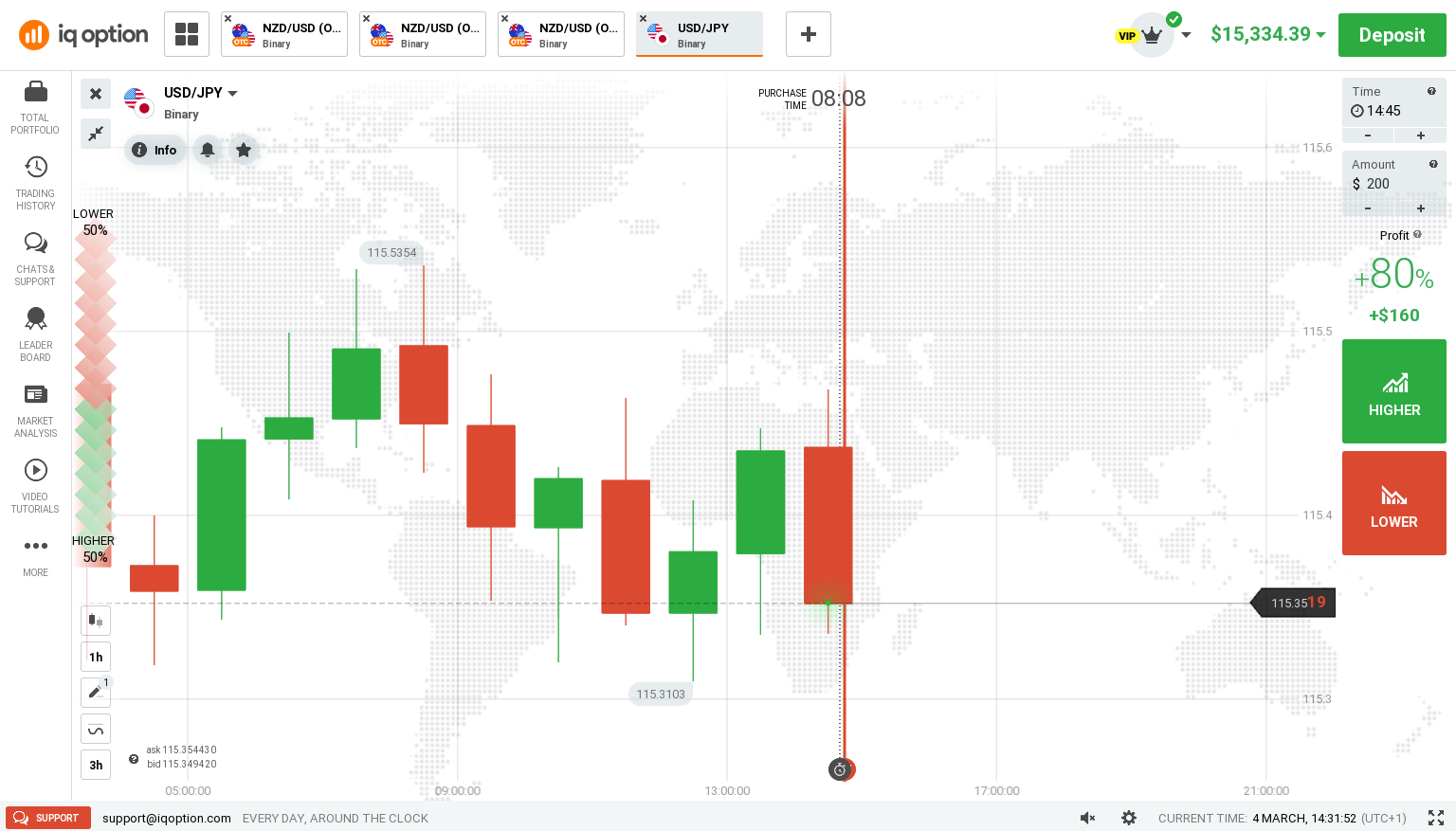
Anda boleh berlatih berdagang dengan Akaun demo IQ Option itu membuatkan anda pasti untuk berdagang dari platform ini menggunakan wang sebenar anda.
Dengan IQ Option, anda boleh berdagang pilihan Digital, Forex, dan Binari. Dengan Pilihan Forex pada IQ Option, anda boleh mula berdagang dengan sebagai sedikit sebanyak $30. Pilihan FX berpotensi untuk membayar sehingga 2000% daripada pelaburan asal.
Terdapat tiga jenis akaun dagangan yang ditawarkan oleh IQ Option:
- Akaun Demo
IQ Option menawarkan untuk mula berlatih dengan baki maya $1000. Tiada had masa untuk menggunakan akaun ini.

Matlamat pilihan ini adalah untuk memperkenalkan pengguna kepada pelbagai kaedah perdagangan. Menggunakan akaun demo tidak memerlukan anda mendaftar atau memberikan sebarang butiran peribadi. Platform dalam talian lain tidak selalu beroperasi dengan cara ini, walaupun.
- Akaun Standard atau Langsung
Ia digunakan untuk berdagang dalam masa nyata, dengan dana hidup untuk kira-kira 300 komoditi, termasuk mata wang kripto, pilihan binari, pilihan digital, CFD dan pasangan mata wang. Perlu diketahui bahawa platform itu tidak membenarkan penduduk Kesatuan Eropah untuk berdagang di atasnya.
Deposit minimum ialah sepuluh dolar ($10). Ia mempunyai jumlah dagangan minimum $1.00. Akaun biasa IQ Option ialah lebih mudah untuk digunakan oleh newbie.
- Ahli VIP
Orang yang mendepositkan sekurang-kurangnya $1900 dalam masa dua hari layak untuk Akaun VIP IQ Option. Seperti namanya, jenis akaun ini hanya tersedia untuk ahli VIP. Pedagang yang menaik taraf kepada akaun VIP akan mendapat kebolehaksesan kepada akaun khusus Pengurus akaun, serta tambahan 3% sebagai pulangan dan kemasukan percuma ke dalam pertandingan dagangan IQ Option.
Selain itu, ahli akaun VIP mendapat akses kepada tuisyen persendirian dan sumber perdagangan lain yang tidak tersedia kepada pengguna biasa. Akaun VIP tidak boleh diakses oleh penduduk EU kerana had ESMA pada perdagangan.
Berikut ialah beberapa fakta tentang IQ Option:
- Yuran pengeluaran: 0
- Perdagangan minimum: $10
- Minimum deposit pada IQ Option: $10
- Aset: Forex, Saham, Kripto, Komoditi, Indeks, ETF
- Outlet: IOS, Windows, Apple,
- Cara bayaran: Kad Kredit atau Debit, Pindahan Wayar, E-dompet
- Deposit Fastpay: Tersedia
- Fastpay pengeluaran pada IQ Option: Tersedia
- Yuran deposit untuk Fastpay: Tidak
- Mengeluarkan yuran pada IQ Option untuk Fastpay: Tidak
(Amaran risiko: Modal anda boleh berisiko)
#3 Pocket Option – Cepat tunai keluar dan cepat menang

Ramai orang memilih pendekatan satu klik perdagangan binari untuk melaksanakan strategi pasaran sedia ada mereka dengan pantas. Anda boleh memilih tempoh tamat tempoh antara satu minit hingga lima minit Laman web dagangan Pocket Options. Pilih broker ini jika anda mahukan platform yang menerima FastPay dengan ciri menarik tambahan untuk peniaga.
Pada awal tahun 2017, Pocket Option telah diterima pakai dengan cepat oleh beberapa peniaga binari sebagai pilihan utama. Hasrat dan kehendak pedagang telah dianggap sebagai platform telah berkembang sebagai broker binari sejak itu.
Ia adalah broker yang mempunyai ibu pejabat di Republik Kepulauan Marshall. Terminal dagangan ialah ringkas, mudah dan inovatif. Pocket Option dikawal oleh IFMRRC.

Terdapat a pelbagai jenis pilihan, masing-masing dengan faedah dan keburukan unik yang mungkin disesuaikan agar sesuai dengan gaya dagangan setiap individu.
Pilihan Perduaan jenis Tinggi-Rendah adalah yang paling tradisional dan sering didagangkan. Seorang peniaga mungkin mendapat manfaat jika kadar pasaran meningkat atau menurun menggunakan pilihan ini. Ramalan tepat sama ada pasaran akan naik atau turun adalah penting untuk pedagang yang berjaya.

Tambahan pula, Pocket Option tidak mengenakan sebarang bayaran untuk pengeluaran, jadi anda boleh terus mengeluarkan setiap sen daripada FastPay.
Sebelum memutuskan a broker pilihan binari, kami cadangkan anda menggunakan sedikit wang. Jadi, mulakan dengan deposit minimum $50 dan had dagangan.
Berikut adalah beberapa fakta tentang Pocket Option:
- Perdagangan minimum: $1
- Jumlah deposit minimum pada Pocket Option: $50
- Aset: saham, indeks, mata wang kripto, komoditi dan Forex
- Outlet: versi desktop, Apl mudah alih Pocket Option, Android dan Apple
- Cara bayaran: Kad Kredit atau Debit, Kripto, E-dompet, Skrill, Neteller, Wang Web, Z Tunai
- Deposit Fastpay: Tersedia
- Pengeluaran Fastpay: Tersedia
- Yuran deposit untuk Fastpay: Tidak
- Mengeluarkan yuran pada Pocket Option untuk Fastpay: Tidak
(Amaran risiko: Modal anda boleh berisiko)
Pengeluaran dengan Fastpay dijelaskan
Fastpay membolehkan anda memindahkan wang dari akaun dagangan anda ke akaun bank anda dengan cepat dan mudah. Kebanyakan platform dalam talian yang menerima Fastpay sebagai kaedah pembayaran tidak mengenakan bayaran untuk pengeluaran Fastpay. Pemindahan biasanya boleh diselesaikan dalam masa 24 jam, tetapi masa pemindahan mungkin berbeza-beza bergantung pada bank dan negara. Untuk memastikan pengeluaran lancar melalui Fastpay, anda harus memantau permintaan pengeluaran anda dengan teliti dan hubungi broker anda jika perlu. Jika anda mengalami sebarang masalah atau kelewatan dengan pengeluaran anda, anda sentiasa boleh menghubungi sokongan pelanggan broker anda.
Alternatif kepada American Fastpay
Beberapa alternatif kepada American FastPay ialah:
- PayPal
- belang
- Segi empat
- Pembayaran kad kredit
- Pembayaran Kad Debit
- UnionPay
- Skrill
- Neteller
Semua ini adalah sistem pembayaran yang popular pada masa kini. Anda boleh menghantar dan menerima wang untuk bayaran yang kecil, mengurus urus niaga dan mengakses pelaporan dan analitik, terima kasih kepada platform ini.
Kesimpulan: Cuba broker pilihan binari yang menerima FastPay!

Kami telah membandingkan pelbagai platform dagangan yang menawarkan FastPay untuk pembayaran. Ini ialah Deriv, IQ Option dan Pocket Option. Jadi, jika anda ingin mula berdagang di platform broker dengan pilihan pembayaran FastPay, pilih salah satu daripada tiga pilihan dan cuba! Jangan teragak-agak untuk berdagang. Kami mengucapkan selamat maju jaya!
Senarai broker binari teratas kami yang menerima FastPay termasuk broker ini, dalam susunan berikut:
- Deriv – Broker pilihan binari nombor satu kami yang menyokong FastPay
- IQ Option – Broker FastPay bereputasi yang ditubuhkan pada 2013
- Pocket Option – Cepat tunai keluar dan cepat menang
(Amaran risiko: Modal anda boleh berisiko)
Soalan lazim (FAQ) tentang Fastpay untuk perdagangan pilihan binari:
Adakah American Fastpay selamat digunakan untuk transaksi dalam perdagangan pilihan binari?
ya. Penyulitan SSL, pengesahan dua faktor, pengesanan penipuan dan pematuhan PCI melindungi keselamatan peringkat tinggi. Fastpay menggunakan penyulitan lanjutan dan langkah keselamatan untuk melindungi data pengguna dan transaksi kewangan. Selain itu, broker pilihan binari yang kami bentangkan di sini yang menyokong Fastpay umumnya mempunyai protokol keselamatan yang mantap untuk memastikan keselamatan dana pelanggan mereka.
Berapa lama urus niaga Fastpay mengambil masa dalam perdagangan pilihan binari?
Urus niaga Fastpay biasanya diproses dengan cepat, dengan deposit sering muncul serta-merta dalam akaun pilihan binari pedagang. Pengeluaran mungkin mengambil sedikit masa lebih lama, bergantung pada masa pemprosesan broker dan prosedur dalaman Fastpay. Adalah dinasihatkan untuk menyemak dengan broker anda untuk jangka masa transaksi tertentu.
Bolehkah saya menggunakan Fastpay dengan mana-mana broker pilihan binari?
Tidak semua broker pilihan binari menyokong Fastpay sebagai kaedah pembayaran. Adalah penting untuk menyemak dengan broker pilihan anda untuk menentukan sama ada mereka menawarkan Fastpay sebagai pilihan untuk deposit dan pengeluaran. Walau bagaimanapun, Deriv, IQ Option dan Pocket Option menyokong Fastpay.
Apakah Fastpay, dan bagaimana ia digunakan dalam perdagangan pilihan binari?
Fastpay berfungsi sebagai penyelesaian pembayaran digital yang membolehkan pengguna memindahkan dana dengan pantas dan selamat ke akaun dagangan pilihan binari mereka.
Dengan memasukkan Fastpay ke dalam infrastruktur pembayaran mereka, broker boleh menyediakan pedagang dengan pengalaman deposit dan pengeluaran yang diperkemas dan mudah.
Untuk menggunakan Fastpay, pedagang mesti terlebih dahulu mewujudkan akaun dengan perkhidmatan itu, menyambungkannya kepada sumber pembiayaan pilihan mereka (cth, akaun bank atau kad kredit), dan seterusnya menggunakan akaun ini untuk membiayai usaha perdagangan pilihan binari mereka.
Bolehkah American Fastpay disepadukan dengan penyelesaian atau platform pembayaran lain?
Ya, ia boleh disepadukan dengan penyelesaian atau platform pembayaran lain. Untuk berbuat demikian, cuba platform broker pilihan binari terbaik yang telah kami bentangkan dalam artikel ini:
Deriv, IQ Option, Pocket Options.







