Aplikasi Pilihan Perduaan membolehkan peniaga berdagang semasa dalam perjalanan melalui telefon mudah alih mereka dan membuat keputusan pantas untuk portfolio mereka. Walau bagaimanapun, mencari a Pembrokeran Pilihan Perduaan menawarkan aplikasi perdagangan telefon mudah alih profesional boleh mencabar.
Dalam artikel ini, kami membandingkan aplikasi mudah alih terbaik untuk perdagangan binari secara terperinci!
Ini ialah 7 apl Pilihan Perduaan teratas untuk Android dan iOS:
- Pocket Option – Aplikasi terbaik untuk mana-mana peranti dengan pulangan tertinggi
- IQ Option - Aplikasi mesra pengguna terbaik untuk pemula
- Quotex – Isyarat percuma melalui aplikasi
- Deriv – Menyokong berbilang peranti dan perdagangan automatik
- Olymp Trade – Pendidikan yang baik dan jenis akaun yang berbeza
- Exnova – Apl perdagangan binari baharu dengan pulangan yang tinggi
- Expert Option – Pilihan yang baik untuk dagangan jangka pendek
7 aplikasi Dagangan Pilihan Perduaan terbaik yang disemak:
Apl Binari:
Ketersediaan:
kembali:
Muat turun:

Android, iOS, PC, web
98%+
(Amaran risiko: Modal anda boleh berisiko)

Android, iOS, PC, web
98%+
(Amaran risiko: Modal anda boleh berisiko)

Android, iOS, web
95%+
(Amaran risiko: Modal anda boleh berisiko)
Android, iOS, PC, web
95%+
(Amaran risiko: Modal anda boleh berisiko)
Android, iOS, web
95%+
(Amaran risiko: Modal anda boleh berisiko)

Android, iOS, PC, web
94%+
(Amaran risiko: Modal anda boleh berisiko)
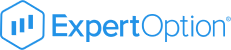
Android, iOS, web
90%+
(Amaran risiko: Modal anda boleh berisiko)
Ulasan aplikasi perdagangan binari terbaik:
Untuk membandingkan apl secara adil, anda perlu menyenarai pendek pesaing teratas, memuat turun setiap aplikasi dan membandingkan ciri mereka.
Beruntung untuk anda, anda menemui artikel kami di Binaryoptions.com. Kami telah menyelamatkan masalah anda dan menyemak 7 aplikasi perdagangan pilihan binari terbaik yang terdapat dalam industri. Dengan kami panduan pemilihan dan perbandingan, anda akan menemui aplikasi yang sesuai untuk berdagang binari pada penghujung siaran ini.

Amaran Risiko Am: Produk yang disenaraikan dalam siaran ini mempunyai tahap risiko yang tinggi dan boleh menyebabkan kehilangan dana.
(Amaran risiko: Modal anda boleh berisiko)
1. Apl Pocket Option – Apl terbaik untuk mana-mana peranti dengan pulangan tertinggi

Pocket Option ialah pilihan anda jika anda mencari aplikasi perdagangan binari teratas dengan pulangan tertinggi, yang tersedia pada mana-mana peranti! Mari kita lihat lebih dekat fakta.
Pocket Option dikenali sebagai salah satu daripada broker yang paling boleh dipercayai untuk peniaga pilihan binari. Ia ditubuhkan baru-baru ini pada 2017 tetapi telah memperoleh pangkalan lebih 20,000 pengguna harian. Broker ini tersedia untuk pedagang di lebih daripada 95 negara dan mempunyai liputan di seluruh dunia dalam gedung Apl dan Play. Tidak kira dari mana anda berasal, anda boleh membuat akaun Pocket Option tanpa sebarang masalah.
Pengawasan kawal selia IFMRRC daun tiada sebab untuk risau tentang kebolehpercayaan broker. Platform menawarkan berakhir 130 aset boleh didagangkan, termasuk daripada forex, indeks, saham, komoditi dan pasaran mata wang kripto. Oleh itu, broker ini adalah pemenang yang jelas dalam perbandingan ini.
(Amaran risiko: Modal anda boleh berisiko)
Pengalaman perdagangan
Pocket Option menonjol daripada persaingan dengan menawarkan Aplikasi MetaTrader 4 dan 5 untuk peniaga pada desktop. Aplikasi komersial boleh diakses sebagai pelayar dan aplikasi desktop. MT4 dan MT5 dimuatkan dengan beberapa penunjuk teknikal dan semua alat carta yang mungkin diperlukan oleh profesional.
Pedagang boleh menggunakan API untuk memprogramkan perdagangan automatik, buat bot isyarat, atau gunakan ciri dagangan salinan tawaran Pocket Option. Ia juga menyediakan papan kekunci dagangan khusus untuk pedagang.

Pocket Option juga menawarkan antara muka berasaskan web yang lebih ringkas yang memudahkan peniaga pilihan binari baharu untuk mendekati perdagangan.
Walau bagaimanapun, platform ini tidak mempunyai ciri seperti makluman harga dan tidak menawarkan pengesahan dua faktor tanpa Google Authenticator atau alternatifnya.
Jenis perdagangan asas dan julat masa tamat yang munasabah membuat penggunaan Strategi Pocket Option sesuai untuk pedagang baru dan berpengalaman. Ketersediaan masa tamat 30 saat membolehkan pedagang meneroka potensi dagangan pantas.
Peniaga mendapat antara Pembayaran 80% dan 100% untuk memenangi dagangan, dan kadangkala lebih.
Ciri dagangan sosial, kejohanan dan pencapaian yang sangat baik, ditambah dengan pematuhannya dengan Dasar Pencegahan Pengubahan Wang Haram, jadikan ia pilihan ideal untuk pedagang yang mencari pembrokeran yang boleh dipercayai dan kaya dengan ciri.
(Amaran risiko: Modal anda boleh berisiko)
Semakan apl mudah alih:
Apl Android dan iOS Pocket Option adalah berdasarkan aplikasi mereka sendiri yang dibangunkan, MetaTrader 4 dan MetaTrader 5. Hasilnya, apl tersebut menampilkan semua alatan yang tersedia pada desktop dan versi web platform.
Kesemua lima pesanan dagangan tersedia pada apl mudah alih, dan apl itu juga menampilkan alatan teknikal dan carta yang sama seperti rakan desktopnya.
Walaupun antara muka pada asasnya adalah salinan yang dikecilkan daripada rakan sejawatannya, butang besar dan pengalaman pengguna yang mudah sering menjadikannya lebih mudah untuk digunakan daripada versi lain.
Tambahan pula, platform mudah alih membolehkan aplikasi menyediakan makluman dagangan dan kemas kini pasaran sebagai pemberitahuan khusus. Apl Pocket Option tersedia dalam beberapa bahasa, menjadikannya lebih mudah untuk digunakan oleh pedagang di seluruh dunia.

Walau bagaimanapun, aplikasi mudah alih mempunyai beberapa batasan. Akaun anda dilindungi oleh hanya satu kaedah pengesahan – ID dan kata laluan anda – pada apl. Broker masih belum menyediakan ciri pengesahan dua faktor pada aplikasi.
Ini juga bermakna bahawa peniaga tidak boleh gunakan pengecaman muka atau cap jari untuk melindungi akaun mereka.
Di sisi positifnya, aplikasinya adalah percuma dan mudah digunakan, menjadikannya pilihan yang bagus dalam niche apl di mana apl yang baik adalah sedikit dan jauh antara.
Kebaikan
- Lebih 100 instrumen kewangan
- Tersedia untuk semua pedagang
- Tiada komisen
- Penunjuk teknikal tersuai
- Apl tersedia dalam beberapa bahasa
- Pulangan tertinggi
- Deposit & pengeluaran kripto
- Mesra pengguna
Keburukan
- Tidak semua penunjuk tersedia
- Deposit $ 1,000 Pocket Option diperlukan untuk menggunakan MetaTrader 5 dan MetaTrader 4
(Amaran risiko: Modal anda boleh berisiko)
2. Apl IQ Option – Apl mesra pengguna terbaik untuk pemula

Jika anda sedang mencari broker dengan deposit minimum yang rendah dan pengalaman perdagangan yang baik, ini adalah pilihan terbaik untuk anda. IQ Option menawarkan dagangan CFD, forex, pilihan binari dan mata wang kripto untuk pedagang dari seluruh dunia dan merupakan aplikasi dagangan terbaik untuk pemula. Rangkaian luas pasaran menjadikannya antara broker pilihan binari yang paling mengagumkan untuk peniaga semua peringkat kemahiran.
Pembrokeran itu terus meluaskan pangkalan penggunanya sejak ia ditubuhkan pada 2013 dan kini menonjol sebagai salah satu broker pilihan binari terkemuka pasaran. Dengan lebih 48 juta pengguna berdaftar, syarikat itu memudahkan lebih 1 juta transaksi setiap hari.
Ia tersedia untuk peniaga di 213 negara, termasuk keupayaan untuk berdagang dengan IQ Option di India, Malaysia, Afrika Selatan, Singapura dan beberapa negara lagi. Walau bagaimanapun, versi AS IQ Option tidak tersedia. Tambahan pula, anda hanya boleh menggunakan versi terhad jika anda berada di negara EEA.
(Amaran risiko: Modal anda boleh berisiko)
Pengalaman perdagangan
Tidak seperti kebanyakan pembrokeran lain, IQ Option menawarkan a antara muka proprietari yang menampilkan reka bentuk moden yang tidak masuk akal.
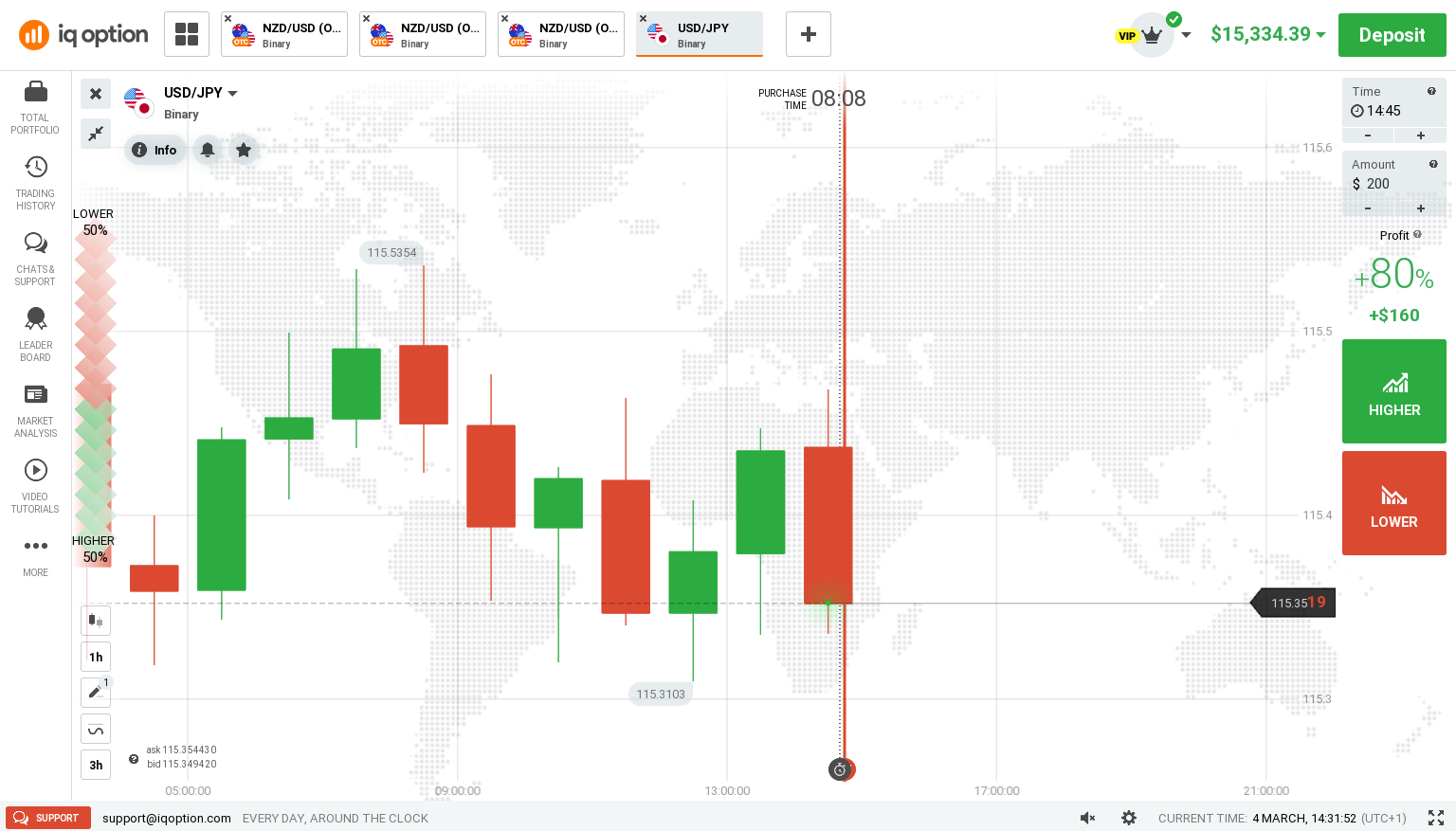
Platform ini melengkapkan peniaga dengan alatan seperti reka letak berbilang carta, petikan sejarah, kemas kini pasaran dan makluman, kalendar ekonomi dan banyak lagi. Selain itu, widget pada platform boleh membantu peniaga membuat keputusan pantas. Antara muka tersedia dalam 13 bahasa.
Selanjutnya, broker juga mempunyai Dana Pampasan Pelabur. Ia menyediakan perlindungan IQ Option jika ia tidak dapat memenuhi kewajipan kewangan. Peniaga di platform itu dilindungi oleh sehingga €20,000 sekiranya berlaku pelanggaran keselamatan.
Broker menawarkan peniaga sehingga Pembayaran 90% untuk memenangi dagangan.
Ciri-ciri platform membolehkan pedagang dari semua peringkat kemahiran membuat dagangan yang cepat lagi bermaklumat tanpa banyak kerumitan.
Ciri seperti suapan berita dan sembang komuniti menjadikan platform itu menarik, dan memandangkan beberapa pihak berkuasa kawal selia mengawasinya, ia adalah pilihan yang boleh digunakan oleh ramai peniaga.
(Amaran risiko: Modal anda boleh berisiko)
Semakan apl mudah alih
Walaupun versi pelayar platform itu mengagumkan dengan sendirinya, ia lancar pengalaman pengguna mudah alih set IQ Option selain daripada banyak broker lain. Kawasan dagangan tidak berubah dalam apl mudah alih, dan platform dilengkapi dengan butang yang sepadan dengan rupa dan rasa tapak web.
Syarikat juga menyediakan permohonan untuk Windows komputer dengan antara muka lancar yang sama seperti versi penyemak imbas.
The Apl IQ Option tersedia di Google Play Store dan App Store pada iOS. Mengambil daripada versi laman web penuh, aplikasi mudah alih menyediakan antara muka kemas dan intuitif yang sama.
Selanjutnya, ia menyediakan peniaga dengan semua alatan yang sama seperti tapak web, membuat perdagangan tanpa halangan semasa dalam perjalanan.

Perkara terbaik tentang aplikasi mudah alih ialah mereka membanggakan a reka bentuk asli. Apl Android ditulis untuk berfungsi dengan sempurna pada telefon Android, dan apl iOS disesuaikan untuk berjalan lancar pada iOS.
Aplikasi yang direka bentuk asli jarang ketinggalan atau ranap. The Apl IQ Option jarang sekali, jika pernah, memberi anda masalah apabila anda cuba membuat pesanan dagangan.
Apa lagi, IQ Option mengemas kini aplikasi iOSnya dengan pantas untuk memenuhi keperluan baharu Apple untuk aplikasi perdagangan pilihan binari. Langkah itu menunjukkan komitmen broker untuk mengekalkan piawaian tinggi yang telah ditetapkan.
Kebaikan
- 15 penunjuk teknikal untuk mengesan arah aliran
- Lima alat carta
- Dua jenis akaun
- Akaun demo IQ Option percuma
- CFD juga tersedia
Keburukan
- Tidak tersedia untuk pedagang AS
- Leverage tinggi tidak tersedia untuk peniaga bukan profesional
- Akaun spread tetap
(Amaran risiko: Modal anda boleh berisiko)
3. Aplikasi Quotex – Isyarat percuma melalui aplikasi
Adakah anda suka berdagang berdasarkan isyarat dan data masa nyata? Kemudian, pertimbangkan untuk memilih Quotex sebagai apl pilihan binari anda. sebenarnya, Quotex adalah salah satu broker baru dalam pasaran. Syarikat itu telah dilesenkan pada November 2020. Tetapi jangan biarkan perkara itu menghalang anda. Walau bagaimanapun, ia set ciri teguh menarik beribu-ribu pedagang dari dunia berakhir dalam tempoh yang singkat. Ia telah menjadi broker terkemuka dalam industri perdagangan pilihan binari.
Quotex dimiliki oleh Awesomo Ltd yang berpangkalan di Seychelles. dan berada di bawah pengawasan kawal selia IFMRRC. Ia menerima pedagang dari AS, Kanada dan Hong Kong. Walau bagaimanapun, pilihan pembayaran di negara ini adalah terhad kepada mata wang kripto.
Broker itu menawarkan bonus deposit Qoutex kepada pedagangnya bergantung pada jumlah deposit Quotex. Peniaga mendapat a Bonus 20%, 25%, 30% dan 35% apabila mereka mendepositkan lebih daripada $50, $100, $150 dan $300, masing-masing. Menggunakan tawaran ini boleh meningkatkan modal dagangan.
Tawaran di atas adalah salah satu banyak promosi broker menawarkan kepada pedagang. Anda boleh mengharapkan faedah seperti pengurangan risiko dan pulangan tunai dengan kerap. Selain itu, peniaga aktif diberikan kod promo yang boleh mereka gunakan untuk diskaun di seluruh firma.
(Amaran risiko: Modal anda boleh berisiko)
Pengalaman perdagangan
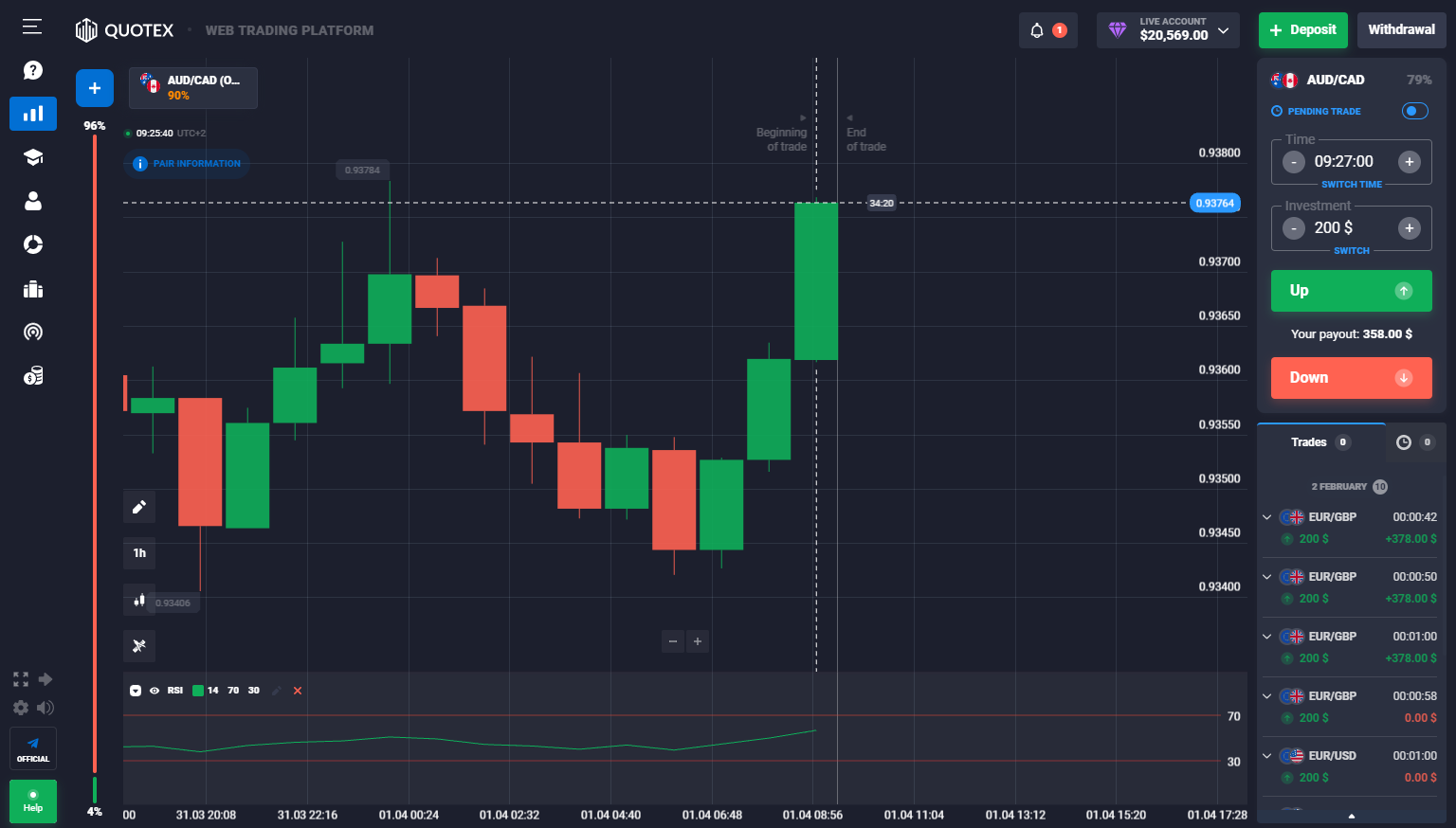
Platform dagangannya mempunyai antara muka yang dimuatkan ciri iaitu sesuai untuk peniaga profesional. Anda boleh menggunakan platform dari penyemak imbas anda – tiada muat turun diperlukan.
Salah satu perkara terbaik tentang antara muka ialah ciri disusun untuk akses yang mudah. Anda tidak akan menghadapi masalah mencari pilihan, yang menjadikannya dagangan cepat lebih kurang kerumitan.
Selain itu, set pelbagai tempoh tamat tempoh antara satu minit hingga bulan menjadikannya sesuai untuk pedagang yang mempunyai sebarang gaya dagangan.
Dengan lebih 410 aset untuk pilihan digital, 27 aset forex, 15 indeks, dan beberapa mata wang kripto dan komoditi, Quotex.io menawarkan pelbagai aset terbesar bagi semua broker.
(Amaran risiko: Modal anda boleh berisiko)
Semakan apl mudah alih
Quotex.io meninggalkan sebahagian besar pasaran yang tidak disentuh kerana ia hanya menawarkan aplikasi pada platform Android. Namun begitu, peniaga boleh mengakses versi web platform daripada pelayar web pada mana-mana telefon.
Ini membenarkan pengguna Quotex.io untuk melaksanakan dan menjejaki pedagang mereka dari mana-mana, pada bila-bila masa.

Platform ini dilengkapi dengan pembekal isyarat bersepadu yang mempunyai kadar ketepatan 87%. Akibatnya, anda boleh menggunakan isyarat untuk mencipta strategi dan menjana wang dalam pasaran yang anda tidak mempunyai banyak pengalaman.
Salah satu perkara terbaik tentang Platform Quotex.io ialah carta yang sangat responsif. Anda tidak perlu risau tentang kehilangan peluang dagangan kerana platform yang perlahan.
Skrin pesanan tersedia di sebelah kanan carta, yang membuat pesanan membuat pesanan dan menjejaki dagangan mudah. Tambahan pula, carta sangat boleh disesuaikan, memastikan setiap pedagang mendapat kemudahan yang mereka inginkan daripada platform.

Beberapa penunjuk dagangan pada platform membolehkan anda membiayai akaun dagangan anda dengan mudah. Di samping itu, setiap penunjuk pada platform boleh diperibadikan dan diperhalusi untuk kegunaan optimum.
Kemudahan kecil seperti mendapat akses kepada berita pasaran pada akaun langsung anda menjadikan aplikasi mudah alih Quotex.io a pilihan yang berdaya maju untuk ramai peniaga.
Kebaikan
- Tiada komisen
- Salin ciri dagangan
- Perdagangan hujung minggu
- Sifar yuran pengeluaran pada Quotex
- Akaun demo Quotex percuma
Keburukan
- Broker tidak menawarkan leverage
- Kaedah pembayaran Quotex terhad di sesetengah negara
(Amaran risiko: Modal anda boleh berisiko)
4. Aplikasi Deriv – Menyokong berbilang peranti dan perdagangan automatik

Jika anda sedang mencari broker yang menawarkan bukan sahaja aplikasi yang baik tetapi juga banyak platform dagangan, kemudian Deriv adalah pilihan yang tepat untuk anda. Kelebihan besar broker ini ialah ia menawarkan pembayaran yang sangat tinggi sehingga 90%! Ini adalah pulangan yang besar, terutamanya jika dibandingkan dengan banyak broker pilihan binari lain yang mempunyai pembayaran 60-70%. Ini bermakna, dalam kata mudah, lebih banyak keuntungan untuk anda!
Tambahan pula, Piawaian keselamatan Deriv sangat baik. Aplikasi ini dikawal selia, memberikan anda pengalaman perdagangan yang paling selamat. Anda boleh berdagang tanpa perlu risau tentang aktiviti penipuan. Deriv dijamin bukan penipuan, tetapi broker yang bereputasi. Ia dipercayai oleh ramai peniaga di seluruh dunia. Deposit Deriv anda selamat, tapak ini disulitkan SSL dan terdapat perlindungan baki negatif.
(Amaran risiko: Modal anda boleh berisiko)
Pengalaman berdagang

Dengan perdagangan automatik, anda boleh menggunakan algoritma yang tepat. Broker ini membolehkan anda berdagang pilihan binari daripada keselesaan telefon bimbit anda, mempunyai robot yang kuat di sisi anda yang memberi anda cadangan dan ramalan. Hanya tarik keluar telefon bimbit anda, ikuti perkembangan pasaran terkini dan lihat peluang apabila ia muncul. Anda juga boleh menyediakan isyarat pada telefon mudah alih anda untuk pengalaman dagangan yang unggul.
Dagangan pada Deriv ialah tersedia 24/7. Tidak kira bila anda mahu berniaga! Siang atau malam.
Selain itu, terdapat akaun demo Deriv percuma. Awak boleh amalkan perdagangan tanpa perlu melabur satu sen pun. Itulah yang kami panggil broker moden!
Semakan apl mudah alih

Dengan sahaja sekitar 100 aset boleh diniagakan, terdapat sedikit instrumen untuk berdagang pada apl Deriv. Tetapi kami boleh memberitahu anda daripada pengalaman bahawa aset paling penting tersedia, termasuk Forex, aset OTC, komoditi dan saham. Anda mungkin dapati apa yang anda perlukan di sini.
Secara keseluruhannya, Apl Deriv ialah mudah untuk digunakan dan sangat disyorkan. Tiada masalah teknikal atau gangguan pelayan. Anda boleh mengharapkan pengalaman perdagangan yang baik tanpa perlu risau tentang ketinggalan atau data yang tidak tepat. Menariknya, ulasan aplikasi Deriv mengatakan perkara yang sama. Mereka secara perbandingan positif.
Ini semua adalah perkara yang menunjukkan bahawa anda tidak boleh melakukan apa-apa yang salah dengan Deriv dan mendapat keuntungan yang kukuh. Selamat berdagang binari!
Kebaikan
- Dipercayai oleh ramai peniaga di seluruh dunia
- Sangat selamat
- Banyak aset yang tersedia
- Mereka mempunyai pelbagai platform untuk dipilih
- Aplikasi ini mesra pengguna
- Tiada bayaran tersembunyi
Keburukan
- Tidak tersedia di setiap negara
- Leverage bukanlah yang tertinggi
(Amaran risiko: Modal anda boleh berisiko)
5. Aplikasi Olymp Trade – Pendidikan yang baik dan jenis akaun yang berbeza

Pedagang pintar memilih Olymp Trade. Ia ada salah satu program pendidikan terbaik. Platform ini sesuai untuk mereka yang ingin mengambil perdagangan pilihan binari dengan serius dan mempelajari semua strategi berbeza yang ada. Ia adalah untuk mereka yang berdedikasi dan ingin menyimpan wang masuk ke akaun bank mereka.
Olymp Trade akan mengajar anda semua yang anda perlu tahu tentang perdagangan binari profesional, daripada pembentukan corak yang berbeza kepada strategi kompleks yang hanya digunakan oleh beberapa orang di dunia. Pengetahuan ini akan memberi anda gambaran sebenar tentang pergerakan pasaran. Ia membolehkan anda membuat ramalan logik.
Dengan pelbagai pengguna, Olymp Trade telah memantapkan dirinya sebagai salah satu pembrokeran pilihan binari terkemuka dalam industri. Ia memberi perkhidmatan kepada pedagang di beberapa negara, termasuk Brazil, Turki dan India. Ia juga dikenali sebagai yang terbaik Apl Binari di India.
Malah, Olymp Trade adalah salah satu pembrokeran yang paling dikawal selia. Ia dikawal selia oleh Suruhanjaya Kewangan Antarabangsa, yang terkenal dengan piawaian keselamatan yang sangat baik.
Kawal selia yang ketat, pensijilan bebas dan audit pihak ketiga yang kerap menunjukkan broker komitmen terhadap perkhidmatan yang berkualiti. Selain itu, hasil yang tinggi! Itulah yang kami panggil "mesin keuntungan"!
(Amaran risiko: Modal anda boleh berisiko)
Pengalaman perdagangan

Di Olymp Trade, anda boleh mengharapkan untuk mempunyai pengalaman perdagangan yang hebat. Tiada kos tersembunyi, keuntungan yang sangat tinggi sehingga 92% mungkin, dan anda boleh membuka akaun demo percuma.
Piawaian keselamatan tinggi juga bercakap untuk diri mereka sendiri. Terdapat pampasan sehingga $20,000 untuk kejadian yang tidak dijangka jika platform itu bersalah, yang bermaksud anda boleh berdagang dengan benar-benar selamat tanpa rasa takut platform membuat kesilapan. Terdapat pelbagai jenis akaun, semuanya boleh disesuaikan dengan keperluan individu anda.
Platform dagangan proprietari menggunakan protokol SSL untuk memastikan data pedagang sentiasa disulitkan. Akibatnya, maklumat bank anda, data peribadi dan dana kekal selamat semasa pengeluaran Olymp Trade dan deposit Olymp Trade.
Malangnya, platform ini tidak menawarkan pelbagai jenis perdagangan. Anda hanya boleh membuat dagangan panggilan/put standard dan dagangan turbo pendek pada platform. Walaupun jenis perdagangan ini memudahkan pedagang membuat keputusan perdagangan, pedagang berpengalaman mungkin mendapati kekurangan jenis perdagangan mengehadkan dagangan mereka.
Walau bagaimanapun, mereka menawarkan dagangan tanpa henti, ciri yang tidak ditawarkan oleh banyak broker. Anda boleh berdagang pada waktu malam atau pada hujung minggu tanpa sekatan, menjadikan Olymp Trade pilihan terbaik untuk pedagang kasual dan profesional dari seluruh dunia.
Semakan apl mudah alih

Apl dagangan Olymp Trade ialah tersedia untuk dimuat turun pada kedua-dua telefon Android dan iOS. Ia adalah salah satu aplikasi perdagangan pilihan binari yang paling mengagumkan, menawarkan pelbagai alat carta.
Anda boleh menetapkan aplikasi kepada memberitahu anda tentang arah aliran pasaran dan kemas kini pesanan. Apl ini disertakan dengan kalendar ekonomi dan anda boleh menggunakan tab bebas dengan carta ini. Anda juga akan menerima maklumat promosi dan butiran transaksi sebagai pemberitahuan tolak pada telefon mudah alih anda.
Perlu diingat bahawa apl tidak mempunyai semua ciri versi penyemak imbas daripada platform. Jadi, jika anda sedang mencari analisis mendalam tentang pasaran dan kedudukan semasa bergerak, apl Olymp Trade bukan untuk anda.
Walau bagaimanapun, anda akan dapati semua ciri penting yang anda perlukan dalam apl. Terdapat banyak ciri berskala pada platform dan aplikasi membolehkan anda berdagang dengan satu klik tanpa pengesahan.
Aplikasi ini juga menampilkan carta dengan a cepat menyegarkan tikuse, membolehkan anda memanfaatkan peluang keuntungan apabila ia timbul.
Tema aplikasi mudah alih ialah direka untuk dipadankan dengan platform penyemak imbas. Ini menjadikan peralihan daripada desktop kepada mudah alih pengalaman yang lancar.
Oleh itu, anda sedang mencari sebuah aplikasi yang mudah digunakan yang tidak merumitkan perdagangan pilihan binari, aplikasi pilihan binari Olymp Trade adalah untuk anda.
Kebaikan
- Perdagangan hujung minggu tersedia
- Pembayaran yang tinggi
- Kejohanan dengan hadiah wang tunai
- Akaun demo Olymp Trade yang mantap
Keburukan
- Tiada ciri dagangan sosial
- Broker tidak menawarkan isyarat dagangan
- Tidak tersedia untuk pedagang di AS dan EEA
(Amaran risiko: Modal anda boleh berisiko)
6. Apl Exnova – Apl perdagangan binari baharu dengan pulangan yang tinggi

Broker yang agak baru yang menggegarkan pasaran ialah Exnova. Aplikasi binari ini mempunyai semuanya. Yuran dagangan adalah sangat rendah kerana anda hanya perlu membuat deposit Exnova kecil sebanyak sepuluh dolar untuk memulakan perdagangan pilihan binari dengan wang sebenar. Kedua-dua pedagang pemula dan profesional mempunyai pilihan untuk mendaftar dengan Exnova secara percuma dan membuka akaun demo.
Di Exnova anda mendapat a aplikasi mudah alih yang terkemuka yang membolehkan anda berdagang semasa dalam perjalanan. Di dalam bas, di dalam kereta api, di sekolah, atau semasa rehat tengah hari anda. Exnova mempunyai apl yang baik yang membolehkan anda mengikuti apa yang berlaku di pasaran. Jadi, anda boleh melihat apa yang berlaku di pasaran dari mana-mana sahaja. Peluang baik timbul secara spontan dari semasa ke semasa. Dengan broker ini, anda boleh memanfaatkannya. Pengalaman perdagangan pada apl Exnova adalah sama baiknya dengan versi web.
(Amaran risiko: Modal anda boleh berisiko)
Pengalaman perdagangan

Exnova menyediakan anda kursus perdagangan yang membantu di mana anda boleh mengamalkan perdagangan binari seperti pro sebenar. Anda juga mempunyai akses kepada tutorial video dan strategi yang mendalam yang boleh anda tonton dalam talian. Seperti yang anda lihat, mereka mengambil berat tentang kejayaan komuniti mereka.
Apabila bercakap tentang carta, Exnova menawarkan anda kemungkinan yang tidak berkesudahan. Terdapat banyak pilihan analisis dan jenis carta yang berbeza tersedia, termasuk carta Candlestick dan Heikan-Ashi yang popular.
Aplikasi perdagangan pilihan binari mereka tersedia untuk anda selepas pengesahan Exnova yang berjaya dan membolehkan anda memilih daripada a pelbagai instrumen perdagangan. Forex, komoditi, saham, indeks atau aset OTC. – Exnova telah membantu anda. Mereka menyediakan peniaga mereka semua yang mereka perlukan untuk membuat keuntungan besar.
Sebagai perdagangan pilihan binari biasanya dilaksanakan dengan pantas, adalah lebih mudah untuk dapat melaksanakan dagangan ini semasa dalam perjalanan. Hanya tarik keluar telefon bimbit anda dan cepat buka perdagangan pilihan binari. Exnova memberi anda keupayaan untuk melakukan ini tanpa perlu duduk di hadapan komputer anda sepanjang hari. Muat turun apl Exnova dan cuba!
(Amaran risiko: Modal anda boleh berisiko)
Semakan apl mudah alih

Anda boleh mengakses Muat turun Exnova halaman di laman web mereka. Di sini, anda boleh pilih apl Exnova.
Perkara terbaik tentang aplikasi Exnova ialah ia mudah untuk digunakan. Strukturnya adalah intuitif, walaupun untuk pemula. Tiada apa yang boleh mengelirukan anda. Sebaliknya, anda mendapat semua metrik penting sepintas lalu, jadi anda boleh terus memilih untuk membuka dagangan pilihan anda. Walau bagaimanapun, bagi mereka yang suka sangat tepat, terdapat banyak alat analisis dan penunjuk dagangan yang tersedia.
Paling penting, apl Exnova adalah percuma sepenuhnya. Disana ada tiada bayaran tambahan berbanding versi web. Ini menjadikannya salah satu kegemaran mutlak kami dalam hal perdagangan pilihan binari semasa dalam perjalanan.
Kebaikan
- Bagus untuk pemula
- Pembayaran yang tinggi
- Tiada bayaran tambahan
- Akaun demo percuma
- Apl pilihan binari selamat
Keburukan
- Tidak boleh diakses di setiap negara
- Tidak semua penunjuk tersedia
(Amaran risiko: Modal anda boleh berisiko)
7. Aplikasi Expert Option – Pilihan yang baik untuk dagangan jangka pendek
Adakah anda suka perdagangan jangka pendek? Kemudian aplikasi ini sesuai untuk anda. Expert Option telah diasaskan pada tahun 2014 dan selama bertahun-tahun, broker telah memperoleh pangkalan pengguna yang besar 13 juta peniaga di seluruh dunia. Pembrokeran mempunyai lebih 100 pengurus akaun untuk mengendalikan pelanggan dan menawarkan lebih 100 aset boleh didagangkan.
Ia sesuai untuk mereka yang suka membuat keuntungan cepat tanpa perlu risau tentang gambaran besar. Pedagang boleh berdagang binari pada mata wang, saham, komoditi dan mata wang kripto pada platform. The VFSC mengawal selia pembrokeran sejak syarikat itu ditubuhkan pada Port Vila, Vanuatu.
Pengalaman perdagangan
Broker menawarkan beberapa ciri yang membezakannya daripada pembrokeran terkenal yang lain. Ciri dagangan sosialnya yang sangat baik membolehkan pedagang berhubung dengan rakan dan mengikuti pedagang teratas di platform. Anda boleh melihat aset yang pedagang lain sedang berdagang di pasaran yang mana dan berapa banyak keuntungan yang mereka perolehi.
Beberapa alat analisis teknikal, empat jenis carta, lapan penunjuk, dan beberapa garis aliran membolehkan anda membuat keputusan perdagangan yang wajar.

Analisis pasaran harian akan memastikan anda sentiasa mengetahui tentang setiap pergerakan pasaran.
Jika anda baru berdagang binari, Expert Option menawarkan a banyak sumber pendidikan yang boleh anda gunakan untuk belajar berdagang.
Satu lagi ciri platform yang mengagumkan ialah isyarat dagangan yang ditawarkannya. Peniaga yang mendaftar dengan Expert Option menerima bekalan isyarat dagangan yang stabil yang boleh membantu mereka memperoleh keuntungan yang cepat.
Expert Option menunjukkan kekuatan isyarat yang dibekalkannya. Anda akan menerima makluman "Beli Kuat," "Beli," "Neutral," "Jual Kuat" dan "Jual" yang boleh anda gunakan untuk membuat keuntungan.
(Amaran risiko: Modal anda boleh berisiko)
Semakan apl mudah alih
Expert Option memudahkan anda untuk berdagang dalam talian dengan versi pelayar web platform. Anda tidak perlu memuat turun sebarang perisian untuk berdagang.
Walau bagaimanapun, platform dagangan juga boleh diakses melalui aplikasi desktop dan mudah alih. Anda boleh memasang apl dagangan Expert Option pada Telefon Android dan iOS dan komputer Mac dan Windows.
Platform proprietari menyediakan pelaksanaan dagangan yang hampir serta-merta dan menawarkan suapan harga yang tepat. Ini hanyalah sebahagian kecil daripada banyak kelebihan yang datang dengan platform proprietari.
Tumpuan terbesar antara muka merentas peranti ialah graf di tengah. Walau bagaimanapun, anda mempunyai fleksibiliti untuk menyesuaikan reka letak carta mengikut kesesuaian anda. Salah satu daripada banyak cara anda boleh menyesuaikan reka letak adalah dengan membahagikan carta untuk menunjukkan dua pasaran serentak.
The apl mudah alih menampilkan penunjuk, jenis carta dan alatan dagangan lain yang sama seperti versi desktop dan pelayar platform. Jadi jika anda mahukan aplikasi perdagangan pilihan binari yang menawarkan pengalaman perdagangan tanpa kompromi, aplikasi Expert Option tidak akan gagal untuk menarik perhatian anda.
Kebaikan
- Pembayaran sehingga 90%
- Akaun demo Expert Option percuma
- Beratus-ratus aset
- Tersedia dalam 15 bahasa
- Perdagangan jangka pendek
Keburukan
- Tidak tersedia di AS dan EEA
- Pengeluaran Expert Option kali pertama yang rumit
(Amaran risiko: Modal anda boleh berisiko)
Bagaimana untuk memilih aplikasi mudah alih pilihan binari terbaik
Ada sesetengah perbezaan yang ketara antara aplikasi lima pembrokeran teratas dalam industri. Perbezaan ini boleh menyukarkan untuk mencari aplikasi dagangan yang memenuhi semua keperluan dagangan yang anda ingin dipenuhi.
Mempelajari tentang faktor yang boleh membuat perbezaan dalam pengalaman dagangan anda boleh membantu anda membuat keputusan yang jelas dan cari aplikasi yang betul.
Berikut ialah senarai perkara yang perlu anda pertimbangkan sebelum memilih aplikasi perdagangan pilihan binari:
Keserasian #1
Mengikut konvensyen, pembrokeran pilihan binari membolehkan pedagang menggunakan platform mereka melalui pelayar web mereka. Walaupun terdapat broker yang mempunyai aplikasi untuk telefon bimbit, anda mesti memastikan bahawa aplikasi itu tersedia pada OS telefon anda.
Sesetengah broker menawarkan aplikasi hanya pada Gedung Google Play. Broker lain hanya mempunyai aplikasi untuk pedagang yang menggunakan iPhone.
Majoriti pembrokeran yang menawarkan aplikasi mudah alih menawarkannya pada kedua-duanya sistem operasi. Walau bagaimanapun, melakukan usaha wajar anda dan memastikan ketersediaan apl adalah penting sebelum mendaftar.
Keselamatan #2
Mempunyai dana dalam akaun dagangan yang anda tidak pasti selamat boleh menghilangkan ketenangan fikiran anda. Sebaliknya, jika anda tahu bahawa apl dagangan anda adalah selamat, anda tidak perlu berfikir dua kali apabila berdagang dari telefon anda.
Salah satu cara terbaik untuk memastikan dana anda selamat adalah dengan mendaftar dengan broker yang menjadi ahli SIPC. Organisasi bukan untung melindungi dana pelabur, memberi pampasan kepada peniaga jika pembrokeran tidak mampu dari segi kewangan selepas pelanggaran keselamatan.
Selain menyemak keahlian SIPC, cari algoritma pengesahan dan penyulitan dua faktor. Ini adalah beberapa langkah keselamatan yang berkesan yang telah menjadi perkara biasa dalam industri.
(Amaran risiko: Modal anda boleh berisiko)
#3 Kemesraan pengguna
Keadaan dagangan terbaik tidak diperlukan jika anda tidak tahu cara menggunakan platform. Oleh itu, beri perhatian khusus kepada kebolehgunaan.
Perdagangan pilihan binari boleh menjadi tekanan. Detik boleh bermakna perbezaan antara kejayaan dan kegagalan. Oleh itu, aplikasi itu tidak seharusnya direka untuk meningkatkan tahap tekanan anda tetapi untuk memberi anda keselesaan maksimum. Anda perlu bersikap tenang untuk mengaut keuntungan besar, tidak kira seberapa pantas anda perlu bertindak balas.
Oleh itu, kami mengesyorkan memilih aplikasi pilihan binari yang anda suka, dan satu yang anda rasa bagus untuk berdagang. Terutama jika anda serius tentang pilihan binari berdagang, anda akan menghabiskan banyak masa mencari peluang yang sesuai dalam aplikasi. Pastikan anda menyukai antara muka. Sesuaikan ia jika perlu. Secara keseluruhan, perlu ada navigasi yang mudah dan pelbagai pilihan analisis. Ini akan menyumbang kepada kemesraan pengguna yang baik.
#4 Kelajuan pelaksanaan
Kelajuan pelaksanaan untuk perdagangan adalah penting untuk perdagangan yang berjaya. Selalunya, kelajuan pelaksanaan lebih perlahan apabila menggunakan aplikasi mudah alih untuk berdagang berbanding menggunakan PC desktop. Sebelum anda mendepositkan wang sebenar, anda harus menyemak kelajuan pelaksanaan melalui akaun demo. Selepas itu, kami mengesyorkan bermula dengan jumlah yang kecil untuk menyemak kelajuan pelaksanaan dalam perdagangan langsung.
#5 Deposit minimum yang rendah
Beberapa aplikasi pilihan binari nampaknya menawarkan keadaan yang baik, tetapi ternyata deposit minimum adalah sangat tinggi. Terutamanya sebagai seorang pemula, anda tidak sepatutnya ditangguhkan dengan ini. Terdapat banyak aplikasi pilihan binari yang ditawarkan deposit minimum serendah sepuluh dolar ASs. Adalah lebih baik untuk bermula dengan deposit minimum yang rendah kerana ini akan membolehkan anda berlatih berdagang. Sebaik sahaja anda berasa yakin, anda sepatutnya bebas membuat keputusan sama ada anda mahu melabur lebih banyak wang atau tidak.
Pastikan anda pilih platform dagangan yang betul dengan deposit minimum yang rendah. Ini selalunya merupakan tanda broker yang bereputasi. Broker bereputasi memberi anda kebebasan untuk memilih jumlah yang anda ingin deposit.
(Amaran risiko: Modal anda boleh berisiko)
#6 Aset Tersedia
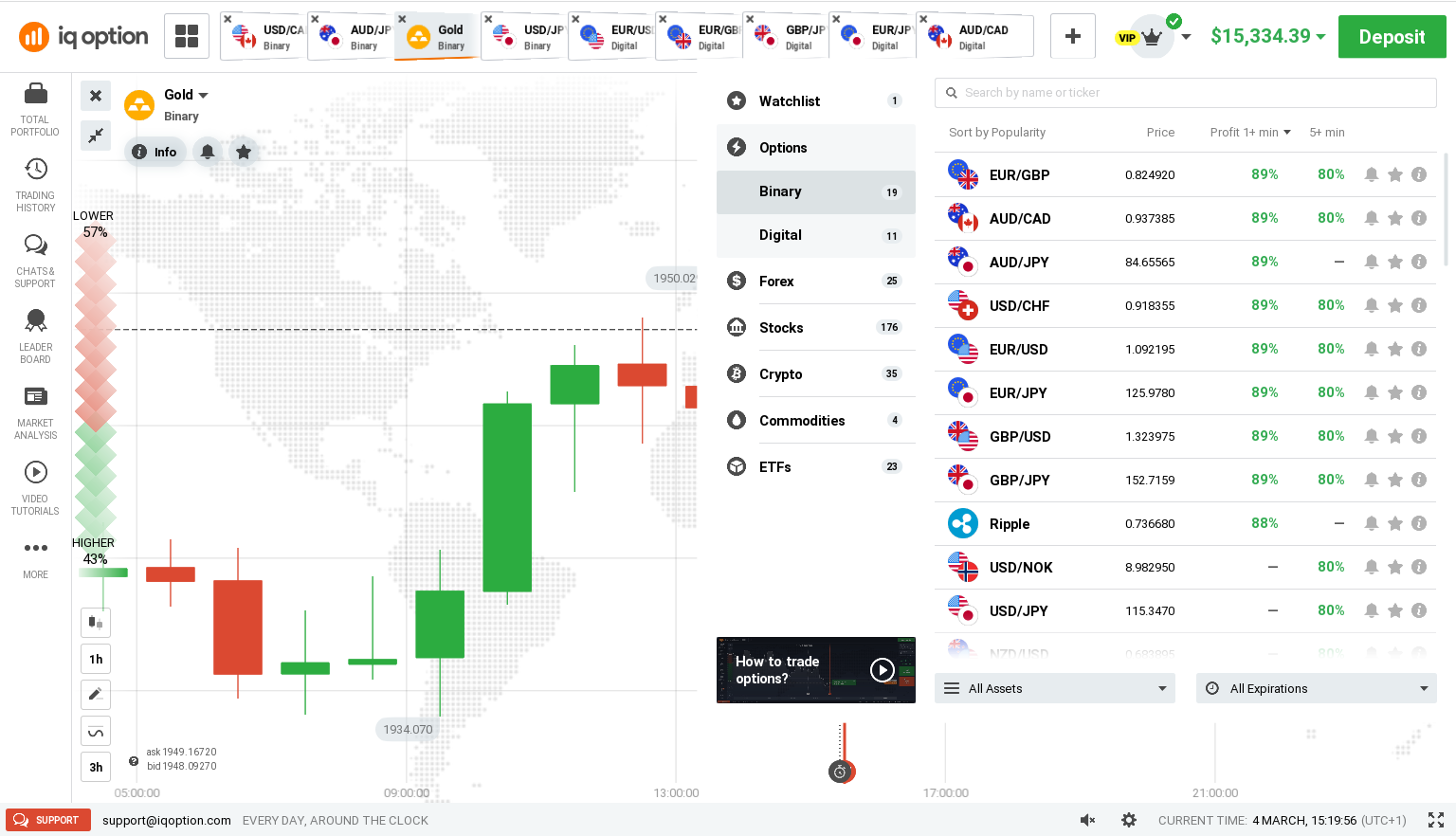
Akses kepada a bilangan aset yang tinggi memberi anda lebih banyak peluang untuk membuat dagangan yang menang. Broker yang berbeza menawarkan bilangan aset yang berbeza, dan sesetengah broker hanya menawarkan aset daripada pasaran tertentu. Mempunyai akses kepada lebih banyak pasaran membolehkan anda mempelbagaikan portfolio anda dan menguruskan risiko.
Selain memastikan bahawa broker menawarkan aset dalam pasaran yang biasanya anda tukar-masuk, anda juga mesti memastikan broker menawarkan jenis dagangan yang anda gunakan.
Setiap broker menawarkan pilihan panggilan dan letak. Walau bagaimanapun, anda mungkin berminat untuk menggunakan jenis perdagangan lain seperti pilihan satu dan dua sentuhan.
Akaun Demo #7
Salah satu titik jualan terbesar aplikasi perdagangan mudah alih ialah ketersediaan a akaun demo.
Jika apl dagangan anda mempunyai akaun demo, anda akan dapat menguji dan mempraktikkan strategi perdagangan apabila anda sedang bergerak. Berdagang dalam pasaran langsung akan memberi anda pendedahan yang anda perlukan untuk membuat lebih banyak wang.
Dengan akaun demo, anda akan dapat berdagang dalam pasaran langsung tanpa perlu membelanjakan satu dolar. Kebanyakan broker memberi anda beribu-ribu dolar dalam bentuk wang palsu untuk mengambil bahagian dalam pasaran langsung.
Menggunakan aplikasi mudah alih yang memudahkan untuk suis antara akaun sebenar dan demo boleh membantu membuat keuntungan cepat.
Pemberitahuan #8
Satu lagi kelebihan besar aplikasi mudah alih ialah yang terbaik menghantar kepada anda pemberitahuan untuk memaklumkan anda tentang perubahan dalam keadaan pasaran dan pelaksanaan dagangan.
Menggunakan aplikasi mudah alih yang memberi anda kawalan yang meluas ke atas makluman boleh membolehkan anda membuat dagangan yang menguntungkan sepanjang hari.
(Amaran risiko: Modal anda boleh berisiko)
Kelajuan pelaksanaan perdagangan berbanding
Daripada pengalaman kami, kelajuan pelaksanaan pada aplikasi perdagangan binari adalah jauh lebih rendah daripada pada perdagangan desktop. Walau bagaimanapun, kelajuan pelaksanaan masih merupakan faktor penting untuk dipertimbangkan semasa memilih aplikasi mudah alih. Kami menguji dan membandingkan setiap proses pelaksanaan apl binari dalam perbandingan kami:
| Aplikasi: | Kelajuan pelaksanaan: |
|---|---|
| Pocket Option | 0.42 ms |
| IQ Option | 0.45 ms |
| Quotex | 0.41 ms |
| Deriv | 1.11 ms |
| Olymp Trade | 1.32 ms |
| Exnova | 0.98 ms |
| Expert Option | 0.72 ms |
Kebaikan dan keburukan menggunakan aplikasi perdagangan binari
Mari kita menghadapinya. Pilihan binari perdagangan daripada aplikasi boleh menjadi sangat menarik. Terutama apabila anda menganggapnya 20 tahun yang lalu tidak mungkin untuk mengeluarkan telefon pintar anda dan berdagang. Pendigitalanlah yang membolehkan langkah ini. Jadi, aplikasi ini menawarkan cara yang sangat moden dan memperkasakan untuk membuat keuntungan tanpa disekat.
Ramai nomad digital telah pun memanfaatkan peluang ini dan membuat berjuta-juta dolar AS menggunakan telefon bimbit mereka. Perdagangan pilihan binari sudah tentu boleh menjadi satu cara untuk membuat wang jika anda membuat ramalan yang betul dan konsisten.
Tetapi ia memerlukan lebih daripada sekadar nasib. awak kena buat keputusan yang betul. Alat analisis boleh membantu anda memahami dengan lebih baik perkara yang berlaku di pasaran. Kelemahan besar perdagangan pilihan binari dengan aplikasi ialah anda tidak mempunyai akses kepada beberapa alat analisis yang berbeza sejelas yang anda boleh pada PC. Anda juga sering terganggu oleh pemberitahuan. Oleh itu, anda perlu bertanya kepada diri sendiri sama ada perdagangan PC atau perdagangan mudah alih adalah lebih baik untuk anda.
Di sini kami telah meringkaskan beberapa kebaikan dan keburukan perdagangan pilihan binari dengan aplikasi:
- Berdagang semasa dalam perjalanan
- Tiada sekatan tempatan
- Anda benar-benar mempunyai kejayaan anda di telapak tangan anda
- Kurang gangguan daripada pada komputer
- Keuntungan yang tinggi mungkin
- Anda boleh menetapkan isyarat
- Anda boleh bertindak balas terhadap isyarat pasaran dari mana-mana sahaja
- Fleksibiliti tinggi
- Mudah untuk digunakan
- Tidak bersepah
- Skrin kecil
- Banyak alat analisis mengambil masa yang lama untuk dibuka
- Anda tidak boleh membuka beberapa carta pada masa yang sama
- Komitmen dengan persediaan PC profesional selalunya lebih besar daripada pada telefon mudah alih
- Banyak gangguan melalui pemberitahuan
Kami mengesyorkan mempunyai aplikasi yang baik untuk berdagang pilihan binari. Ia boleh menjadi a tambahan yang berharga untuk berdagang pada PC.
Muat turun aplikasi perdagangan binari – Tutorial langkah demi langkah
Sebaik sahaja anda memahami cara ia berfungsi, memuat turun aplikasi pilihan binari tidak sukar. Kami telah meringkaskan secara ringkas semua langkah yang perlu anda ambil.
Langkah 1 – Daftar dengan broker

Langkah pertama ialah mendaftar dengan a broker pilihan binari. Anda boleh menggunakan mana-mana broker pilihan anda. Dalam contoh ini, kami telah menggunakan Pocket Option. Lawati laman web mereka dan buka akaun. Setelah anda melakukannya, teruskan dengan langkah kedua.
(Amaran risiko: Modal anda boleh berisiko)
Langkah 2 – Log masuk ke broker

Langkah kedua ialah log masuk. Kadangkala anda perlu melalui proses pengesahan, tetapi ini bergantung kepada broker anda. Setelah anda berjaya melengkapkan langkah ini, anda akan mempunyai akaun yang boleh anda gunakan untuk log masuk ke aplikasi.
Langkah 3 – Pergi ke halaman muat turun dan pilih apl

Langkah ketiga ialah pergi ke halaman muat turun platform untuk memuat turun aplikasi ke telefon anda. Sebaik sahaja anda telah melakukan ini dan aplikasi dipasang pada telefon anda, anda hanya perlu log masuk dengan akaun anda yang baru dibuat apabila anda ingin membuat deposit. Memandangkan kebanyakan broker menawarkan akaun demo percuma, anda juga boleh bermula dengan akaun amalan.
Langkah 4 – Mulakan dagangan!

Sekarang log masuk dengan butiran akaun yang anda buat dalam Langkah 1 dan mula berdagang. Pastikan anda menyemak yang terbaik strategi pilihan binari sebelum membuat perdagangan pertama anda. Di laman web ini, kami menyediakan anda alat pilihan binari terbaik dan pandangan yang berguna. Semoga berjaya dengan dagangan pertama anda.
Adakah apl Pilihan Perduaan selamat?
Ya, apl Binary Options selamat apabila ia tersedia di App Store (iOS) dan Play Store (Android) rasmi. Mereka disemak untuk keselamatan oleh Apple dan Google. Jika anda menggunakan tapak web rasmi, peluang untuk mendapat virus pada telefon mudah alih anda adalah hampir sifar.
Walau bagaimanapun, anda perlu berhati-hati dengan muat turun pihak ketiga. Kami tidak mengesyorkan memuat turun aplikasi perdagangan binari daripada tapak web yang tidak diketahui kerana ia boleh dijangkiti perisian hasad, dan terdapat kemungkinan besar semua data anda akan dicuri oleh penjenayah. Apl perdagangan binari adalah selamat, tetapi hanya jika anda memuat turunnya daripada sumber rasmi.
Aset manakah boleh anda berdagang pada apl Pilihan Perduaan?
Anda sentiasa boleh berdagang aset yang sama yang ditawarkan pada versi desktop. Broker pilihan anda mengehadkan pemilihan aset. Aset yang paling biasa ialah:
- Mata wang kripto
- Mata wang (Forex)
- Indeks
- Stok
- ETF
- Komoditi
Secara purata, kebanyakan aplikasi binari menawarkan sekitar 100, kadangkala sehingga 300 aset untuk didagangkan.
Alternatif kepada aplikasi perdagangan binari:
Aplikasi perdagangan Opsyen Binari tidak tersedia di setiap negara, jadi kadangkala alternatif diperlukan. Alternatif terbaik untuk perdagangan Pilihan Perduaan adalah untuk berdagang Forex, CFD, atau saham. 2 broker berikut adalah alternatif terbaik:
| Pocket Option: | RoboForex | |
|---|---|---|
| Platform: | MetaTrader 4, MetaTrader 5 (untuk Forex) | MetaTrader 4, MetaTrader 5 (untuk Forex, CFD, Saham |
| Bonus: | ya | ya |
| Deposit minimum: | $ 50 | $ 10 |
| Akaun demo: | Ya, tidak terhad | Ya, tidak terhad |
| Leverage: | Sehingga 1:500 | Sehingga 1:2000 |
| Istimewa: | Deposit segera | Akaun sen dan perdagangan ECN |
Kesimpulan: Pocket Option menawarkan aplikasi perdagangan binari terbaik
Membuat wang perdagangan pilihan perduaan bergerak tidak perlu menjadi impian. Sekarang anda sudah mengenali aplikasi perdagangan pilihan binari terbaik, anda boleh menggunakan panduan dan perbandingan kami untuk mencari apl yang betul dengan cepat.
Walaupun setiap apl dalam senarai kami menawarkan set faedah yang unik, Apl Pocket Option mempunyai set ciri yang paling seimbang daripada kesemuanya. Dengan 100+ aset yang ditawarkan, perdagangan sosial, pulangan yang tinggi dan ketersediaan apl pada semua platform, ia menonjol sebagai apl pilihan untuk pedagang dari semua peringkat kemahiran.
Jika anda ingin berdagang binari pada julat aset yang lebih luas, anda boleh mempertimbangkan untuk membuat akaun dengan Pocket Option, yang menawarkan sekitar 130+ aset untuk berdagang.
Adalah penting untuk anda mengambil kira keperluan dan keutamaan anda semasa memilih aplikasi perdagangan pilihan binari. Wtopi yang sesuai untuk seorang peniaga tidak selalunya sesuai untuk yang lain.
Apa yang perlu dilakukan ialah memuat turun aplikasi yang paling anda sukai dan mendaftar, supaya anda boleh bermula dengan pilihan binari perdagangan.
Kesimpulannya, ini adalah binari kegemaran kami apl, dalam susunan yang betul:
- Pocket Option – Aplikasi terbaik untuk mana-mana peranti dengan pulangan tertinggi
- IQ Option – Mesra pengguna dan deposit minimum bermula pada hanya $10
- Quotex – Isyarat percuma melalui aplikasi
- Deriv – Menyokong berbilang peranti dan perdagangan automatik
- Olymp Trade – Pendidikan yang baik dan jenis akaun yang berbeza
- Exnova – Apl perdagangan binari baharu dengan pulangan yang tinggi
- Expert Option – Pilihan yang baik untuk dagangan jangka pendek
(Amaran risiko: Modal anda boleh berisiko)
Soalan yang paling banyak ditanya tentang apl Pilihan Perduaan:
Aplikasi manakah yang terbaik untuk perdagangan binari?
Adalah penting untuk memahami bahawa tidak ada "aplikasi pilihan binari terbaik". Walau bagaimanapun, syor kami adalah untuk melihat yang berbeza dan mencari yang paling sesuai dengan anda. Kami mengesyorkan apl Pocket Option kerana ia amat mudah digunakan, menawarkan keadaan dagangan yang baik dan memberikan kesan keseluruhan yang kukuh. Akhirnya, persoalan tentang aplikasi perdagangan yang terbaik bergantung pada keperluan anda dan peranti yang anda miliki. Sila ambil perhatian bahawa tidak semua apl perdagangan tersedia sama rata pada Android dan iOS, jadi pilihan mungkin berbeza bagi setiap orang. Kami mengesyorkan Pocket Option kerana ia tersedia untuk kedua-dua iOS dan Android dan menawarkan pengalaman yang sangat baik.
Adakah aplikasi pilihan binari sah atau tidak?
Ya, aplikasi perdagangan pilihan binari adalah sah. Walau bagaimanapun, ia bergantung pada negara mana anda berada. Di Eropah, secara amnya sukar untuk berdagang pilihan binari, kerana peraturan ketat dikenakan di sini. Walau bagaimanapun, jika anda tinggal di negara lain, anda boleh menggunakan aplikasi ini untuk membuat keuntungan tanpa sebarang masalah. Sesetengah tapak web mendakwa bahawa pilihan binari berdagang melalui aplikasi berfungsi dengan VPN. Sama ada dan sejauh mana ini berfungsi, anda perlu menguji diri anda sendiri. Kami mengesyorkan apl Pocket Option.
Bagaimana untuk memuat turun aplikasi perdagangan binari?
Memuat turun aplikasi untuk berdagang pilihan binari adalah lebih mudah daripada yang anda fikirkan. Klik pada broker, pergi ke bahagian muat turun, dan muat turun aplikasi untuk telefon pintar anda. Di laman web ini, kami telah menyediakan anda tutorial langkah demi langkah. Banyak apl dagangan juga tersedia daripada Gedung Google Play atau Gedung Apple. Dalam artikel ini, kami telah menyerlahkan apl terbaik yang mudah dimuat turun.
Bolehkah saya menguji aplikasi pilihan binari secara percuma?
Walaupun banyak broker yang menawarkan perdagangan pilihan binari meragukan dan hanya menawarkan versi berbayar, terdapat beberapa yang menawarkan perdagangan secara percuma. Kegemaran kami ialah Pocket Option. Anda boleh berdagang pada akaun demo selama yang anda suka tanpa risiko. Tiada kewajipan untuk mendepositkan wang sebenar, yang bermaksud anda boleh berdagang dan berlatih berdagang sepenuhnya secara percuma. Anda boleh menguji aplikasi pilihan binari secara percuma!



