Lihat 6 akaun demo terbaik untuk perdagangan Opsyen Binari yang disenaraikan di bawah:
- Pocket Option – Akaun demo terbaik secara keseluruhan dan tiada pendaftaran diperlukan
- IQ Option - Mesra pengguna untuk pemula
- Quotex – Isyarat dagangan percuma
- Deriv – Menyokong perdagangan automatik
- Olymp Trade - Pendidikan yang baik untuk pemula
- Expert Option - Tidak perlu mendaftar
Lihat ulasan ulasan penuh dan perbandingan di sini:
Broker:
Akaun demo:
Baki demo:
Akaun:

Percuma dan tidak terhad
$ 10,000
(tidak perlu pendaftaran)
(Amaran risiko: Modal anda boleh berisiko)

Percuma dan tidak terhad
$ 10,000
(Amaran risiko: Modal anda boleh berisiko)

Percuma dan tidak terhad
$ 10,000
(Amaran risiko: Modal anda boleh berisiko)
Percuma dan tidak terhad
$ 10,000
(Amaran risiko: Modal anda boleh berisiko)
Percuma dan tidak terhad
$ 1,000
(Amaran risiko: Modal anda boleh berisiko)
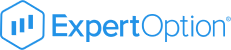
Percuma dan tidak terhad
$ 10,000
(Tiada pendaftaran diperlukan)
(Amaran risiko: Modal anda boleh berisiko)
Akaun demo pilihan binari sesuai untuk mereka yang ingin memulakan dagangan tanpa sebarang risiko. Dalam artikel ini, kami telah membandingkan 6 akaun demo terbaik yang percuma dan tidak terhad untuk anda.
Lihat panduan video penuh kami:
Fakta paling penting tentang akaun demo Pilihan Perduaan:
- Akaun demo pilihan binari membolehkan pedagang baru mengamalkan perdagangan binari dengan wang maya, mengurangkan risiko kehilangan wang sebenar. Beberapa platform dagangan menawarkan akaun demo percuma dan tanpa had.
- Akaun demo berguna untuk mengenali antara muka broker, menguji strategi dagangan yang berbeza dan mendapatkan pengalaman langsung dengan alatan dagangan yang berbeza.
- Pocket Option, IQ Option, Quotex, Deriv, Olymp Trade dan Expert Option diserlahkan sebagai 6 platform terbaik untuk akaun demo pilihan binari.
- Akaun demo mempunyai banyak kelebihan. Mereka juga mempunyai batasan, seperti kekurangan penglibatan emosi, yang mungkin berbeza apabila berdagang dengan wang sebenar.
(Amaran risiko: Modal anda boleh berisiko)
Definisi: Apakah akaun demo binari?
Akaun demo pilihan binari ialah salinan tepat akaun langsung dan anda hanya boleh menggunakan baki maya. Akaun tersebut membolehkan anda mensimulasikan dagangan dengan wang sebenar. Oleh itu, akaun demo ialah cara terbaik untuk menguji strategi dagangan yang berbeza dan mendapatkan pengalaman langsung dengan alat dagangan yang berbeza, dagangan margin dan banyak lagi, tanpa perlu mengambil risiko apa-apa. Salah satu kelebihan besar akaun demo ialah ia tidak pernah tamat tempoh.

Pada Pocket Option, sebagai contoh, anda boleh melalui beberapa klik mudah, anda boleh bergerak antara akaun dagangan demo anda dan akaun dagangan langsung. Gunakannya dan turunkan tekanan serta kesilapan yang dibuat kerana perdagangan emosi.
Akaun demo sebagai sebahagian daripada pendidikan perdagangan anda
Akaun demo bukan sahaja alat yang berkuasa untuk membiasakan diri anda dengan platform, tetapi ia juga salah satu ciri terbaik yang boleh anda gunakan untuk mendidik diri anda dalam bidang perdagangan binari. Fikirkan seperti ini: Anda boleh membuat seberapa banyak dagangan yang anda suka dalam tempoh masa yang sangat singkat dan menguji strategi terhadap satu sama lain. Memandangkan perdagangan pada akaun demo dilakukan dengan aset maya, anda tidak terhad dan boleh memuatkan akaun demo anda seberapa banyak yang anda suka.
Sebab akaun demo sangat bagus untuk pendidikan anda sendiri ialah anda boleh mencuba strategi yang berbeza. Pada akaun demo, data pasaran dipaparkan dalam masa nyata – sama seperti dalam senario dagangan sebenar. Jika anda seorang peniaga yang bijak, cuba strategi yang berbeza dan tuliskan taktik yang berkesan. Sebaik sahaja anda telah menemui pendekatan dan strategi yang baik, sudah tiba masanya untuk mempraktikkan perkara yang telah anda pelajari – dari situ anda boleh meneruskan dagangan dengan akaun sebenar dan mendapat manfaat daripada kelebihan pengetahuan anda.
Kelebihan dan keburukan perdagangan demo Pilihan Perduaan
Kelebihan:
- Uji semuanya secara percuma
- Belajar berdagang tanpa risiko
- Membangunkan dan menguji strategi dagangan baharu
- Akses tanpa had
- Dagangan wang sebenar simulasi
- Proses pendaftaran yang cepat
Kelemahan:
- Peluang untuk tidak mengambil serius kerana ia adalah wang maya
- Tiada emosi yang terlibat
- Kadangkala tidak semua ciri tersedia dalam akaun demo
Kami sentiasa mengesyorkan simulasi Perdagangan Opsyen Binari melalui akaun demo sebagai pemula dan juga sebagai pelabur berpengalaman. Sebelum anda mendaftar ke mana-mana platform dagangan adalah penting untuk mencuba akaun demo untuk menguji semua ciri.
Selain itu, sebelum anda memulakan pelaburan wang sebenar, anda boleh mempelajari perdagangan pilihan binari tanpa risiko dan membangunkan strategi yang betul. Perkara yang sama adalah penting apabila melibatkan pasaran baharu, jangka masa baharu atau waktu dagangan. Jika anda ingin mencuba sesuatu yang baharu, gunakan akaun demo dahulu.
Tetapi terdapat juga kelemahan perdagangan demo. Di sini kami membandingkan kebaikan dan keburukan yang paling terkenal daripada pedagang tentang akaun demo binari:
Siapa yang memerlukan perdagangan demo pilihan binari?

Jauh daripada hanya alat untuk pemula, akaun demo pilihan binari menambah nilai untuk pedagang dari semua peringkat pengalaman. Bukan sahaja pemula boleh menggunakan akaun demo untuk membiasakan diri dengan antara muka dagangan dan ciri asas. Sudah tentu, mereka yang baru dalam perdagangan binari boleh berlatih melaksanakan perdagangan, menetapkan had henti rugi dan banyak lagi, semuanya tanpa tekanan kerugian kewangan.
Tetapi pedagang maju pun sering menggunakan akaun ini untuk mencuba strategi dagangan baharu. Sebagai contoh, jika seseorang sudah biasa dengan perdagangan forex dan ingin mencuba komoditi atau instrumen lain, akaun demo menyediakan kotak pasir yang sempurna untuk percubaan. Oleh itu, mereka adalah pilihan yang menarik untuk peniaga baru. Pelabur lanjutan juga mendapati akaun demo berguna. Mereka menggunakannya untuk menyesuaikan diri dengan perubahan pasaran, menguji algoritma perdagangan yang kompleks atau bahkan mensimulasikan perdagangan berisiko untuk mengukur kemungkinan hasil.
Jenis akaun kertas dalam perdagangan demo binari
Akaun kertas datang dalam pelbagai bentuk dan saiz, setiap satu direka untuk memenuhi keperluan dagangan yang berbeza. Akaun demo standard adalah yang paling mudah, menawarkan persekitaran dagangan simulasi dengan dana maya. Akaun ini adalah seperti taman permainan di mana peniaga boleh berlatih tanpa sebarang risiko kewangan.
Sebaliknya, akaun demo interaktif melangkah lebih jauh dengan menawarkan bahan pendidikan. Contohnya, mereka mungkin menyertakan tutorial video tentang cara mentafsir isyarat forex atau menggunakan penunjuk teknikal seperti purata bergerak.
Akaun demo yang berdaya saing menambah elemen gamifikasi, selalunya memaparkan papan pendahulu dan pertandingan di mana pedagang boleh memenangi hadiah sebenar. Akaun ini boleh menjadi motivasi terutamanya bagi mereka yang berkembang maju dalam persaingan.
Akhir sekali, panjang akses boleh berbeza-beza; beberapa akaun demo adalah terhad masa, yang memerlukan pedagang untuk menaik taraf untuk meneruskan, manakala yang lain menawarkan akses tanpa had, membolehkan amalan jangka panjang.
Ulasan 6 akaun demo broker Pilihan Perduaan terbaik:
Menggunakan akaun demo perdagangan pilihan binari adalah logik dan munasabah. Dengan cara ini, anda tidak kehilangan wang titik peluh anda mahupun fikiran anda untuk memahami cara perdagangan pilihan binari berfungsi.
Jika anda berminat, pilih daripada mana-mana 6 akaun demo pilihan binari terbaik secara percuma & tanpa had, seperti yang dinyatakan di bawah.
#1. Pocket Option – Akaun dagangan demo terbaik dan tidak perlu mendaftar

Jika anda sedang mencari platform broker yang boleh membantu anda membuat akaun demo dagangan binari tanpa pendaftaran, kami mengesyorkan memilih Pocket Option. Platform ini telah membantu pedagang mempelajari seni perdagangan dalam pilihan binari sejak 2017.
(Amaran risiko: Modal anda boleh berisiko)
Pocket Option ialah satu lagi platform broker yang dikawal oleh Pusat Peraturan Perhubungan Pasaran Kewangan Antarabangsa. Inilah sebab utama mengapa pedagang memilih platform ini berbanding yang lain.
Apabila anda menyediakan akaun anda dengan Pocket Option, anda mendapat $10,000 wang palsu untuk berdagang dan belajar. Dan jika anda suka, anda boleh membuka akaun langsung anda dengan mendepositkan $50. Apatah lagi, sebaik sahaja anda mula berdagang dengan akaun langsung, anda boleh menikmati ciri dagangan sosial, pencapaian dan tawaran pulangan tunai.
Melalui ciri dagangan sosial, anda boleh belajar tentang pergerakan pedagang teratas dan menggunakannya untuk mengaut keuntungan. Dan sokongan pelanggan aktifnya sentiasa ada untuk membantu anda.

Berikut ialah beberapa sebab untuk memilih Pocket Option:
- Pendidikan yang menyeluruh
Platform ini mempunyai bahagian pendidikan yang komprehensif untuk membantu pedagang mendapatkan pandangan yang lebih baik dan jelas tentang perdagangan pilihan binari. Selain itu, bahagian ini mempunyai tutorial, strategi dan panduan.
- Kelebihan dagangan
Anda boleh menggunakan kelebihan dagangan seperti tawaran pulangan tunai dan pencapaian untuk mendapatkan pengalaman dagangan yang lebih baik.
- Pelanggan setia
Pocket Option menawarkan kod promosi, hadiah dan bonus untuk memberi ganjaran kepada pelanggan setianya.
- Penunjuk dan isyarat
Untuk menawarkan pengalaman dagangan yang lebih baik, platform broker ini mempunyai penunjuk dan isyarat.
Platform ini membolehkan anda menyediakan akaun demo anda dan mula berdagang dengan cepat.
Membuka akaun
Lawati tapak web Pocket Option, dan kemudian anda boleh mendaftar dengan mudah melalui akaun Facebook atau Google anda.
Pendedahan Risiko
Klik pada kotak Saya telah membaca dan menerima untuk meneruskan lebih jauh.
Amalan perdagangan pilihan binari
Setelah akaun demo anda dibuat, mula berlatih.
(Amaran risiko: Modal anda boleh berisiko)
#2. IQ Option – Mesra pengguna untuk pemula

IQ Option harus menjadi pilihan anda jika anda mencari platform dagangan keseluruhan yang terbaik. Ini kerana ia telah dilancarkan pada 2013, dan sejak itu, platform ini telah mendaftarkan begitu ramai pengguna.
(Amaran risiko: Modal anda boleh berisiko)
Satu perkara yang telah berjaya IQ Option adalah antara muka mesra penggunanya. Platform ini boleh dikendalikan secara terus melalui laman web atau aplikasinya. Walau bagaimanapun, pengguna Amerika Syarikat, Kanada, Australia, Korea, Sudan, Belgium dan beberapa tempat lain tidak boleh menggunakan platform broker ini.
Seperti Pocket Option, malah IQ Option menawarkan wang maya $10,000. Ia memberikan anda akaun demo yang baik. Walau bagaimanapun, peniaga hanya boleh menggunakan sekitar 13 aset. Jumlah baki akan tersedia selepas anda membuat akaun langsung.
Jika anda ingin memulakan dagangan sebenar dengan platform dagangan demo pilihan binari ini percuma dan tanpa had, anda boleh membuat akaun langsung anda dan membuat sedikit deposit sebanyak $10.

Berikut ialah beberapa sebab untuk memilih IQ Option:
- Antara Muka Boleh Disesuaikan
Untuk mendapatkan pengalaman dagangan yang lebih baik, anda boleh menyesuaikan IQ Option mengikut keperluan anda. Contohnya, anda boleh memilih antara warna, jenis carta dan banyak lagi.
- Platform yang memenangi anugerah
Ia adalah platform broker yang memenangi anugerah. Juga, ia dipuji oleh beberapa pakar industri.
- Sokongan 24/7
Memandangkan IQ Option tersedia dalam 13 bahasa berbeza, anda sentiasa boleh mendapatkan sokongan terbaik di sini.
- Pengeluaran Mudah
Anda boleh menggunakan mana-mana pilihan pembayaran yang tersedia untuk mengeluarkan wang anda.
Platform ini membolehkan anda menyediakan akaun demo anda dan mula berdagang dengan cepat.
Membuka akaun
Daftar menggunakan ID e-mel anda. Selepas itu, tekan enter untuk membuka akaun secara percuma. Halaman akan mengubah hala, dan anda akan menerima pautan pengesahan.
Pendedahan Risiko
Anda dikehendaki bersetuju dengan risiko yang terlibat dalam perdagangan. Baca semua syarat dan klik pada Mulakan Dagangan.
Memilih akaun demo pilihan binari
Tetingkap akan muncul di hadapan akaun anda dari mana anda boleh memilih sama ada anda ingin berdagang daripada akaun demo pilihan binari atau akaun langsung. Kemudian, anda boleh memilih akaun demo dan memulakan dagangan anda.
(Amaran risiko: Modal anda boleh berisiko)
#3. Quotex – Isyarat dagangan percuma

Daripada semua akaun demo broker pilihan binari, yang ini adalah yang terbaru. Dagangan digital yang inovatif ini telah dimulakan pada 2019 dan telah menjadi popular dengan cepat.
(Amaran risiko: Modal anda boleh berisiko)
Quotex.io dilesenkan oleh IFMRRC, iaitu, Pusat Peraturan Perhubungan Pasaran Kewangan Antarabangsa. Platform ini membolehkan pengguna dari Hong Kong, Amerika Syarikat, dan Kanada membuka akaun demo pilihan binari secara percuma.
Sebagai permulaan, Quotex.com menyediakan $10,000 dana palsu kepada pedagang. Ia membolehkan peniaga menggunakan semua wang palsu untuk mendapatkan pengalaman yang lebih baik. Dan jika anda sudah bersedia untuk menggunakan akaun langsung, anda perlu membuat deposit kecil sebanyak $10.
Untuk menggunakan Quotex, anda harus melawati tapak web, kerana tiada aplikasi mudah alih binari. Selain itu, anda boleh menghubungi pasukan pelanggan terus dari platform. Ia juga menawarkan isyarat yang berbeza, alat pilihan binari, dan penunjuk kepada peniaga memahami pilihan binari dengan cara yang lebih baik.

Berikut ialah beberapa sebab untuk memilih Quotex.com untuk akaun demo binari anda:
- Perdagangan yang selesa
Ia mempunyai antara muka yang mudah, yang mudah dipelajari dan tidak mengganggu pedagang.
- Kelajuan yang sempurna
Bersama-sama dengan antara muka yang ringkas, Quotex.io juga mempunyai kelajuan yang sempurna kerana ia menggunakan teknologi moden.
- Isyarat bersepadu
Platform ini juga mempunyai isyarat bersepadu untuk membantu pedagang mencipta strategi yang lebih baik dan berkesan. Isyarat inovatif ini menawarkan sekitar 87% ketepatan.
- Penunjuk dagangan
Untuk meningkatkan baki akaun, Quotex.com juga mempunyai penunjuk dagangan yang berguna.
Platform ini membolehkan anda menyediakan akaun demo anda dan mula berdagang dengan cepat.
Membuka akaun
Anda boleh membuka akaun demo anda dengan memasukkan ID e-mel anda dan mula berdagang tanpa sebarang risiko.
berlatih
Sebaik sahaja anda mempunyai akaun demo, anda boleh berlatih dan mempelajari lebih lanjut tentang perdagangan pilihan binari.
Deposit dan perdagangan
Sebaik sahaja anda bersedia, anda boleh membuat akaun langsung, deposit dan peroleh.
(Amaran risiko: Modal anda boleh berisiko)
#4. Deriv – Menyokong perdagangan automatik

Deriv adalah jenama yang terkenal dan telah wujud sejak tahun 1999. Sebelum ini, ia dipanggil binary.com, itulah sebabnya anda akan mendapati banyak ulasan tentang akaun demo binary.com dalam talian. Dengan broker inovatif ini, anda boleh mendapatkan akses kepada akaun demo percuma dengan baki $ 10,000.
(Amaran risiko: Modal anda boleh berisiko)
Pada Deriv.com, anda boleh berdagang lebih daripada pilihan binari. Juga, mata wang lain ditawarkan daripada USD. Syarikat itu menawarkan CFD dagangan dan pelbagai jenis CFD untuk dipilih, semuanya boleh didagangkan dengan atau tanpa pengganda.
Ia adalah platform semua-dalam-satu dengan banyak ciri. Daftar dengan alamat e-mel anda, dan anda sudah bersedia. Akaun demo pilihan binari ini adalah percuma dan boleh didapati di banyak negara di bumi. Hanya pedagang dari Amerika Syarikat tidak boleh menyertai platform dagangan.

Beberapa ciri utama Deriv.com ialah:
- Akaun demo percuma dan tanpa had dengan $ 10,000
- Menyokong perdagangan automatik
- Menawarkan lebih daripada 400 aset dagangan
- CFD dan pengganda juga ditawarkan
- Perdagangan 24/7
- Terdapat di banyak negara
Membuka akaun
Dengan Deriv, mulakan akaun demo anda menggunakan alamat e-mel anda dan berdagang tanpa risiko.
berlatih
Selepas menubuhkan akaun demo anda, gunakannya untuk membiasakan diri anda dengan teknik perdagangan pilihan binari.
Deposit dan perdagangan
Apabila yakin, beralih kepada akaun langsung, membiayainya, dan mulakan dagangan.
#5. Olymp Trade – Pendidikan yang baik untuk pemula

Mencari platform broker inovatif yang bagus untuk pedagang VIP? Jika ya, anda boleh memilih Olymp Trade. Platform berorientasikan pelanggan ini telah dimulakan pada 2014 untuk mewujudkan kemungkinan bertaraf dunia untuk pedagang baharu.
Platform ini tidak menerima pelanggan dari Jepun dan Amerika Syarikat Walaupun Olymp Trade adalah platform pedagang binari yang sangat baik, ia tidak menawarkan lebih banyak dana demo. Walaupun platform lain memberikan wang palsu $10,00, platform ini menyediakan $10,000.

Berikut ialah beberapa sebab untuk memilih Olymp Trade:
- Jumlah deposit minimum yang rendah
Jika anda ingin berdagang dari akaun langsung, anda boleh membuat deposit kecil sebanyak $35 dan mula membuat keuntungan. Dengan cara ini, anda tidak akan kehilangan jumlah yang besar.
- Bekerja pada hujung minggu
Walaupun kebanyakan platform pilihan binari tidak berfungsi pada hujung minggu, platform ini berfungsi.
- Pelbagai pilihan perdagangan
Untuk menawarkan pengalaman perdagangan yang lebih baik, platform ini menyediakan pelbagai jenis pilihan tradisional. Selain itu, anda boleh menemui CFD untuk mendapatkan pendedahan terbaik kepada pasaran global.
- Perdagangan tanpa henti
Apabila menggunakan Olymp Trade, anda mendapat peluang untuk menggunakan beberapa kedudukan. Ini bermakna tiada sekatan mengenai peniaga atau hari bekerja.
Platform ini membolehkan anda menyediakan akaun demo anda dan mula berdagang dengan cepat.
Membuka akaun
Untuk memulakan akaun demo anda dengan Olymp Trade, anda perlu melawati halaman utamanya dan kemudian klik pada akaun demo. Selepas itu, masukkan ID e-mel anda, dan anda akan mendapat $ 1,000 untuk memulakan dagangan pilihan binari demo.
berlatih
Anda boleh berdagang dan belajar daripada akaun demo untuk membuat keuntungan sebenar.
Membuka akaun sebenar
Setelah anda yakin, tukar kepada akaun langsung dengan Olymp Trade, tambah dana dan mulakan perjalanan dagangan anda.
(Amaran risiko: Modal anda boleh berisiko)
#6. ExpertOption – Tiada pendaftaran diperlukan

Platform dagangan pilihan binari terakhir dalam senarai ini ialah Expert Option. Platform ini dilancarkan untuk membantu peniaga membuat pelaburan pintar. Itulah sebabnya pada tahun 2020, platform ini merupakan salah satu daripada tiga aplikasi kewangan yang paling banyak dimuat turun.
(Amaran risiko: Modal anda boleh berisiko)
Expert Option ialah salah satu platform yang paling boleh dipercayai, menggunakan teknologi canggih, dan menawarkan ciri dagangan sosial.
Dengan bantuan ciri dagangan ini, peniaga boleh menjejaki pergerakan pelabur teratas dan menggunakannya untuk membuat lebih banyak keuntungan. Malangnya, platform ini tidak tersedia untuk Puerto Rico, Korea Utara, Israel, Singapura dan lebih banyak pengguna.
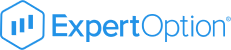
Berikut ialah beberapa sebab untuk memilih Expert Option:
- Kelajuan
Platform ini menggunakan teknologi terbaik untuk menawarkan penggunanya kelajuan yang lebih baik. Teknologi canggih juga menghalang ketinggalan dan kelewatan.
- Kesederhanaan
Expert Option adalah mudah dan pantas untuk digunakan. Selain itu, ia tersedia untuk platform yang berbeza seperti macOS, Web, iPhone, Android, iPad dan Windows.
- Alatan
Untuk menawarkan pengalaman yang lebih baik kepada pedagang, Expert Option menawarkan alat yang berbeza seperti garis arah aliran, jenis carta dan penunjuk.
Platform ini membolehkan anda menyediakan akaun demo anda dan mula berdagang dengan cepat.
Membuka akaun
Untuk memulakan akaun demo anda dengan ExpertOpinion, anda hanya perlu melawati tapak web dan klik pada "cuba demo percuma". Setelah akaun anda disediakan, anda boleh menikmati semua ciri yang tersedia dalam akaun sebenar.
Peningkatan Kemahiran
Gunakan akaun demo anda untuk mengasah kemahiran dagangan anda dan memahami nuansa platform.
Aktifkan dan Dana
Apabila anda berasa bersedia, tingkatkan kepada akaun langsung dengan Expert Option, deposit dana anda dan mulakan ekspedisi dagangan anda.
(Amaran risiko: Modal anda boleh berisiko)
Perbandingan akaun demo percuma pilihan binari:
Memilih akaun demo yang betul bergantung pada perkara yang anda cari dalam platform dagangan. Sama ada kemudahan penggunaan, kandungan pendidikan atau ciri khas, setiap platform mempunyai sesuatu yang unik untuk ditawarkan.
Proses Pendaftaran:
- Pocket Option: Tidak perlu mendaftar, cepat dan mudah.
- IQ Option: Memerlukan ID e-mel, mudah.
- Quotex: Memerlukan ID e-mel, proses mudah.
- Deriv: Memerlukan ID e-mel, mudah diikuti.
- Olymp Trade: Memerlukan ID e-mel, mesra pengguna.
- ExpertOption: Tidak perlu mendaftar, tanpa kerumitan.
Antaramuka pengguna:
- Pocket Option: Menyeluruh dan mendidik.
- IQ Option: Mesra pengguna dan boleh disesuaikan.
- Quotex: Mudah dan cepat.
- Deriv: Menyokong perdagangan automatik.
- Olymp Trade: Berorientasikan pelanggan.
- ExpertOption: Mudah dan cepat.
Ciri-ciri Khas:
- Pocket Option: Perdagangan sosial, tawaran pulangan tunai.
- IQ Option: Platform yang memenangi anugerah, sokongan 24/7.
- Quotex: Isyarat bersepadu, kelajuan sempurna.
- Deriv: Lebih daripada 400 aset dagangan, dagangan 24/7.
- Olymp Trade: Bekerja pada hujung minggu, deposit minimum yang rendah.
- ExpertOption: Teknologi canggih, perdagangan sosial.
Kami mengesyorkan memilih Pocket Option untuk perdagangan binari, kerana ia menawarkan ciri unik dan kemungkinan untuk belajar perdagangan dengan akaun demo.
(Amaran risiko: Modal anda boleh berisiko)
Bagaimana untuk membuka dan menggunakan akaun binari demo percuma – Panduan Langkah demi Langkah
Di sini kami akan menunjukkan kepada anda bagaimana untuk membuka dan menggunakan akaun demo percuma untuk perdagangan binari. Langkah-langkahnya mudah dan seperti yang diterangkan di bawah:
Langkah 1: Pilih broker yang bereputasi

Memilih yang bereputasi broker binari adalah asas perjalanan perdagangan yang berjaya. Cari platform yang dikawal selia, mempunyai ulasan pelanggan yang baik dan menawarkan pelbagai aset untuk didagangkan. Kami mengesyorkan untuk memberi tumpuan kepada mereka yang menawarkan sumber pendidikan.
Pocket Option, sebagai contoh, menawarkan analisis pasaran dan bahagian pendidikan yang boleh menjadi tidak ternilai untuk pedagang pemula dan berpengalaman. Ini bukan sahaja akan membantu anda memahami pasaran dengan lebih baik, tetapi ia juga akan memberi anda gambaran tentang komitmen broker terhadap kejayaan pelanggannya.
Langkah 2: Navigasi ke bahagian akaun demo

Sebaik sahaja anda telah memilih broker, cari pilihan untuk membuka akaun demo di tapak web mereka. Ini biasanya ditandakan dengan jelas dan mudah dicari. Sebagai contoh, pada Pocket Option anda akan melihat pilihan 'Demo Percuma' di bahagian atas tapak web mereka. Klik padanya dan anda bersedia untuk memulakan dagangan dengan akaun demo binari.
Walau bagaimanapun, sila ambil perhatian bahawa sesetengah platform menawarkan akaun demo percuma terus di halaman utama mereka, manakala yang lain mungkin menyimpannya di bawah tab 'Sumber' atau 'Pendidikan'. Jika anda tidak menemuinya, cuba gunakan fungsi carian di tapak web atau rujuk peta tapak. Ini boleh menjimatkan masa anda dan membolehkan anda mula berdagang dengan lebih pantas.
Langkah 3: Lengkapkan proses pendaftaran

Sebaik sahaja anda menavigasi ke bahagian akaun demo, anda biasanya akan diminta untuk memberikan beberapa maklumat asas seperti nama dan alamat e-mel anda. Sebaik sahaja anda telah mengisi medan yang diperlukan, anda akan sering menerima e-mel pengesahan.
Semasa prosedur pendaftaran, sesetengah platform mungkin membenarkan anda memilih antara jenis akaun demo yang berbeza. Sebagai contoh, seseorang mungkin meniru gaya perdagangan yang lebih konservatif, manakala yang lain mungkin disediakan untuk perdagangan yang agresif. Ini adalah peluang terbaik untuk memilih persekitaran demo yang hampir meniru gaya dagangan dunia sebenar anda. Manfaatkan ia!
Apa yang anda perlukan untuk membuat akaun demo pilihan binari:
- nama
- E-mel
- Kata laluan selamat
- Nombor telefon (kadangkala)
Langkah 4: Terokai platform dagangan

Sebaik sahaja anda telah mengaktifkan akaun demo anda, kami mengesyorkan agar anda mengambil sedikit masa untuk membiasakan diri anda dengan platform dagangan, kerana setiap platform mempunyai mekanik tersendiri. Cari ciri seperti pelbagai jenis pesanan, instrumen dagangan dan alat carta. Dengan kata lain, terokai platform sebanyak yang anda boleh.
Cuba terokai setiap ciri. Inilah yang membezakan peniaga yang baik dari yang buruk. Jangan hanya klik, buat beberapa latihan perdagangan untuk melihat bagaimana platform bertindak balas. Contohnya, anda boleh cuba menetapkan tahap henti rugi atau ambil untung dan lihat cara platform melaksanakan pesanan ini. Pengalaman tangan ini boleh memberikan cerapan yang mungkin tidak dapat dilihat dengan segera, tetapi penting untuk perdagangan yang berkesan.
Langkah 5: Mulakan perdagangan dan uji strategi

Memandangkan anda sudah biasa dengan platform ini, tiba masanya untuk mula mensimulasikan dagangan. Gunakan peluang ini untuk mencuba yang berbeza strategi dan gaya perdagangan.
Mulakan dengan perdagangan mudah dan maju ke strategi yang lebih kompleks apabila anda menjadi lebih selesa. Contohnya, jika anda telah berlatih dengan jenis aset tunggal seperti pasangan forex, pertimbangkan untuk mempelbagaikan kepada komoditi atau indeks. Ini bukan sahaja akan menjadikan sesi latihan anda lebih menarik tetapi juga akan menyediakan anda untuk pelbagai senario perdagangan kehidupan sebenar yang lebih luas.
(Amaran risiko: Modal anda boleh berisiko)
Muat turun akaun demo pada peranti mudah alih
Menavigasi ke gedung aplikasi pada telefon pintar anda, sama ada Google Play untuk pengguna Android atau Apple App Store untuk pengguna iOS, ialah langkah pertama dalam memuat turun akaun demo untuk peranti mudah alih. Sebagai contoh, jika anda telah berlatih pada platform pilihan binari desktop, anda boleh cari aplikasi mudah alih dengan menaip “nama broker anda” dalam bar carian App Store. Apabila aplikasi muncul, ketik butang muat turun dan pemasangan akan bermula secara automatik.

Setelah apl dipasang, anda akan diminta untuk log masuk. Jika anda telah menggunakan akaun demo pada versi desktop, butiran log masuk anda akan kekal sama. Peralihan yang lancar antara platform ini memastikan anda boleh meneruskan dari tempat anda berhenti tanpa ketinggalan. Sebagai contoh, sebarang dagangan terbuka atau senarai pantau yang telah anda sediakan pada desktop anda akan tersedia apabila anda log masuk ke apl mudah alih.
Sekarang mari kita bercakap tentang antara muka. Apl mudah alih direka untuk menawarkan fungsi yang sama seperti rakan desktop mereka, tetapi dalam susun atur yang lebih padat. Anda akan mendapati bahawa menavigasi melalui apl adalah intuitif, dengan ciri utama seperti pemilihan aset, paparan carta dan pelaksanaan perdagangan boleh diakses dengan hanya beberapa ketikan. Ini amat berguna bagi mereka yang ingin mempraktikkan strategi dagangan mereka semasa waktu rehat sepanjang hari, seperti waktu rehat tengah hari atau semasa menunggu dalam barisan.
Bagaimana anda mengamalkan perdagangan Opsyen Binari?
Peniaga yang ingin melabur dalam perdagangan pilihan binari tetapi tidak mahu mengambil risiko sejumlah besar wang boleh mulakan dengan akaun amalan perdagangan binari.
Untuk berlatih dengan akaun demo, pilih platform akaun demo yang baik. Sebaik sahaja anda telah memilih platform, anda boleh mendaftar dengan memasukkan id e-mel anda. Selepas itu, anda akan mendapat wang palsu untuk membimbing amalan anda dalam perdagangan pilihan binari.
Dengan akaun demo pilihan binari, anda boleh mengelakkan risiko dan mempelajari seni perdagangan untuk membuat keuntungan sebenar dengan akaun sebenar.
Untuk mempelajari perdagangan pilihan binari, anda harus memilih broker binari bergantung pada kos, peraturan, platform, dan deposit. Kemudian, anda boleh memilih instrumen dagangan dan menentukan saiz dan masa tamat tempoh. Dan akhirnya, anda boleh memilih pilihan dengan mengambil kira semua aspek yang mungkin memberi manfaat dan menjejaskan perdagangan anda. Kami mengesyorkan memilih broker Pocket Option kerana ia adalah salah satu platform terbaik untuk perdagangan demo.
(Amaran risiko: Modal anda boleh berisiko)
Akaun demo Pilihan Perduaan tanpa deposit

Secara amnya, anda boleh menggunakan akaun demo binari tanpa deposit. Selain itu, banyak broker membenarkan anda menggunakan akaun demo tanpa pendaftaran. Kami suka menggunakan yang berdaftar kerana anda boleh menukar antara wang sebenar dan maya dengan cepat.
Tidak perlu melabur wang untuk mendapatkan akaun demo. Pada masa lalu, sesetengah broker mahukan deposit dengan jumlah pelaburan minimum. Selepas itu, mereka memberi anda akses kepada platform dagangan. Amalan ini sudah lapuk. Persaingan untuk broker adalah besar, dan 99% daripada mereka menawarkan akaun amalan tanpa deposit.
Pada Pocket Option, anda boleh menggunakan 10,000 akaun demo binari $ anda secara percuma! Sertai platform dagangan melalui aplikasi atau komputer. Broker memberikan anda data pasaran masa nyata. Tiada perbezaan antara berdagang dengan wang maya dan sebenar.
Demo tanpa pendaftaran dan pendaftaran

Expert Option adalah salah satu broker di mana anda tidak memerlukan borang pendaftaran atau pendaftaran menggunakan akaun amalan. Selain itu, terdapat broker, seperti Expert Option dan Pocket Option, yang menyediakan perkhidmatan ini kepada anda. Cuma klik pada "Cuba demo percuma," dan anda mendapat akses kepada platform. Pada pendapat saya, ini adalah cara yang sangat pantas dan baik untuk membuka akaun amalan anda. Sebaliknya, kadangkala statistik dan sejarah akaun akan dipadamkan kerana kuki dalam penyemak imbas anda. Itulah sebabnya saya mengesyorkan untuk mendaftar sepenuhnya dengan pendaftaran.
Kelebihan akaun demo:
- Permodalan semula akaun demo perdagangan pilihan dengan satu klik (sudut kanan atas)
- Membangunkan Strategi Binary Options anda sendiri
- Amalkan produk kewangan
- Belajar untuk berdagang dengan jayanya
- Gunakannya tanpa had
Di negara manakah akaun demo binari tersedia? (AS, India dan banyak lagi)
Akaun demo pilihan binari boleh digunakan dalam setiap negara di bumi. Jika anda seorang pedagang Amerika Syarikat, India, Nigeria atau Kenya, anda boleh mendaftar secara percuma dan mula berlatih.
Negara paling popular untuk akaun dagangan demo binari:
- USA
- India
- Brazil
- Rusia
- Nigeria
- Afrika Selatan
(Amaran risiko: Modal anda boleh berisiko)
Aset tersedia pada akaun demo pilihan binari: Forex, saham, kripto dan banyak lagi

Pilihan Perduaan boleh didagangkan oleh forex, crypto, komoditi, saham, dan banyak lagi aset asas. Ia bergantung pada broker pilihan anda aset mana yang tersedia. Biasanya, aset yang sama tersedia untuk berdagang pada akaun demo seperti pada akaun langsung.
- Forex (EUR/USD, GBP/USD, USD/JPY dan banyak lagi)
- Mata wang kripto (Bitcoin, Ethereum, Ripple dan banyak lagi
- Stok
- Komoditi (minyak, emas, perak dan banyak lagi)
Mengapa anda perlu menggunakan akaun amalan Binary Options?
Pada pendapat saya, setiap pemula harus menggunakan akaun demo Binary Options. Pada masa kini, ia adalah percuma untuk membuat akaun sedemikian. Ini adalah kelebihan yang besar kerana ia bukan percuma pada masa lalu. Sebagai seorang pemula, anda harus belajar bagaimana Pilihan Perduaan produk kewangan berfungsi. Anda memerlukan maklumat dan pengalaman yang betul sebelum melabur wang sebenar.
Kebanyakan peniaga membuat kesilapan dengan memulakan dagangan tanpa pengalaman. Pada akaun demo, anda boleh mengetahui lebih lanjut tentang pasaran. Hasilnya, anda boleh membangunkan strategi binari anda sendiri untuk berdagang pasaran dengan jayanya.

Menggunakan akaun demo adalah seperti berdagang dalam keadaan sebenar tetapi tanpa wang sebenar. Selain itu, dengan akaun ini, adalah mungkin untuk mengetahui lebih lanjut mengenai platform dagangan broker. Terdapat platform dan kaedah pelaksanaan yang berbeza. Anda harus terlebih dahulu belajar bagaimana untuk melaksanakan perdagangan di pasaran secepat mungkin.
Akaun dagangan amalan adalah sebahagian daripada pendidikan anda untuk membuat keputusan yang lebih termaklum. Mana-mana peniaga profesional menggunakan akaun demo sebelum berdagang pasaran sebenar. Pertama sekali, anda harus fokus pada pendidikan anda. Terdapat banyak video perdagangan dan tutorial di YouTube. Di samping itu, anda boleh menggunakan pusat pendidikan broker. Kebanyakan broker menyediakan lebih 100 video pendidikan, webinar dan analisis.
Platform amalan harus seperti platform wang sebenar
Terdapat khabar angin bahawa sesetengah broker memanipulasi carta dalam akaun demo untuk membuat pengguna menang dan berasa gembira. Kami tidak mempunyai pengalaman dengan teknik sedemikian. Ia adalah penipuan yang teruk. Di samping itu, keuntungan harus sama. Sebagai contoh, sesetengah platform menawarkan lebih daripada keuntungan 90% dalam dagangan jangka pendek atau jangka panjang. Akaun amalan harus berfungsi sama seperti akaun wang sebenar.
Daripada pengalaman dan ulasan kami di laman web ini, anda akan menemui broker pilihan binari terbaik yang dikawal selia dan boleh dipercayai untuk berdagang dengan jayanya. Sentiasa pastikan anda menggunakan broker yang terkenal dan popular.
(Amaran risiko: Modal anda boleh berisiko)
Juga, perdagangan mudah alih untuk akaun demo pilihan binari tersedia
Biasanya, akaun amalan tersedia untuk sebarang peranti. Kebanyakan syarikat menawarkan aplikasi untuk perdagangan mudah alih. Dalam kebanyakan kes, apl mudah alih berfungsi dengan lancar dan fleksibel seperti platform dalam talian. Hasilnya, anda boleh menggunakan wang maya seperti wang sebenar anda. Buat pengalaman pertama anda dengan apl atau versi web. Sesetengah peniaga lebih suka menggunakan apl berbanding versi web.
Pada masa kini perdagangan mudah alih pilihan binari adalah satu perkara penting untuk peniaga profesional. Tidak mustahil untuk menonton portfolio mereka sendiri 24/7. Dagangan mudah alih membuka cara baharu untuk menjadi lebih fleksibel.

Perkara yang perlu anda tanyakan kepada diri sendiri sebelum berdagang Binary Options:
Untuk perdagangan yang berjaya, anda harus bertanya kepada diri sendiri beberapa soalan. Dengan Pilihan Perduaan, anda boleh membuat banyak wang dalam beberapa minit. Anda hanya boleh kehilangan jumlah wang yang dilaburkan. Tetapi adalah lebih baik jika anda tidak melupakan risiko berdagang pasaran. Untuk hasil terbaik, cuba amalkan strategi dan kaedah yang berbeza dalam akaun demo.
- Apakah yang saya ingin capai dengan melabur wang dalam produk kewangan berisiko tinggi?
- Berapa banyak wang yang saya ingin laburkan selepas amalan akaun demo saya?
- Apakah yang perlu saya lakukan selepas dagangan yang rugi?
- Bagaimanakah saya bertindak balas terhadap mogok yang kalah?
Amaran pelaburan untuk pilihan binari
Pilihan binari adalah produk kewangan yang berisiko, jadi terdapat beberapa amaran pelaburan tentang mereka. Ini kerana anda boleh kehilangan jumlah wang yang dilaburkan. Sebaliknya, anda boleh membuat keuntungan yang besar dalam tempoh yang singkat. Tidak kira berapa banyak pergerakan pasaran memihak kepada anda, anda akan sentiasa mendapat keuntungan yang besar jika ramalan harga anda betul. Kebanyakan pemula berdagang secara emosi dan tidak rasional tanpa strategi untuk pasaran. Anda harus mempelajari strategi perdagangan yang betul sebelum anda melabur sebarang wang sebenar. Dalam menu anda akan menemui "strategi" yang berjaya dan mudah.
Cara paling sukar untuk belajar berdagang ialah bermula dengan wang sebenar. Kebanyakan peniaga meledak akaun mereka kerana perdagangan emosi dan kemahiran pengurusan wang yang lemah. Ini adalah tema biasa. Apabila anda menggunakan pengurusan wang yang bijak, emosi menjadi kurang. Selepas kekalahan berturut-turut, sukar untuk mendapatkan semula keyakinan. Pada pendapat saya, anda tidak sepatutnya bertaruh lebih daripada 2% daripada keseluruhan akaun anda. Kerugian lebih mudah diserap!
Deposit selepas masa latihan anda
Jika anda berasa selesa berdagang binari, anda boleh memanfaatkan akaun dengan wang sebenar. Ini sangat mudah dan mudah juga. Hanya lengkapkan borang dengan data sebenar anda dan muat naik beberapa dokumen untuk pengesahan. Pengesahan diperlukan sebelum anda boleh mengeluarkan keuntungan anda! Gunakan kaedah pembayaran yang berbeza untuk memulakan dagangan dengan wang sebenar. Quotex, sebagai contoh, hanya memerlukan sedikit deposit $ 10. Anda boleh mula berdagang dengan jumlah pelaburan 1$ pada platform. Tiada yuran tersembunyi untuk anda.
Gunakan untuk deposit pertama anda:
- Bankwire
- Kad kredit seperti MasterCard, Visa
- Mata wang kripto
- E-Dompet (Skrill, Neteller dan banyak lagi)
- Deposit minimum 10$
- Jumlah pelaburan minimum 1$
(Amaran risiko: Modal anda boleh berisiko)
Had & kelemahan akaun demo

Dalam bidang perdagangan pilihan binari, akaun demo berfungsi sebagai sumber yang berharga untuk pedagang mensimulasikan strategi perdagangan dan menilai fungsi platform tanpa risiko kewangan. Walaupun akaun ini bermanfaat, terdapat batasan yang wujud yang harus diketahui oleh pedagang.
Perbezaan Emosi dan Psikologi
Satu batasan yang ketara ialah ketiadaan unsur emosi dan psikologi dalam perdagangan demo. Persekitaran dagangan sebenar penuh dengan tekanan emosi dan cabaran psikologi yang mempengaruhi keputusan pedagang dan strategi pengurusan risiko. Ketiadaan wang sebenar dalam akaun demo menghilangkan ketakutan kehilangan dan keseronokan untuk menang, yang boleh membawa kepada terlalu yakin dan pengambilan risiko yang tidak realistik dalam senario perdagangan langsung.
Percanggahan dalam Keadaan Pasaran
Batasan lain ialah berpotensi untuk keadaan pasaran yang lapuk atau tidak realistik dalam persekitaran demo. Sesetengah platform mungkin tidak menyediakan data pasaran masa nyata atau mungkin mensimulasikan keadaan dagangan yang terlalu menggalakkan, memberikan pedagang pandangan yang herot tentang realiti pasaran. Percanggahan ini boleh menyebabkan kerugian yang tidak dijangka apabila beralih kepada dagangan langsung disebabkan perbezaan dalam gelagat pasaran dan pergerakan harga.
Akses dan Fungsi Terhad

Sebagai tambahan, akaun demo selalunya datang dengan akses terhad kepada aset, alatan dan ciri. Pedagang mungkin menemui rangkaian terhad aset yang tersedia untuk perdagangan atau mungkin tidak mempunyai akses kepada alat carta lanjutan dan sumber analisis, menghalang pembangunan strategi dagangan komprehensif dan kemahiran analisis pasaran. Had ini memerlukan pedagang menyedari potensi jurang dalam pengalaman dan pengetahuan apabila beralih kepada akaun sebenar.
Had Masa Akaun Demo
Tambahan pula, aspek temporal akaun demo adalah penting, kerana banyak broker menawarkan akaun ini untuk tempoh masa yang terhad. Jangka masa terhad mungkin tidak membenarkan peniaga mengalami pelbagai keadaan pasaran, seperti kitaran pasaran yang berbeza dan tahap turun naik, yang mungkin menjejaskan keteguhan pendekatan dagangan mereka.
Perbezaan Pelaksanaan Antara Demo dan Akaun Langsung
Akhir sekali, pelaksanaan dagangan pada akaun demo mungkin tidak menggambarkan dengan tepat kelajuan dan kecekapan pelaksanaan pesanan dalam dagangan langsung disebabkan perbezaan dalam kecairan dan kedalaman pasaran. Pedagang mungkin mengalami kegelinciran dan pelaksanaan pesanan tertunda dalam akaun sebenar, menjejaskan keputusan perdagangan dan keuntungan.
Petua untuk pelabur baharu apabila menggunakan akaun demo binari

Bagi mereka yang baru dalam perdagangan pilihan binari, akaun demo berfungsi sebagai kotak pasir bebas risiko untuk mencuba dan belajar. Satu cara untuk memaksimumkan pengalaman pembelajaran ini adalah dengan menetapkan matlamat yang boleh dicapai. Sebagai contoh, daripada menyasarkan pulangan tinggi serta-merta, sasarkan satu siri keuntungan yang kecil dan konsisten.
Pendekatan ini bukan sahaja akan membantu anda memahami nuansa pasaran, tetapi juga akan membina keyakinan anda. Jurnal perdagangan boleh meningkatkan lagi pembelajaran ini. Dengan merekodkan butiran setiap dagangan, seperti strategi yang digunakan dan keputusan, anda mencipta sumber yang berharga untuk dagangan masa hadapan. Dari masa ke masa, jurnal ini boleh membantu anda memperhalusi strategi anda dan menjadi lebih mahir dalam mengenal pasti peluang yang menguntungkan.
Tabiat buruk yang perlu dielakkan dalam perdagangan akaun demo binari
Walaupun akaun demo menyediakan ruang yang selamat untuk berlatih, ia juga merupakan tempat pembiakan tabiat buruk. Berdagang berlebihan adalah satu tabiat sedemikian, yang sering berpunca daripada keseronokan persekitaran bebas risiko. Tingkah laku ini boleh menyebabkan keletihan yang cepat dan tidak mampan dalam senario perdagangan langsung. Sebagai contoh, jika anda mendapati diri anda membuat 50 dagangan dalam satu jam pada akaun demo, pertimbangkan sejauh mana ia boleh dilaksanakan dengan wang sebenar di talian.
Satu lagi tabiat yang perlu diperhatikan ialah mengabaikan pengurusan risiko. Walaupun dana dalam akaun demo adalah maya, menganggapnya seperti wang sebenar boleh menetapkan peringkat untuk perdagangan yang bertanggungjawab di kemudian hari. Sebagai contoh, sentiasa tetapkan henti rugi dan ambil untung seperti yang anda lakukan pada akaun langsung untuk mensimulasikan pengalaman dagangan yang realistik.
Keuntungan akaun demo dan beberapa maklumat penting

Keuntungan pada akaun demo boleh menjadi penggalak semangat dan kemungkinan perangkap. Walaupun adalah wajar untuk berasa berjaya apabila baki akaun demo anda berkembang, kejayaan ini tidak selalunya diterjemahkan kepada perdagangan sebenar. Keadaan pasaran sentiasa berubah dan dinamik emosi sangat berbeza apabila wang sebenar terlibat.
Sebagai contoh, anda mungkin mendapati bahawa strategi yang memberi anda kadar kejayaan 70% dalam akaun demo anda hanya memberikan anda kadar kejayaan 50% dalam persekitaran langsung. Percanggahan ini boleh disebabkan oleh beberapa faktor, termasuk turun naik pasaran dan membuat keputusan emosi. Oleh itu, walaupun kemenangan akaun demo anda patut diraikan, mereka tidak seharusnya membuai anda dengan rasa selamat yang palsu apabila beralih kepada persekitaran dagangan langsung.
Kesimpulan: Pocket Option ialah akaun demo terbaik

Walaupun anda boleh mula berdagang dengan akaun sebenar, anda dinasihatkan untuk memilih akaun demo. Ini kerana apabila anda menggunakan wang palsu, anda tidak rugi mahupun untung.
Ini adalah salah satu cara terbaik untuk membiasakan diri dengan trend perdagangan pilihan binari. Apatah lagi, akaun demo biasanya mempunyai ciri yang mempunyai akaun dagangan binari sebenar. Ini bermakna akaun dagangan demo adalah cara yang bijak untuk berlatih dan menguasai seni perdagangan binari.
Terutama untuk pemula, adalah penting untuk mencuba Binary Options dengan wang maya. Kelebihannya ialah anda boleh berdagang pada data pasaran sebenar tanpa risiko. Beralih daripada akaun demo anda dalam 2 klik ke akaun wang sebenar anda jika anda berasa selesa berdagang dengan wang sebenar. Tambahan pula, membangunkan strategi baharu dalam akaun amalan pilihan binari adalah penting sebelum anda mencubanya dengan wang sebenar!
Sebaliknya, anda boleh cuba berdagang aset baharu atau produk kewangan yang anda tidak tahu sebelum ini. Pocket Option ialah broker universal dan fleksibel. Anda boleh berdagang Forex, CFD, Saham dan banyak lagi pada satu platform. Akaun amalan membolehkan anda mencuba perkara baharu.
6 akaun demo terbaik untuk perdagangan Opsyen Binari yang disenaraikan di bawah:
- Pocket Option – Pengalaman akaun demo terbaik secara keseluruhan dan tidak perlu mendaftar
- IQ Option - Mesra pengguna untuk pemula
- Quotex – Isyarat dagangan percuma
- Deriv – Menyokong perdagangan automatik
- Olymp Trade - Pendidikan yang baik untuk pemula
- Expert Option - Tidak perlu mendaftar
(Amaran risiko: Modal anda boleh berisiko)
Soalan Lazim mengenai akaun demo Pilihan Perduaan:
Adakah dagangan demo Pilihan Perduaan selamat?
Jika anda tidak pernah melabur dalam pilihan binari, ini adalah perkara pertama yang mungkin terlintas di fikiran anda. Nah, berdagang dalam pilihan binari pada akaun demo adalah selamat kerana anda hanya menggunakan wang maya dan tiada wang sebenar. Juga, anda dinasihatkan untuk menggali Internet sedikit lebih mendalam untuk mengetahui lebih lanjut tentang perdagangan dalam pilihan binari.
Bagaimana untuk berjaya dalam perdagangan akaun demo Pilihan Perduaan sebagai pemula?
Walaupun pilihan binari dianggap pasaran dagangan yang tidak menentu walaupun dalam akaun demo, beberapa perkara boleh membantu anda membuat keuntungan yang disahkan. Sebelum anda bermula, anda boleh mempelajari segala-galanya tentang pasaran; anda boleh memilih kaedah dagangan dan broker yang boleh dipercayai, menguji kaedah dagangan dan mula memperoleh keuntungan demo pertama anda.
Apakah akaun demo Pilihan Perduaan yang terbaik?
Walaupun banyak broker pilihan binari menawarkan akaun demo, yang disebutkan di atas adalah yang terbaik. Dalam perbandingan kami, Pocket Option menawarkan akaun demo terbaik kerana ia mempunyai pulangan yang tinggi, serupa dengan akaun dagangan langsung dan anda boleh berdagang banyak aset dengan ciri profesional.
Bilakah anda harus berhenti berdagang dalam akaun demo binari dan mula berdagang dengan akaun langsung?
Pilihan Perduaan adalah cara yang popular untuk melabur wang. Ia sangat popular kerana anda boleh mendapat pulangan yang besar dalam masa yang singkat. Terutama sekali dagangan 60 saat atau kurang adalah sangat pantas. Dengan akaun amalan, anda boleh cuba membina prestasi positif. Jika anda membuat wang secara berterusan selama 1 – 3 bulan dengan wang maya, anda boleh mula melabur wang sebenar. Kami mengesyorkan bermula dengan jumlah yang kecil.
Bolehkah saya menggunakan dagangan akaun demo automatik pada simulator Pilihan Perduaan?
Ya, boleh dipraktikkan perdagangan algoritma dengan simulator pilihan binari. Pedagang perlu membuka akaun dagangan dan mencuba sistem.
Bolehkah saya berdagang indeks pada simulator pilihan binari?
Ya, anda juga boleh berdagang Forex, komoditi, saham dan banyak lagi pasaran kewangan, bergantung pada jenis broker dagangan yang anda miliki, tanpa mempertaruhkan wang sebenar dengan menggunakan simulator pilihan binari, juga dikenali sebagai akaun demo.






