Buku untuk mempelajari perdagangan pilihan binari semakin mendapat permintaan apabila dunia pelaburan dan perdagangan semakin menyedari instrumen yang lincah dan berisiko terhad ini.
Kini, dengan ketersediaan buku pilihan binari, peserta pasaran yang kurang berpengalaman boleh mendapatkan pengendalian yang baik mengenai instrumen mudah dan mudah digunakan ini, yang seterusnya meningkatkan minat dalam platform dagangan pilihan binari yang menawarkannya.
Dalam artikel ini, anda akan menemui buku terbaik untuk perdagangan binari yang tersedia pada masa ini. Kami memberi anda cadangan terbaik kami untuk membantu anda meningkatkan kemahiran perdagangan pilihan binari anda ke peringkat seterusnya.

Fakta paling penting tentang buku Binary Options untuk belajar perdagangan:
- Buku pilihan binari pakar semakin popular kerana ia menawarkan pandangan berharga kepada pedagang baru dan berpengalaman.
- Tumpuan sebelum ini adalah pada perspektif akademik seperti pilihan penghalang dan eksotik, tetapi kini buku lebih praktikal.
- Buku merangkumi pelbagai aspek daripada pertaruhan asas kepada strategi lanjutan, memenuhi kedua-dua pengguna akhir dan pembuat pasaran.
- Hamish Raw dan yang lain menyumbang kepada kesusasteraan, menjadikan topik yang rumit boleh diakses oleh khalayak yang lebih luas.
Dengan ini, kami dengan bangganya mempersembahkan buku dagangan binari terbaik:
1. Binary Options oleh Hamish Raw

Buku pertama yang ingin kami perkenalkan kepada anda ialah “Pilihan Perduaan – Odds Tetap dan Pertaruhan Kewangan” oleh Hamish Raw. Dari perspektif kami, ia adalah buku terbaik untuk perdagangan binari.
Seperti yang anda ketahui, pilihan binari adalah produk terkini yang melanda pasaran kewangan. Daripada pertaruhan FTSE100 5 minit yang ditawarkan oleh pembuat taruhan dalam talian kepada pertaruhan FTSE100 jangka panjang yang didagangkan di bursa pertaruhan dalam talian, kepada pertaruhan perduaan yang ditawarkan oleh syarikat pertaruhan spread, semuanya menawarkan instrumen yang sama seperti pilihan binari CBOT pada kadar Dana Fed. Pasaran tunggal terbesar untuk pilihan binari ialah Lloyd's of London, yang dikenali sebagai kontrak insurans. Pada masa yang sama, peminat sukan tanpa disedari membeli pilihan binari setiap kali mereka mengambil harga dari buku sukan atau bookmaker pada kuda ini atau pasukan bola sepak itu.
Buku ini mengambil pertaruhan odds tetap yang sama dan menggambarkan bagaimana pilihan binari berfungsi dalam pasaran kewangan. Penulis bermula dengan menggariskan pertaruhan biasa dan menerangkan logik yang mentakrifkan beberapa pertaruhan asas menang dan kalah. Ini diikuti dengan analisis yang lebih terperinci tentang cara berdagang pilihan binari, di mana penulis meneliti bagaimana nilai pertaruhan bergantung pada peredaran masa, turun naik instrumen asas, dan harga instrumen kewangan asas.
Pertaruhan yang lebih maju kemudiannya diperkenalkan, menunjukkan pembaca bila dan bagaimana untuk menggunakan binari secara menguntungkan dalam keadaan pasaran yang berbeza, diikuti dengan teknik untuk melindung nilai kedudukan yang diambil. Mengikut format yang sama seperti pertaruhan biasa, pertaruhan satu sentuhan kemudian dibincangkan.
Dalam analisis mendalam pertama bagi pilihan binari ini, Hamish Raw telah bercita-cita tinggi menulis untuk kedua-dua pengguna akhir dan pembuat pasaran. Gambar rajah banyak terdapat di seluruh buku untuk menggambarkan pandangan pengarang. Cadangan nombor satu kami!
Buku ini disyorkan untuk: Individu yang baru kepada pilihan binari yang mencari pemahaman asas, serta pembuat pasaran mencari pandangan yang mendalam tentang mekanik pilihan binari.
2. Pertaruhan Binari oleh John Piper

Dunia pertaruhan berubah secara dramatik – bertanya khabar Pertaruhan Binari, pilihan kedua kami apabila ia berkaitan dengan buku yang bagus untuk peniaga pilihan binari.
Dalam beberapa tahun kebelakangan ini, pertaruhan pada acara sukan dan perdagangan pasaran kewangan semakin rapat, dan pertaruhan binari adalah hasil daripada penumpuan ini. Pertaruhan binari menggabungkan keseronokan pertaruhan sukan dengan fleksibiliti pasaran kewangan.
Pertaruhan binari membolehkan pemain untuk:
- Bertaruh pada beratus-ratus sukan dan pasaran kewangan yang berbeza
- Tutup pertaruhan sebelum acara berlangsung
- Keuntungan daripada pergerakan harga yang menakjubkan
- Lakukan analisis teknikal yang lebih baik
- Pertaruhan dengan cara yang luar biasa dan tidak dijangka – pedagang berpengalaman akan menyukainya
Ini adalah buku pertama mengenai pertaruhan binari dan menerangkan dalam bahasa mudah apa itu pertaruhan binari, bagaimana untuk memperdagangkannya secara menguntungkan, dan bagaimana untuk mengurangkan risiko. Sepanjang buku ini, terdapat banyak contoh kehidupan sebenar perdagangan pertaruhan binari dan analisis minit demi minit bagi tingkah laku harga dalam perdagangan binari. Selain itu, buku ini membantu anda dalam mengenal pasti arah aliran dan termasuk petua orang dalam daripada pedagang berpengalaman yang menggunakan pertaruhan binari dalam dagangannya hari demi hari – temui pertaruhan yang membayar walaupun anda salah sepenuhnya!
Ketahui perkara yang menjadikan pertaruhan binari sebagai bidang pertaruhan yang paling pesat berkembang dan sebab pedagang beralih ke dunia pertaruhan binari baharu yang menarik dengan membaca buku ini.
Buku ini disyorkan untuk: Peminat sukan beralih ke pasaran kewangan dan pedagang yang berminat untuk meneroka gabungan unik pertaruhan dan perdagangan kewangan.
3. Pilihan Perduaan Dagangan oleh Abe Cofnas

Buku ketiga yang kami bawa kepada anda adalah panduan penting untuk bidang pilihan binari yang berkembang pesat.
Lama wilayah peniaga profesional, pilihan binari kini ditawarkan kepada pelabur runcit melalui North American Derivative Exchange (Nadex) dan kumpulan pembrokeran pilihan binari dalam talian yang semakin berkembang. Sekarang, dalam buku baharu ini, pengarang Abe Cofnas menerangkan bagaimana pedagang bebas dan pelabur boleh menggunakan pilihan binari untuk membuat spekulasi mengenai pergerakan harga syarikat tertentu dan acara global.
Rayuan hebat pilihan binari adalah bahawa ia adalah kurang kompleks daripada pilihan tradisional. Tambahan pula, mereka menawarkan kaedah dagangan mudah berdasarkan pendapat tentang arah halatuju pasaran sepanjang tempoh masa yang sangat singkat. Panduan yang menarik dan bermaklumat ini menerangkan bagaimana pilihan binari berfungsi, apakah strategi perdagangan pilihan binari yang terbaik, dan bila untuk menggunakannya.
Pengarang mengenal pasti pasaran yang berbeza di mana pilihan binari tersedia dan memberikan gambaran tentang bagaimana pilihan binari menawarkan peluang untuk membuat spekulasi mengenai arah pasaran dan menerima pembayaran yang besar. Ia juga mencadangkan pasaran mana yang menawarkan kecairan terbaik dan kos pelaksanaan perdagangan terendah.
Sebagai buku pertama yang didedikasikan semata-mata untuk subjek ini, ia akan menyediakan pedagang runcit panduan berwibawa kepada prinsip luas strategi dagangan asas dalam pasaran yang menarik ini.
Buku ini disyorkan untuk: Pedagang dan pelabur ingin mengembangkan pengetahuan mereka tentang pilihan binari dan mencari strategi praktikal untuk meningkatkan hasil dagangan mereka.
4. Formula Memenangi Pilihan Perduaan: Buat Kemenangan Konsisten Setiap Masa oleh Jerry Mans

Buku keempat, "Formula Memenangi Pilihan Perduaan (BOWF)" adalah satu lagi mendalami pendekatan sistematik dan berkaedah untuk perdagangan pilihan binari.
BOWF melengkapkan pedagang dengan alat dan pengetahuan Pilihan Perduaan terbaik untuk menakluki pasaran baharu ini dan mencapai Pulangan Pelaburan (ROI) di rantau 185% setiap bulan. Perdagangan adalah pelaburan dan harus dilayan seperti perniagaan untuk berjaya. Pernahkah anda mencuba pilihan binari, adakah anda mendengar banyak gembar-gembur di luar sana? “Menggandakan wang anda dalam masa yang singkat…” “Jana wang dalam masa kurang daripada 1 jam…” semuanya benar.
Penulis buku ini secara konsisten membuat banyak wang menggunakan formula kemenangan. Dengan Formula Pemenang Pilihan Perduaan (BOWF), ROI yang berkaitan boleh mencapai sehingga 80-90% sebulan, walaupun hanya separuh daripada dagangan anda yang menang. Sistem ini unik untuk berdagang semua jenis pilihan binari – satu sentuhan, lebih/kurang, had, dan sebagainya. Anda ada pautannya, lihat sendiri!
Buku ini disyorkan untuk: Peniaga yang menyasarkan kemenangan yang konsisten dalam perdagangan pilihan binari dan mereka yang mencari pendekatan berstruktur untuk meningkatkan strategi dagangan mereka.
5. Buku Pengetahuan Pilihan Perduaan: Semua yang Saya Harap Saya Tahu Sebelum Saya Mula Berdagang oleh Christopher Carlson

Christopher Carlson “The Binary Options Book Of Knowledge” adalah petunjuk bagi mereka yang menceburi dunia perdagangan pilihan binari. Carlson dengan mahir menggabungkan pengalaman peribadinya dengan pengetahuan teori untuk menyediakan pembaca dengan pemahaman menyeluruh tentang landskap pilihan binari.
Buku itu mendalami nuansa pasangan mata wang tertentu dan memberi penerangan tentang masa yang optimum untuk berdagang. Gabungan wawasan teori dan strategi yang boleh diambil tindakan, ia bertujuan untuk melengkapkan pedagang baru dan berpengalaman dengan alatan yang mereka perlukan untuk memulakan perjalanan dagangan mereka dengan yakin.
Melalui bimbingan pakar Carlson, pembaca akan diberi kuasa untuk menavigasi kerumitan perdagangan pilihan binari, memastikan mereka membuat keputusan termaklum yang selaras dengan matlamat pelaburan mereka.
Buku ini disyorkan untuk: Pedagang baru memulakan perjalanan pilihan binari mereka dan mencari kedua-dua pengetahuan asas dan pandangan yang boleh diambil tindakan untuk memulakan usaha perdagangan mereka.
6. Pilihan Perduaan: Panduan Pemula untuk Perdagangan dan Keuntungan oleh Edward Dorsey

Jangan menilai buku dari kulitnya – pepatah ini benar terutamanya dalam hal ini, cadangan buku keenam kami, “Pilihan Perduaan: Panduan Pemula untuk Berdagang dan Untung” oleh Edward Dorsey.
Edward Dorsey menyediakan sebuah pengenalan menyeluruh kepada dunia pilihan binari. Buku ini melampaui asas, menawarkan strategi dan teknik pengurusan risiko yang tidak ternilai kepada peniaga.
Dorsey juga menyelidiki bagaimana peristiwa global boleh mempengaruhi harga aset kewangan dan pilihan binari yang sepadan, menjadikan ini mesti dibaca bagi sesiapa yang ingin mendapat kelebihan dalam perdagangan pilihan binari.
Buku ini disyorkan untuk: Pemula tidak sabar-sabar untuk mendapatkan asas yang kukuh dalam pilihan binari, menggabungkan kedua-dua pandangan teori dan strategi perdagangan yang boleh diambil tindakan.
7. Pilihan Perduaan: Strategi Berkuasa Untuk Menguasai Pilihan Perduaan oleh Jordan Sykes

Jordan Sykes mempersembahkan pandangan yang seimbang dan berwawasan pada perdagangan pilihan binari. Buku beliau adalah harta karun teknik dan strategi perdagangan untuk pedagang dari semua peringkat kemahiran. Daripada memahami asas untuk menguasai strategi lanjutan, Sykes menawarkan pemandangan panoramik landskap pilihan binari, memastikan bahawa pedagang dilengkapi dengan baik untuk mengharungi cabarannya. Ia juga membantu anda menggunakan rangka masa binari dengan betul dan menggabungkan pengetahuan ini dengan pengetahuan pasaran untuk membuat keputusan yang lebih baik.
Buku ini disyorkan untuk: Pedagang yang ingin meningkatkan permainan dagangan mereka, daripada konsep asas kepada teknik lanjutan, memastikan pemahaman yang menyeluruh tentang pasaran pilihan binari.
8. Menakluk Dagangan Pilihan Perduaan 60 Saat: Rangka Tindakan Teknikal Kebarangkalian Tinggi untuk Kejayaan oleh Matt Duffield

Buku Matt Duffield memberi tumpuan pada strategi dagangan 60 saat untuk pilihan binari, direka untuk memanfaatkan persediaan perdagangan berkemungkinan tinggi. Panduan ini menggunakan a pendekatan mekanikal untuk meminimumkan gangguan emosi, menggunakan tiga petunjuk teknikal utama untuk mengenal pasti peluang yang menawarkan pendapatan yang konsisten dan boleh dipercayai.
Dikemas dengan carta dan contoh dunia sebenar, ia adalah bacaan penting untuk pedagang pertengahan hingga lanjutan yang bertujuan untuk memperhalusi strategi dagangan mereka untuk keuntungan yang cepat dan konsisten.
Buku ini disyorkan untuk: Pedagang tertarik dengan sifat pantas pilihan binari 60 saat dan mencari pendekatan sistematik untuk memanfaatkan keuntungan yang cepat dan konsisten.
9. Pilihan Perduaan Dibuka Topeng: Yang baik, yang buruk, dan yang benar-benar berbahaya!

Buku Anna Coulling bertujuan untuk mendedahkan sifat sebenar pasaran pilihan binari. Ia menghapuskan mitos dan salah tanggapan, memberikan pandangan mendalam tentang analisis pasaran. Buku ini direka untuk menawarkan perspektif yang rasional tentang cara untuk memanfaatkan sepenuhnya perdagangan pilihan binari.
Buku ini disyorkan untuk: Mereka yang ingin tahu tentang selok-belok pasaran pilihan binari, mencari perspektif yang jelas dan tidak berat sebelah mengenai potensi ganjaran dan perangkapnya.
10. Pukul Pilihan Perduaan: Memenangi Strategi Pertaruhan Kewangan untuk Pasaran Hari Ini oleh Drew Kasch

Cadangan terakhir kami ialah buku “Beat Binary Options: Winning Financial Betting Strategies for Today's Markets oleh Drew Kasch. Buku perdagangan binari ini direka untuk pedagang pertengahan hingga lanjutan. Ia memberi tumpuan kepada membantu peniaga mendapat kelebihan psikologi dalam pasaran pilihan binari.
Buku ini merangkumi pelbagai strategi, masing-masing dijelaskan dalam istilah mudah dan disandarkan dengan contoh dunia sebenar. Pendekatan Kasch adalah praktikal, menawarkan teknik langkah demi langkah untuk membantu pedagang memahami arah aliran pasaran dan membuat pertaruhan yang menguntungkan. Ia bukan hanya untuk peniaga pilihan binari, anda boleh menggunakan pengetahuan ini untuk apa-apa jenis perdagangan, termasuk perdagangan mata wang, perdagangan hari, atau perdagangan saham. Wajib baca!
Buku ini disyorkan untuk: Pedagang berpengalaman yang bertujuan untuk memperhalusi strategi mereka dan memperoleh pemahaman psikologi yang lebih mendalam tentang pasaran pilihan binari.
Semua buku ini adalah buku perdagangan pilihan yang baik dan akan meningkatkan pengetahuan anda. Pertimbangkan untuk membacanya!
Apa yang menjadikan buku pilihan binari yang hebat?
Mari kita bercakap tentang apa yang menjadikan buku pilihan binari yang baik. Seperti yang anda mungkin boleh meneka, yang kelayakan dan pengalaman pengarang dalam bidang tersebut boleh berfungsi sebagai penunjuk kualiti buku pilihan binari yang baik. Tetapi bukan itu sahaja – buku pilihan binari yang bagus bukan sahaja menconteng permukaan, ia menyelam dalam-dalam. Ia menawarkan bukan sahaja pengetahuan teori tetapi juga strategi praktikal yang boleh dilaksanakan oleh peniaga.
Anda boleh membezakan buku pilihan binari yang buruk daripada yang baik hanya dengan melihat kandungan yang dibentangkan. Ia harus berstruktur dengan baik, bermula dengan asas dan secara beransur-ansur beralih ke topik yang lebih maju, memudahkan pembaca mengikutinya. Penulis mesti menyampaikan ilmu dengan cara yang cekap dan praktikal.
Contoh dunia sebenar dan kajian kes boleh menambah nilai yang sangat besar dengan menyediakan konteks dan menjadikan bahan itu boleh dikaitkan. Lagipun, anda adalah orang yang perlu menggunakan pengetahuan. Di samping itu, buku pilihan binari yang baik akan selalunya sertakan temu bual atau pandangan daripada pakar industri untuk memberikan perspektif yang menyeluruh tentang pasaran. Ini adalah tanda-tanda buku pilihan binari yang baik yang boleh anda gunakan untuk mengetahui lebih lanjut tentang topik tersebut. Gunakan pengetahuan ini dan mula berdagang!
Bagaimana untuk memanfaatkan sepenuhnya pengetahuan dalam buku pilihan binari

Apabila anda membeli buku mengenai pilihan binari, anda bukan sahaja harus membacanya, tetapi pastikan anda menggunakan pengetahuan dengan cara yang terbaik.
Fikirkan bagaimana anda boleh mengamalkan ilmu tersebut. Tetapi bagaimana ini berfungsi? Apabila membaca buku pilihan binari, mulakan dengan mengenal pasti strategi atau pandangan utama yang sesuai dengan anda. Tulis dan bandingkan dengan apa yang anda sudah tahu. Jika anda mempunyai cerapan baharu, sudah tiba masanya untuk mempraktikkannya. Adalah lebih baik untuk menggunakan akaun demo untuk menguji strategi ini dalam persekitaran bebas risiko. Ini akan membantu anda memahami bagaimana pembolehubah berbeza boleh mempengaruhi keputusan perdagangan anda.
Ia juga berguna untuk menyimpan jurnal perdagangan untuk merekodkan perkara yang berkesan, perkara yang tidak berkesan dan mengapa. Dari masa ke masa, anda akan dapat memperhalusi strategi anda dan membuat keputusan yang lebih termaklum. Jika terdapat latihan atau kuiz dalam buku, pastikan anda melakukannya; ia direka untuk memperdalam pemahaman anda. Dan jangan teragak-agak untuk menyemak semula buku itu; malah peniaga yang berpengalaman mendapati ia berfaedah untuk menyemak semula asas dan menyegarkan pengetahuan mereka.
Ebook terbaik untuk perdagangan binari
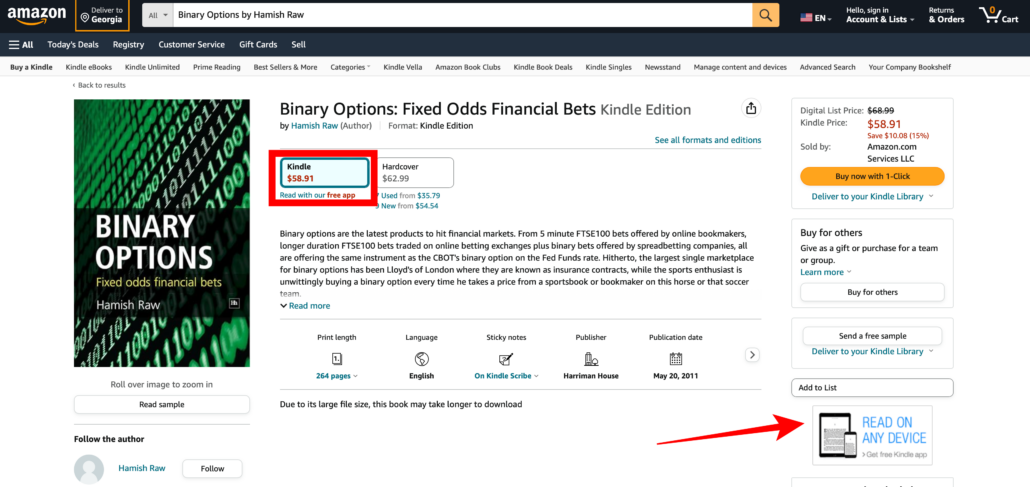
Nasib baik, zaman digital telah membawa banyak sumber, dengan eBook mendahului. Kemudahan eBook membolehkan anda mengakses pandangan yang tidak ternilai di hujung jari anda, pada bila-bila masa, di mana-mana sahaja. Semua buku yang disenaraikan di sini, terkenal dengan liputan komprehensif dan strategi praktikal mereka, juga boleh didapati sebagai eBook. Ini memastikan bahawa peniaga boleh menyesuaikan pembelajaran mereka dengan lancar ke dalam jadual sibuk mereka.
Berikut ialah ringkasan tajuk yang mesti dibaca ini:
- Pilihan Perduaan oleh Hamish Raw
- Pertaruhan Binari oleh John Piper
- Pilihan Perduaan Dagangan oleh Abe Cofnas
- Formula Memenangi Pilihan Perduaan: Buat Kemenangan Konsisten Setiap Masa oleh Jerry Mans
- Buku Pengetahuan Pilihan Perduaan: Semua yang Saya Inginkan Saya Tahu Sebelum Saya Mula Berdagang oleh Christopher Carlson
- Pilihan Perduaan: Panduan Pemula untuk Perdagangan dan Keuntungan oleh Edward Dorsey
- Pilihan Perduaan: Strategi Berkuasa untuk Menguasai Pilihan Perduaan oleh Jordan Sykes
- Menakluk Dagangan Pilihan Perduaan 60 Saat: Rangka Tindakan Teknikal Berkebarangkalian Tinggi untuk Kejayaan oleh Matt Duffield
- Pilihan Perduaan Terdedah: Yang baik, yang buruk dan yang benar-benar berbahaya oleh Anna Coulling
- Pukul Pilihan Perduaan: Memenangi Strategi Pertaruhan Kewangan untuk Pasaran Hari Ini oleh Drew Kasch
Sama ada anda seorang pemula atau peniaga yang berpengalaman, eBook ini berjanji untuk memperkayakan pemahaman anda tentang pelbagai pasaran dan mempertajam kepintaran dagangan anda dalam bidang pilihan binari.
Soalan Lazim (Soalan Lazim) tentang buku perdagangan binari:
Mengapa buku pilihan binari menjadi popular?
Buku pilihan binari menjadi semakin popular kerana ia menawarkan pandangan dan strategi praktikal, menjadikannya sumber yang berharga untuk pedagang baharu dan pedagang berpengalaman. Berbanding dengan latihan video, ramai orang masih lebih suka menimba ilmu daripada buku.
Apakah jenis topik yang dilindungi oleh buku tentang pilihan binari?
Buku pilihan binari merangkumi segala-galanya daripada pemahaman asas pertaruhan kepada strategi perdagangan lanjutan dan pengurusan risiko. Mereka juga meliputi pelbagai jenis aset yang boleh didagangkan menggunakan pilihan binari, seperti saham, komoditi, mata wang dan indeks. Pembaca akan mendapat cerapan – teknikal dan asas – serta petua untuk mentafsir peristiwa berita yang boleh menjejaskan harga aset.
Adakah buku pilihan binari hanya untuk peniaga profesional?
Tidak, mereka memenuhi keperluan pedagang baru dan berpengalaman, menawarkan pelbagai topik yang sesuai untuk semua peringkat.
Adakah buku pilihan binari menggantikan keperluan untuk broker atau perisian dagangan?
Tidak, ia adalah sumber pelengkap yang meningkatkan pemahaman dan strategi tetapi tidak menggantikan platform dagangan. Buku mengenai pilihan binari berfungsi sebagai alat pendidikan untuk membantu anda memahami pasaran, mekaniknya, dan pelbagai strategi perdagangan. Mereka boleh memberi anda pengetahuan teori yang diperlukan untuk mendekati perdagangan pilihan binari dengan yakin. Walau bagaimanapun, mereka tidak menggantikan peranan fungsi yang dimainkan oleh broker atau perisian dagangan dalam melaksanakan dagangan.
Siapakah beberapa pengarang terkenal dalam bidang buku pilihan binari?
Hamish Raw ialah seorang pengarang sedemikian, terkenal kerana menjadikan topik yang rumit boleh diakses melalui bukunya seperti 'Pilihan Perduaan: Pertaruhan Kewangan Odds Tetap'. Alex Nekritin ialah seorang lagi pengarang terkemuka dalam ruang ini, yang telah menulis karya seperti 'Pilihan Perduaan: Strategi untuk Dagangan Arah dan Volatiliti.' Buku-bukunya sering menumpukan pada strategi untuk berjaya berdagang binari dan menjurus kepada pedagang baru dan berpengalaman.
Adakah terdapat buku dagangan Quotex?
Walaupun tidak ada buku dagangan rasmi Quotex, terdapat PDF Perdagangan Quotex tersedia dalam talian yang boleh berfungsi sebagai sumber pendidikan. PDF perdagangan binari ini menyediakan panduan komprehensif tentang pelbagai strategi dagangan, termasuk strategi scalping, pelarian dan mengikut trend. Cari Buku dagangan Quotex PDF di sini.







Rogeria
berkata:Bonjour Monsieur Witzel
Je voudrais savoir si vous donnez des cours pour les options binaires.
J'étudie seule et je ne trouve pas assez de contenu sur internet , pouvez vous me conseiller un livre à un cours? Merci de votre aide.
Rogeria Teixeira