Robot pilihan binari bukan peranti fizikal; ia adalah komponen perisian yang telah diprogramkan. Perisian ini menggunakan algoritma yang rumit dan tepat untuk menyelidik maklumat pasaran dan berdagang dengan pulangan tinggi dan risiko rendah.
Artikel ini menerangkan bagaimana robot dagangan berfungsi, menyemak dan menyenaraikan perkhidmatan terbaik, perkara yang perlu anda ketahui dan perkara yang perlu dicari dalam pembekal. Kami juga akan memperkenalkan anda kepada 5 robot pilihan binari terbaik di pasaran.
5 robot binari berikut kami telah disemak:
- DBot – Robot terbaik untuk semua situasi
- BinBot Pro – Sistem mudah
- DAXrobot - Mudah untuk pemula
- MT2Trading – Untuk Perisian MetaTrader
- Robot Pilihan – Pilihan broker percuma

5 Robot Pilihan Perduaan terbaik di pasaran:
Apa yang anda akan baca dalam Post ini
Di sini, kami mempersembahkan anda robot dagangan binari terbaik di pasaran. Bot dagangan automatik memerlukan sedikit elemen manual untuk disediakan, tetapi setelah itu selesai, transaksi berjalan dengan sendirinya, seperti namanya. Oleh itu, jenis urus niaga ini biasanya sama dengan bantuan robotik.
Paling penting, peniaga yang menggunakan perisian automatik akan mengkonfigurasi perisian mereka mengikut jenis perdagangan yang mereka minati. Oleh itu, sebaik sahaja anda mengkonfigurasi tahap komitmen, jenis aset yang akan dipasarkan, dan tahap risiko, perisian akan mula berdagang Binary Options mengikut tetapan yang anda tentukan dan pilihan perdagangan.
Fakta paling penting:
- Robot pilihan binari adalah perisian yang telah diprogramkan yang menggunakan algoritma untuk menganalisis data pasaran dan melaksanakan dagangan. Mereka menyasarkan untuk pulangan tinggi dan risiko rendah.
- Manakala robot binari boleh melaksanakan dagangan dengan cekap, mereka juga membawa risiko kewangan. Pengguna harus berhati-hati dan sentiasa memantau prestasi robot mereka.
- Pasaran pilihan binari terdedah kepada penipuan, terutamanya yang menyasarkan pedagang baru. Ia penting untuk semak kesahihannya mana-mana robot atau platform dagangan sebelum melabur.
- Menggunakan robot dagangan boleh menjimatkan masa, membuat perdagangan yang lebih menguntungkan dan beroperasi tanpa pengaruh emosi. Bagaimanapun, ia memerlukan persediaan yang teliti dan pemantauan berterusan.
Lihat ulasan robot pilihan binari kami di sini:
1. Robot Dagangan Deriv – DBot

DBot adalah salah satu robot dagangan terbaik untuk peniaga pilihan binari di luar sana. Ia adalah perisian percuma yang dibina dalam ekosistem Deriv yang menyediakan kemahiran untuk merumus dan menjalankan robot dagangan automatik. Penjual lama untuk peniaga mahir, deriv.com kini menyediakan pelbagai cawangan maju, termasuk saluran perdagangan binari.
Langkah-langkah untuk membina algoritma memberikan anda alternatif tambahan daripada tempat lain. Prosedur ini membolehkan pelanggan menyepadukan tahap kerumitan lain untuk mentafsir pencetus perdagangan mereka dengan lebih lanjut. Dalam perbandingan kami, Deriv DBot ialah robot pilihan binari terbaik di pasaran.
ciri-ciri
- Banyak aset untuk dipilih
- Dagangan automatik dengan pelbagai pratetap
- Syarat bonus menarik tersedia
- Alat analisis pasaran dan penunjuk teknikal yang hebat
- Alat untuk mengenal pasti dagangan yang menguntungkan
- Broker yang dikawal selia
Kaedah Deposit
- MasterCard
- Visa
- PayPal
- Bitcoin
(Amaran risiko: Modal anda boleh berisiko)
2. BinBot Pro

BinBotPro ialah robot pilihan binari lain yang bekerja keras untuk mengatur dirinya sebagai saluran perdagangan yang dihormati dengan sokongan pengguna sepanjang masa. Walau bagaimanapun, mereka juga menyediakan sistem perdagangan yang tidak ditemui di cawangan lain dan kemahiran dalam perdagangan walaupun anda tidak berkesan dalam talian. Tetapi keselamatan hentian automatik bermakna anda tidak akan kehilangan banyak pada hari yang teruk.
ciri-ciri
- 5+ aset boleh diakses untuk perdagangan sekarang
- Salur keluar robot automatik yang mendapat anugerah
- Norma perdagangan yang fleksibel sepenuhnya
- Piawaian yang tidak jelas untuk perdagangan bonus
- Tiada aplikasi dagangan mudah alih yang mesra
Kaedah Deposit
- MasterCard
- Visa
- PayPal
- Bitcoin
(Amaran risiko: Modal anda boleh berisiko)
3. DAXrobot
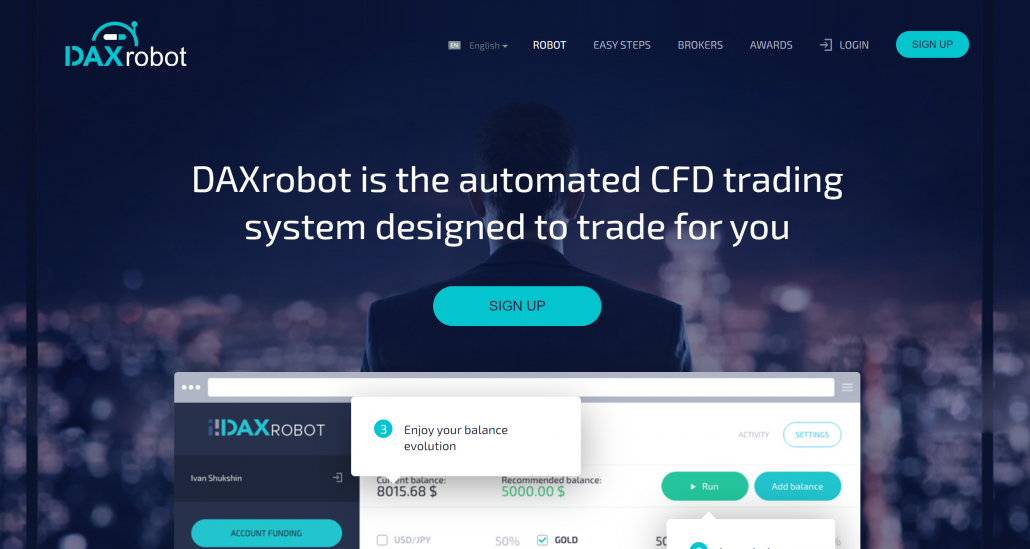
DAXrobot menawarkan demo tanpa had dan boleh memperdagangkan aset kegemaran anda secara automatik. Tidak seperti beberapa dasar robotik yang memberikan banyak tuntutan berani, DAXrobot adalah munasabah dan telus dan semua yang anda ingin ketahui diringkaskan di tapak webnya untuk dilihat oleh semua orang.
Segala-galanya daripada data tentang setiap vendor kepada anggaran sistem dan petunjuk dagangan pasti ditunjukkan. Apa yang anda perlu lakukan ialah memilih vendor dan pilih tetapan.
ciri-ciri
- 2+ aset yang boleh anda tukar sekarang
- Prosedur pendaftaran yang munasabah dan tidak terhad
- Semua negara dibenarkan, terdiri daripada Amerika Syarikat
- Akaun demo dihadkan kepada 10 hari.
- Sesetengah akaun memaksa deposit yang besar.
- Untuk kedua-dua pedagang pemula dan lanjutan
Kaedah Deposit
- PayPal
- Paysafe
- Bitcoin
- Visa
(Amaran risiko: Modal anda boleh berisiko)
4. Robot MT2Trading

MT2Trading ialah salah satu sistem dagangan automatik termaju yang cemerlang yang disepadukan dengan lancar dengan MetaTrader 4/5. Ia menyediakan pedagang pilihan binari dengan pelbagai alat untuk meningkatkan pengalaman perdagangan mereka. Platform ini terkenal dengan kepelbagaian, antara muka mesra pengguna, dan pelbagai tetapan yang boleh disesuaikan untuk disesuaikan dengan strategi unik pedagang.
ciri-ciri
- Peletakan dagangan automatik berdasarkan penunjuk teknikal anda, walaupun semasa anda berada jauh dari komputer anda.
- Salin Dagangan, salin dagangan beberapa pedagang lain / peniaga yang lebih berpengalaman dalam masa nyata
- Keserasian Berbilang Broker
- Dengan aplikasi mudah alih MT2Trading, anda boleh memantau akaun anda, melihat statistik sejarah, dan juga memulakan atau menjeda platform dagangan anda dari jauh.
- Amalan Akaun dengan dana maya
Kaedah deposit
- Kad kredit/debit
- Pindahan Wayar Bank
- e-Dompet yang popular
(Amaran risiko: Modal anda boleh berisiko)
5. Robot Pilihan

Robot Pilihan ialah perisian perdagangan pilihan binari automatik yang membolehkan pedagang menetapkan parameter pilihan mereka dan membiarkan robot membuat dagangan bagi pihak mereka. Bot binari ini terkenal dengan antara muka mesra pengguna dan pelbagai tetapan yang boleh disesuaikan secara individu. Anda juga boleh sentiasa memantau prestasinya dan mengoptimumkan tetapannya. Adakah Option Robot satu penipuan? Sudah tentu tidak!
ciri-ciri
- Dagangan automatik sepenuhnya, memastikan dagangan diletakkan walaupun peniaga tidak berada dalam talian.
- Tetapan boleh disesuaikan
- Berbilang broker: Perisian ini serasi dengan pelbagai jenis broker, memberikan pedagang kelonggaran untuk memilih platform dagangan pilihan mereka.
- OptionRobot menawarkan ciri akaun demo yang membolehkan pedagang menguji tetapan dan strategi mereka sebelum mempertaruhkan wang sebenar.
- Boleh membuat perdagangan seperti yang dilakukan oleh peniaga manusia
Kaedah deposit
- Kad Kredit/Debit
- Pindahan Wayar Bank
- E-dompet seperti Skrill dan Neteller
(Amaran risiko: Modal anda boleh berisiko)
Sila ambil perhatian: Terdapat robot binari lain di pasaran, tetapi dalam pengalaman kami 5 ini adalah yang terbaik. Tetapi walaupun robot ini hebat, tidak ada keuntungan yang dijamin. Selalu ada risiko yang terlibat dan kehilangan wang adalah salah satu daripadanya. Sentiasa ingat itu.
Apakah robot perdagangan pilihan binari? Bagaimanakah ia berfungsi?
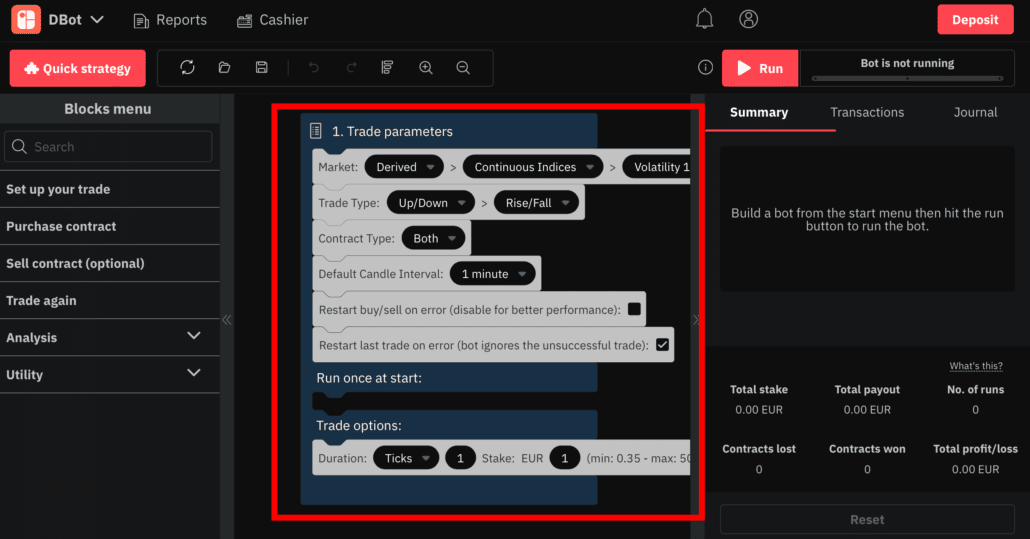
Bot perdagangan pilihan binari ialah a alat yang berfungsi sebagai perisian canggih yang direka untuk mengautomasikan proses perdagangan dalam pasaran pilihan binari. Bot ini dikuasakan oleh algoritma dagangan lanjutan yang mengimbas dan menganalisis sejumlah besar data pasaran dalam masa nyata dengan teliti. Fungsi utama algoritma ini adalah untuk menyaring aliran berterusan data pasaran dan mengenal pasti corak, arah aliran dan peluang perdagangan yang berpotensi. Menggunakan model matematik dan analisis statistik, bot boleh meramalkan potensi pergerakan harga aset dalam pasaran pilihan binari.
Ramalan ini bukan sahaja berdasarkan keadaan pasaran semasa tetapi juga mengambil kira data sejarah dan pelbagai penunjuk pasaran. Sebaik sahaja bot mengenal pasti perdagangan yang menjanjikan, ia bukan sahaja melompat masuk. Sebaliknya, ia menilai potensi risiko yang berkaitan dengan perdagangan. Matlamatnya adalah untuk memaksimumkan keuntungan sambil meminimumkan potensi kerugian. Analisis risiko ini adalah penting kerana ia membantu pelabur mengelakkan kemelesetan yang ketara dan memastikan pengalaman dagangan yang lebih stabil dan menguntungkan.
Selain itu, bot bertindak bagi pihak pelabur, melaksanakan dagangan apabila kriteria yang ditetapkan dipenuhi. Sistem perdagangan automatik ini memastikan bahawa emosi tidak mengganggu pertimbangan, membawa kepada keputusan perdagangan yang lebih rasional dan berpotensi menguntungkan. Pada dasarnya, bot perdagangan pilihan binari menawarkan gabungan teknologi dan strategi kewangan yang bertujuan untuk memberikan pelabur hasil yang terbaik dalam usaha perdagangan mereka.
Sila ambil perhatian: Walaupun robot perdagangan mempunyai potensi untuk meningkatkan prestasi anda, mereka juga membawa risiko dan terdapat banyak penipuan di luar sana. Jadi pastikan anda memilih robot dagangan yang boleh dipercayai. Di sini kami mempersembahkan robot terbaik di pasaran.
Perdagangan pilihan binari dengan perisian automatik: Fungsi robot pilihan binari automatik

Perisian robot dan algoritma pemasaran automatik mempunyai kedua-dua bantuan bunyi dan perdagangan automatik. Ini bermakna bahawa perisian mencari peluang dengan menganalisis pergerakan pasaran dan kemudian berdagang secara automatik.
Daripada memberikan petunjuk dan mengesahkannya kepada pengguna, segmen berkomputer ini melangkah lebih jauh dengan menentukan sepenuhnya standard dagangan anda. Sistem ini mempunyai pelbagai peringkat pengurusan risiko, daripada henti rugi kepada had perbelanjaan harian yang disemak semula. Walau bagaimanapun, komponen automatik biasanya meningkatkan risiko kewangan untuk pedagang. Oleh itu, terdapat kecenderungan yang berkembang pesat untuk penyedia menawarkan alternatif kepada peniaga untuk membina "bot" mereka sendiri atau perdagangan binari automatik operasi.
Mereka cenderung untuk memudahkan prosedur dengan membenarkan pedagang menyeret dan menjatuhkan penunjuk binari teknikal ke dalam sistem. Tambahan pula, aspek robot yang paling unik juga membolehkan pedagang menilai robot dalam akaun demo tanpa sebarang risiko.
Broker cenderung untuk memasarkan robot kerana mereka membangunkan lebih banyak volum dagangan, yang mengurangkan risiko kepada broker. Sudah tentu, mereka juga boleh menjadi alat yang hebat untuk pedagang, tetapi seperti biasa dengan pilihan binari, sebarang jaminan keuntungan adalah bendera merah yang tidak dijangka.
Bagaimana untuk memilih robot pilihan binari
Untuk memilih robot pilihan binari yang baik, anda harus sedar tentang matlamat dagangan anda. Sebagai contoh, jika anda sudah mempunyai strategi sedia ada dan hanya ingin menjimatkan masa, pilih robot yang tidak terlalu kompleks. Jika tidak, ia mungkin mengambil lebih banyak masa untuk menyediakan dan menentukur robot pilihan binari daripada hanya menggunakannya.
Sebaliknya, jika anda juga ingin menggunakan ciri lanjutan, maka anda harus memastikan bahawa robot menawarkannya. Dalam erti kata lain, ciri robot harus sepadan dengan strategi dagangan anda dan matlamat anda.
Cuba robot yang berbeza, lihat antara muka pengguna, buat dagangan pertama anda dengan akaun demo dan nilai sendiri sejauh mana anda bergaul dengan robot. Ciri-ciri ini sepatutnya membolehkan anda memantau pasaran dengan teliti, deposit minimum harus rendah dan robot harus dapat menyambung kepada seberapa banyak broker yang mungkin. Di samping itu, robot mesti mempunyai yuran yang rendah dan menawarkan kaedah deposit kepada anda.
Hanya jika semua kriteria ini dipenuhi, anda boleh mengatakan bahawa robot ini adalah yang sesuai untuk anda.
Juga berhati-hati agar tidak terpengaruh dengan sebarang penipuan. Malangnya, terdapat lebih daripada mencukupi hari ini. Baca ulasan pelanggan lain daripada orang yang telah menggunakan robot itu atau tonton video YouTube yang berguna mengenainya. Ini akan membantu anda membuat keputusan yang baik. Sebaiknya, pilih salah satu robot pilihan binari terbaik daripada ulasan kami di sini.
(Amaran risiko: Modal anda boleh berisiko)
Bolehkah robot perdagangan Opsyen Binari meningkatkan prestasi anda sebagai vendor?

Seperti teknik pemasaran yang berbeza, robot perdagangan mempunyai variasi prestasi. Tambahan pula, reka letak yang berfungsi dengan robot mungkin menjadi kurang atau lebih berfaedah dari semasa ke semasa. Oleh itu, anda dikehendaki memantau prestasi secara berterusan.
Walaupun perdagangan automatik boleh menyelaraskan proses perdagangan, sila ingat bahawa perdagangan pilihan binari adalah sememangnya berisiko. Ketidakpastian berita pasaran boleh menjejaskan bot automatik, yang membawa kepada potensi kerugian jika ia tidak diprogramkan untuk bertindak balas dengan sewajarnya.
Walau bagaimanapun, banyak daripada risiko ini boleh dikurangkan. Kebanyakan robot dagangan datang dengan ciri seperti had kerugian harian dan had perbelanjaan yang telah ditetapkan. Mereka juga boleh ditetapkan untuk menjeda pilihan binari perdagangan apabila ambang keuntungan tertentu dicapai, dengan itu melindungi keuntungan.
Jika anda ingin menggunakan bot pilihan binari sebagai peniaga, adalah penting untuk:
- Tetapkan had kerugian pada robot anda dan semaknya dengan kerap.
- Uji dan laraskan tetapan robot anda secara konsisten agar sepadan dengan keadaan pasaran.
- Kekal dimaklumkan tentang perubahan pasaran kerana ia boleh menjejaskan keputusan dagangan.
Isyarat dagangan adalah penting untuk perdagangan automatik

Pada peringkat asas, isyarat automatik dan tindakan perdagangan saling berkait rapat. Perbezaan utama terletak pada aplikasi mereka. Perisian dagangan automatik bergantung pada isyarat khusus yang diperoleh daripada analisis data untuk memulakan perdagangan. Sebaliknya, pembekal isyarat menyerlahkan peluang perdagangan yang berpotensi, meninggalkan keputusan perdagangan terakhir di tangan pengguna.
Pada dasarnya, perisian automatik menjana isyarat ini menggunakan algoritma yang telah ditetapkan. Sebaik sahaja isyarat tertentu sepadan dengan kriteria algoritma, perisian mengambil tindakan dan sama ada membuka atau menutup dagangan dengan sewajarnya.
Penipuan robot dan perdagangan automatik
Mengautomasikan perdagangan dengan robot boleh berbahaya. Apabila pembekal memindahkan kawalan dagangannya kepada orang lain, tahap risiko meningkat dengan ketara. Khususnya, perdagangan pilihan binari menarik pelbagai pertukaran yang tidak jujur.
Di bawah adalah beberapa sebab:
- Penjual moden - Perisian dagangan automatik sentiasa ditujukan untuk vendor moden atau orang yang tidak mempunyai masa atau pemahaman yang mencukupi untuk berdagang secara bebas. Kumpulan ini cenderung untuk menipu dan, dengan itu, boleh menjadi sasaran.
- Terdedah untuk menuduh vendor, dikaitkan dengan titik awal. Walau bagaimanapun, penjual yang tidak beretika hampir tidak akan mengatakan bahawa vendor menyalahgunakan perisian dan menegaskan integriti.
- Pengurusan perdagangan secara relatifnya terdedah untuk mengatakan bahawa vendor telah kehilangan wang jika peniaga telah melantik orang lain untuk berurusan dengan dagangannya.
Kebaikan dan keburukan menggunakan robot perdagangan binari
Di sini kami membentangkan gambaran keseluruhan kebaikan dan keburukan menggunakan robot dagangan binari.
Kelebihan:
- Pelaksanaan perdagangan yang pantas.
- Perdagangan yang konsisten tanpa berat sebelah emosi.
- Keupayaan untuk memproses sejumlah besar data dalam masa nyata.
- Berfungsi 24/7 untuk memanfaatkan peluang pasaran global.
- Tetapan boleh disesuaikan berdasarkan strategi dagangan individu.
Kelemahan:
- Tiada jaminan prestasi yang baik
- Potensi untuk kerugian besar dalam pasaran yang tidak menentu.
- Pergantungan pada perisian boleh menyebabkan terlalu yakin.
- Gangguan teknikal boleh menjejaskan prestasi dagangan.
- Memerlukan pemantauan dan kemas kini yang kerap.
- Keupayaan terhad untuk bertindak balas terhadap berita atau peristiwa pasaran yang tidak dijangka.
Mengimbangi Kepantasan dan Risiko
Robot perdagangan binari telah menjadi bahagian penting dalam perdagangan moden, menawarkan kedua-dua faedah dan cabaran yang pedagang harus sedar, terutamanya keseimbangan antara kelajuan dan risiko.
Salah satu faedah utama menggunakan robot ini ialah kelajuan yang mereka boleh melaksanakan dagangan. Dengan keupayaan untuk memproses sejumlah besar data dalam masa nyata, sistem automatik ini boleh memanfaatkan peluang pasaran dengan lebih pantas daripada peniaga manusia. Pelaksanaan pantas ini boleh membawa kepada keuntungan yang ketara, terutamanya dalam pasaran yang tidak menentu.
Walau bagaimanapun, kelajuan ini juga disertakan peningkatan risiko. Dagangan pantas boleh membawa kepada kerugian besar dengan mudah, terutamanya jika pasaran mengambil giliran yang tidak dijangka. Adalah penting bagi peniaga untuk meletakkan perlindungan, seperti had henti rugi dan memantau prestasi robot mereka dengan kerap.
Perisian dan Automasi
Perisian untuk robot ini biasanya tersedia sama ada sebagai aplikasi yang boleh dimuat turun atau terus dalam talian dari tapak web pembekal. Matlamat utama menggunakan perisian tersebut adalah untuk menyelaraskan proses perdagangan, menjimatkan masa dan berpotensi meningkatkan keuntungan.
Kuasa pengkomputeran robot ini jauh melebihi keupayaan manusia. Mereka boleh menganalisis, mentafsir dan bertindak berdasarkan data pasaran tanpa berat sebelah emosi atau gerak hati. Kecekapan ini selalunya membawa kepada peluang perdagangan yang lebih luas dan peningkatan dalam perdagangan yang berjaya.
Walau bagaimanapun, sementara automasi menawarkan banyak faedah, sesetengah peniaga lebih suka mengekalkan tahap kawalan. Mereka mungkin menggunakan isyarat dagangan untuk memberikan panduan tentang potensi perdagangan, membolehkan pedagang membuat keputusan muktamad.
Secara ringkasnya, robot perdagangan binari menawarkan pelaksanaan perdagangan yang pantas dan pemprosesan data, yang membawa kepada peningkatan peluang perdagangan dan potensi keuntungan. Walau bagaimanapun, kelajuan mereka juga membawa peningkatan risiko, menjadikannya penting bagi pedagang untuk melaksanakan perlindungan dan memantau prestasi.
Walaupun automasi memperkemas proses perdagangan, sesetengah peniaga memilih pendekatan yang seimbang, menggabungkan cerapan robot dengan membuat keputusan peribadi.
(Amaran risiko: Modal anda boleh berisiko)
Penipuan robot Binary Option – Berhati-hati dengannya!

Penipuan pilihan binari berleluasa disebabkan oleh pengembangan perdagangan dalam talian dan kejayaan mencipta laman web penipuan yang kelihatan seperti syarikat broker binari yang sah. Jika anda menjangka untuk berdagang pilihan binari, terdapat sejumlah terhad penipuan pelaburan yang anda perlu biasa dengan, beberapa daripadanya lebih popular daripada yang lain.
Ramai yang bekerja dalam talian dan yang lain bekerja melalui telefon. Dalam pelbagai kes, peniaga akan memulakan carian internet yang akan menghasilkan banyak hasil. Terdapat sehingga 8-9 tapak web rekaan yang mendakwa sebagai benar untuk setiap syarikat maya.
Kebanyakannya adalah tapak web yang direka bentuk untuk kelihatan seperti penjual, dengan semua bahasa, imej, ulasan pengguna dan profil media sosial. Penipu akan mempromosikan robot yang tidak berfungsi sama sekali dengan meminta anda mendaftar untuk akaun dagangan dan membuat deposit minimum $250. Pada akhirnya, mereka hanya mengambil wang anda dan hilang.
Terdapat robot penipuan yang cuba menipu pelabur, tetapi mereka tidak berfungsi. Berikut adalah beberapa tanda yang mengerikan untuk diperhatikan untuk menentukan sama ada sokongan itu sah atau tidak. Tanda-tanda ini termasuk kekurangan butiran hubungan sokongan, ulasan yang lemah secara konsisten, masa petunjuk yang singkat dan akses terhad kepada aset.
Berhati-hati dengan penipuan! Sentiasa semak ulasan pelanggan dan penilaian mereka terhadap pembekal robot pilihan binari.
Bagaimana untuk melihat vendor dan robot Pilihan Perduaan yang menipu?

Adalah lebih mudah untuk mengesan penipuan jika anda tahu apa yang anda cari. Tetapi pertama-tama, anda harus bertanya kepada diri sendiri, adakah ia terlalu bagus untuk menjadi kenyataan? Jika jawapannya ya, ia mungkin terlalu bagus untuk menjadi kenyataan. Sebaliknya, jika seseorang menjamin pulangan $1,000 dalam masa dua minit sahaja, berhati-hati dan baca antara baris.
Semak kelayakan syarikat. Jika anda tidak dapat mencari pembekal yang disenaraikan di mana-mana tapak semakan utama, atau jika terdapat sedikit maklumat untuk mencadangkan bahawa mereka adalah syarikat yang bereputasi, anda mungkin tidak mahu menjalankan perniagaan dengan mereka. Berhati-hati dengan syarikat yang menawarkan perdagangan pilihan binari melalui pembekal isyarat atau sokongan kawal selia. Perniagaan ini amat berbahaya. Carian Google boleh mendedahkan siaran daripada peniaga yang kecewa di pelbagai forum. Memasukkan nama broker pilihan binari atau bot perdagangan pilihan binari ke dalam enjin carian sudah cukup untuk mengetahui sama ada ia adalah penipuan atau tidak.
Bagaimana untuk tidak ditipu oleh robot:
Terdapat beberapa usaha mudah yang boleh anda lakukan untuk mengelakkan kejatuhan untuk penipuan pilihan binari. Pertama, anda dikehendaki memastikan vendor, perisian robotik atau bantuan isyarat yang anda gunakan boleh dipercayai. Anda akan dapat mengenali ini dengan bantuan lesen.
Anda harus sangat yakin bahawa anda mempunyai a CySEC, CFTC, atau mana-mana lesen undang-undang lain. Kemudian, cari analisis dalam talian, gred dan data mereka sama ada mereka mempunyai sejarah transaksi tidak bermoral yang tidak boleh dipertikaikan.

Langkah seterusnya adalah untuk mencari jika mereka menyediakan akaun demo binari percuma. Jika anda boleh mendaftar untuk kedai vendor dan berdagang dengan akaun demo sebelum mendepositkan wang tunai, maka anda akan mendapat petunjuk yang bagus sama ada ini vendor sebenar atau tapak web palsu yang disediakan untuk mendapatkan wang. Berhati-hati dengan panggilan daripada orang yang menggelarkan diri mereka sebagai perunding kanan.
Dagangan tidak seharusnya ditangguhkan dalam pasaran kerana bahaya, dan laman web yang menipu harus dihalang pada apa jua kos. Anda dikehendaki memilih vendor anda dengan bijak dan memastikan ia adalah perniagaan berlesen dengan muhibah yang menjanjikan dalam talian, jadi anda tidak membayarnya kemudian.
Bagaimana untuk pulih daripada penipuan robot binari
Memulihkan daripada penipuan robot memerlukan tindakan segera dan pendekatan strategik untuk mengurangkan kerosakan dan berpotensi mendapatkan semula dana yang hilang.
Hentikan semua transaksi yang sedang berjalan
Sebaik sahaja anda menyedari bahawa anda telah menjadi mangsa skim bot binari yang menipu, adalah penting untuk anda hentikan sebarang urus niaga berterusan dengan perkhidmatan tersebut. Ini adalah langkah pertama yang penting dalam mencegah kerugian selanjutnya dan melindungi baki aset anda.
Laporkan penipuan dan dapatkan bantuan
Maka adalah penting untuk mengumpul dan menyusun semua bukti interaksi anda dengan perkhidmatan penipuan dengan teliti. Ini termasuk menyimpan salinan semua komunikasi, seperti e-mel dan mesej, serta tangkapan skrin tapak web mereka, akaun dagangan anda dan sebarang transaksi yang telah berlaku. Memastikan bahawa anda mempunyai koleksi bukti yang komprehensif akan mengukuhkan kes anda apabila anda mengambil langkah seterusnya untuk melaporkan penipuan dan mendapatkan bantuan.
Kesimpulan: Bot dagangan boleh membantu, tetapi berhati-hati dengan penipuan
Kesimpulannya, sesetengah pelabur yang tidak bernasib baik mungkin menemui penipuan di internet, dan mereka boleh kehilangan banyak wang jika mereka melakukannya. Mereka mungkin telah melakukan banyak perkara sebelum mereka menyedari sesuatu yang tidak betul.
Terdapat beberapa langkah berjaga-jaga yang boleh anda ambil untuk mengelakkan perkara ini, tetapi adalah lebih baik untuk melakukannya gunakan beberapa petua dan helah untuk memastikan anda mendaftar untuk perisian robot binari yang boleh dipercayai dan setia. Jika anda suka mencari pasaran dan menganalisis serta mengubah suai dagangan, anda mengharapkan untuk terus bekerja sendiri. Namun begitu, jika anda menjangkakan untuk mengosongkan masa yang berguna, anda perlu memerhatikan robot lain yang boleh diakses.
Kami telah mencuba, bereksperimen dengan, dan menemu bual pelbagai jenis perisian dan mengetahui syarikat yang menawarkan pengalaman yang munasabah dalam perdagangan robot binari dan perisian yang hebat. Kami membuat spekulasi bahawa aplikasi pembiayaan adalah strategi yang hebat untuk menjimatkan masa dan wang. Ia juga akan membantu anda dalam perjalanan anda untuk menjadi robot pilihan binari yang terbaik.
(Amaran risiko: Modal anda boleh berisiko)
Soalan lazim tentang robot dagangan Pilihan Perduaan:
Adakah perisian robot binari stabil dan boleh dipercayai?
Kebolehpercayaan perisian robot binari adalah berdasarkan keselamatan sesebuah syarikat secara keseluruhan. Jadi, jika anda memilih penyedia yang terkawal dan boleh dipercayai, sokongan mereka akan dicuba, diuji dan bertanggungjawab. Jika anda memilih penipuan, ia tidak.
Bolehkah robot perdagangan binari meramalkan perdagangan yang betul untuk dibuat?
Unjuran adalah subjek yang cantik kerana peranti pun tidak dapat meramalkan masa depan; tiada siapa boleh. Walau bagaimanapun, mereka boleh menganalisis maklumat, aliran dan aspek lain untuk meningkat dengan data sedar tambahan yang boleh dipercayai.
Adakah terdapat sebarang keperluan untuk membayar wang untuk robot perdagangan binari yang baik?
Ini tidak selalu berlaku, beberapa perisian robot pilihan binari terbaik adalah percuma untuk dimuat turun dan digunakan. Walau bagaimanapun, sebahagian besarnya, anda akan dikehendaki memuat turunnya dengan akaun tanpa had sebelum membuka akaun sebenar dengan pembekal.
Bagaimanakah saya boleh mendapatkan robot perdagangan binari yang betul?
Memilih robot yang boleh dipercayai adalah mudah. Hanya baca arahan dan pilih beberapa daripada senarai untuk mencari sendiri. Mengikut pengalaman kami, bot dagangan binari terbaik ialah “DBot” daripada platform Deriv.
Adakah Robot Pilihan Perduaan berfungsi walaupun saya telah log keluar daripada akaun saya?
Anda hanya akan dapat berdagang pilihan binari secara automatik dengan robot jika anda log masuk ke akaun anda. Robot akan dimatikan sebaik sahaja anda log keluar daripada akaun anda.





