Persatuan Negara-Negara Asia Tenggara, yang merangkumi Indonesia, Thailand, Vietnam, Singapura, Malaysia, Filipina, Myanmar, Kemboja, Brunei dan Laos, mempunyai ekonomi yang besar dan berkembang. Pasaran dagangan Asia menyaksikan pertumbuhan yang tidak dapat ditandingi. Kini, pedagang di Asia memperoleh lebih banyak wang berbanding sebelum ini. Kredit berhutang kepada revolusi dalam pasaran dagangan. Salah satu revolusi ialah perdagangan pilihan binari. Perdagangan pilihan binari menawarkan pedagang alat untuk memperoleh lebih banyak setiap saat.

Perdagangan pilihan binari tamat tempoh dalam beberapa saat, itulah sebabnya ini adalah cara cepat untuk mendapatkan keuntungan. Selain itu, ramai peniaga pilihan binari beroperasi di Asia, menawarkan perkhidmatan terbaik kepada peniaga. Jadi, jika seorang peniaga Asia ingin berdagang pilihan binari di Asia, dia boleh mengikuti panduan mudah.

(Amaran Risiko: Modal anda boleh berisiko.)
Panduan langkah demi langkah untuk berdagang Pilihan Perduaan di Asia
Apa yang anda akan baca dalam Post ini
Peniaga Asia boleh berdagang pilihan binari tanpa perlu risau tentang apa-apa. Kebanyakan negara di benua mempunyai pilihan binari yang disahkan perdagangan. Itulah sebabnya peniaga berasa semakin tertarik ke arah perdagangan aset asas dengan pilihan binari.
| Senang tahu! |
| Jika anda ingin berdagang pilihan binari di Asia, anda mesti memilih broker yang boleh dipercayai. Terdapat beberapa broker dalam pasaran Asia, tetapi memilih satu boleh menjadi sukar, Dan pemula mungkin mendapati diri mereka dalam perangkap broker penipuan. Jadi, seorang peniaga mesti membuat pilihan yang sedar semasa memilih broker. |
#1 Pilih broker binari yang menawarkan perkhidmatan di Asia
100+ Pasaran
- Min. deposit $10
- tunjuk cara $10,000
- Platform profesional
- Keuntungan tinggi sehingga 95%
- Pengeluaran cepat
- Isyarat
100+ Pasaran
- Menerima pelanggan antarabangsa
- Bayaran tinggi 95%+
- Platform profesional
- Deposit cepat
- Perdagangan Sosial
- Bonus percuma
100+ Pasaran
- Platform profesional
- Akaun demo percuma
- Deposit minimum $10
- Webinar dan pendidikan
- Bayaran yang tinggi
100+ Pasaran
- Min. deposit $10
- tunjuk cara $10,000
- Platform profesional
- Keuntungan tinggi sehingga 95%
- Pengeluaran cepat
- Isyarat
daripada $10
(Amaran risiko: Dagangan adalah berisiko)
100+ Pasaran
- Menerima pelanggan antarabangsa
- Bayaran tinggi 95%+
- Platform profesional
- Deposit cepat
- Perdagangan Sosial
- Bonus percuma
daripada $50
(Amaran risiko: Dagangan adalah berisiko)
100+ Pasaran
- Platform profesional
- Akaun demo percuma
- Deposit minimum $10
- Webinar dan pendidikan
- Bayaran yang tinggi
daripada $10
(Amaran risiko: Dagangan adalah berisiko)
Tiga broker menawarkan perkhidmatan terbaik di pasaran Asia.
1. Quotex

Pedagang Asia mempercayai Quotex kerana beberapa sebab. Pertama, Quotex ialah platform dagangan terbaik kerana ia menawarkan begitu banyak kepada pedagang. Mereka boleh menikmati dagangan di platform ini kerana ia membantu mereka mencapai sasaran perolehan keuntungan mereka.
Selain itu, peniaga juga boleh menikmati kelebihan lain yang Quotex meluas kepada mereka.
- Pedagang Asia boleh mula berdagang di Quotex dengan membiayai akaun dagangan langsung mereka dengan pelaburan yang rendah.
- Mereka boleh mengakses semua aset asas Asia terkemuka. Selain itu, Quotex membenarkan peniaga mengakses pasaran asas tempat lain.
- Antara muka pengguna Quotex adalah yang terbaik untuk pemula. Pedagang boleh mula berdagang pada Quotex tanpa takut cara menggunakannya.
- Platform dagangan mempunyai semua ciri bertaraf dunia yang diperlukan oleh pedagang untuk menikmati dagangan.
Oleh itu, peniaga di Asia boleh memilih Quotex sebagai platform dagangan pilihan binari pilihan mereka. Ia membolehkan peniaga berdagang aset asas kegemaran mereka dengan pilihan binari. Selain itu, alat teknikal dan penunjuk yang diperlukan oleh pedagang untuk menjalankan analisis pasaran boleh didapati dengan mudah di Quotex.
(Amaran Risiko: Modal anda boleh berisiko.)
2. Pocket Option

Pocket Option dikenali sebagai platform dagangan dalam talian intuitif terbaik. Ia mempunyai ciri-ciri luar biasa yang berkaitan dengan pilihan binari perdagangan di pasaran Asia. Pedagang di Asia boleh menyertai Pocket Option kerana ia adalah platform dagangan yang boleh dipercayai. Pedagang boleh bergantung pada Pocket Option untuk mengakses semua aset asas yang boleh mendapatkan keuntungan mereka.
Pocket Option membolehkan peniaga memanfaatkan beberapa faedah. Ini termasuk
- Mendaftar untuk akaun dagangan langsung di Pocket Option adalah mudah.
- Pedagang boleh menggunakan akaun demo Pocket Option untuk mempelajari asas perdagangan.
- Pocket Option membenarkan pedagang beberapa platform dagangan. Oleh itu, broker ini membolehkan pedagang mempunyai pengalaman perdagangan yang dipertingkatkan.
- Pedagang boleh menikmati dagangan di Pocket Option tanpa kerumitan kerana deposit dan pengeluarannya yang cepat.
- Broker ini boleh didapati di hampir semua negara Asia, menjadikannya mata tambah untuk menarik mana-mana pedagang.
(Amaran Risiko: Modal anda boleh berisiko.)
3. Olymp Trade
Olymp Trade adalah broker tertua dalam senarai kami. Ia dicipta pada tahun 2012 oleh Saledo Global LLC, terletak di St. Vincent dan Grenadines. Broker ini terkenal dengan bahan perdagangan pendidikan yang sangat baik yang membantu pemula memulakan perjalanan perdagangan mereka.
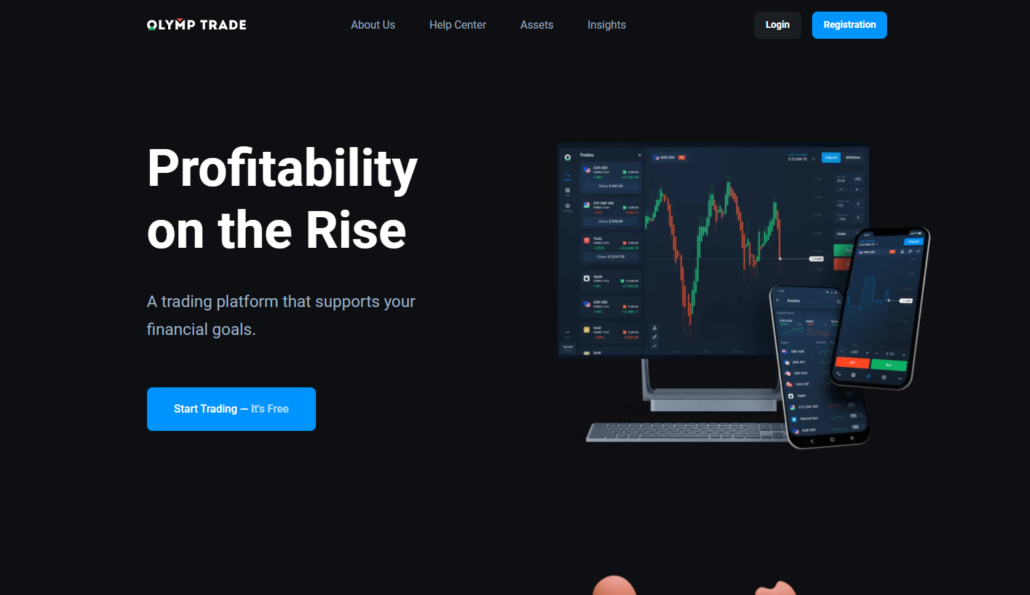
Syarikat itu mempunyainya platform dagangan yang diperibadikan, tetapi mereka juga memberi pelanggan pilihan untuk berdagang di platform MT4. Platform dagangan proprietari mereka boleh diakses melalui mana-mana pelayar pada desktop dan peranti mudah alih anda. Walau bagaimanapun, adalah disyorkan bahawa peniaga mudah alih memuat turun Apl Olymp Trade sebaliknya untuk kemudahan penggunaan.
Sokongan pelanggan di Olymp Trade ialah tersedia sepanjang masa, dan wakil menyokong lebih sepuluh bahasa. Anda boleh menghubungi mereka melalui telefon, sembang dalam talian dan e-mel.
ciri-ciri:
- Yang diperlukan deposit minimum pada Olymp Trade ialah $10.
- The leverage ialah 1:500.
- mempunyai platform dagangan sendiri dan juga menyokong platform MT4.
- Aset yang ada ialah pasangan forex, saham, aset komoditi, indeks dan kripto.
- Dua mata wang akaun untuk dipilih (EUR dan USD).
- Menyokong Mastercard, Visa, Neteller dan WebMoney untuk pengeluaran dan deposit.
(Amaran risiko: Modal anda boleh berisiko)
#2 Daftar untuk akaun dagangan

Apabila pedagang Asia telah memilih broker, mereka boleh meneruskan proses pendaftaran. Mendaftar untuk akaun dagangan adalah mudah dengan mana-mana broker dan melibatkan langkah yang hampir sama.
Untuk mendaftar,
- Lawati laman web broker yang dipilih.
- Pilih pilihan 'pendaftaran'.
- Masukkan butiran
- Hantar maklumat anda.
Broker mungkin meminta anda mengesahkan identiti anda. Anda boleh berbuat demikian setelah proses pendaftaran anda selesai.
(Amaran Risiko: Modal anda boleh berisiko.)
#3 Gunakan akaun demo

Peniaga boleh meletakkan perdagangan pilihan binari daripada akaun dagangan yang baru mereka daftar. Walau bagaimanapun, terdapat dua pilihan di pelupusan peniaga. Dia boleh menggunakan akaun demo atau akaun dagangan langsung.
| Senang tahu! |
| Akaun demo akan menjadi pilihan terbaik untuk pedagang baharu. Menggunakan akaun demo broker, mereka mungkin menguji platform dagangan. Juga, ia adalah ciri yang luar biasa untuk mempelajari perdagangan pilihan binari jika anda tidak mengetahuinya. |
Sebaliknya, peniaga yang mengetahui pilihan binari kepada teras boleh mendaftar untuk akaun dagangan langsung. Akaun dagangan langsung melibatkan penggunaan wang anda untuk meletakkan perdagangan pilihan binari. Di sini, jika seorang peniaga menghadapi kerugian, dia akan kehilangan dana yang dilaburkannya.
#4 Pilih aset untuk berdagang

Kini peniaga boleh memilih aset asas berprestasi tinggi di pasaran Asia. Bahagian terbaik dalam perdagangan dengan salah satu daripada tiga broker ini ialah pedagang boleh mengakses banyak aset asas. Oleh itu, memilih aset yang menguntungkan adalah mudah untuk mana-mana peniaga.
Untuk mencari aset, peniaga boleh menaip namanya dalam bar carian platform dagangan. Kemudian, dia boleh meletakkan dagangannya selepas dia menemuinya.
#5 Buat analisis yang betul

Analisis yang betul mengurangkan kemungkinan anda mengalami kerugian semasa berdagang pilihan binari. Analisis teknikal pakar menggunakan semua alat dan penunjuk dagangan platform.
Pedagang di Asia boleh mengetahui tahap rintangan dan sokongan dalam pasaran Asia. Oleh itu, mengetahui masa untuk meletakkan dagangan anda dan untuk harga mogok yang menjadi mudah.
#6 Letakkan dagangan anda

Sebaik sahaja anda telah membuat analisis yang betul, anda akhirnya boleh meneruskan untuk meletakkan perdagangan anda. Seorang peniaga di Asia mesti memilih harga mogok yang sesuai dan masa tamat untuk dagangannya. Perdagangan pilihan binari mempunyai masa luput yang berbeza. Sebagai contoh, sesetengah dagangan berakhir dalam masa 60 saat, manakala sesetengahnya kekal dibuka selama beberapa hari atau minggu.
Sebaik sahaja anda pilihan binari perdagangan menyimpulkan, anda akan mendapat keputusan anda.
#7 Tunggu hasilnya

Pilihan binari perdagangan memerlukan pedagang menunggu dengan sabar sehingga perdagangan tamat tempoh. Apabila ia berlaku, peniaga akan menyaksikan sama ada kenaikan harga aset atau harganya tidak sepadan dengan apa yang dicadangkan oleh peniaga.
Jadi, menang atau kalah, bergantung pada nilai masa depan aset, adalah dua hasil sahaja. Peniaga boleh menikmati perdagangan pilihan binari apabila mereka jelas tentang asasnya. Dengan cara itu, mereka boleh meminimumkan kerugian dagangan mereka.
(Amaran Risiko: Modal anda boleh berisiko.)
Apakah Pilihan Perduaan?

Pilihan binari ialah pilihan yang melibatkan hanya dua hasil dagangan untuk pedagang. Oleh itu, perdagangan binari adalah permainan berasaskan proposisi untuk pedagang. Mereka boleh menikmati perduaan dagangan apabila mereka membuat cadangan yang tepat. Ia membawa keuntungan kepada mereka.
| Senang tahu! |
| Perdagangan pilihan binari memerlukan pedagang untuk memilih harga mogok aset. Kemudian, mereka boleh memilih masa tamat tempoh aset. Apabila ia tamat tempoh, peniaga mendapati sama ada mereka telah membuat perdagangan yang menguntungkan atau mengalami kerugian. |
Jadi, semasa menjalankan analisis teknikal, peniaga mesti berhati-hati. Namun begitu, analisis perdagangan memutuskan sama ada perdagangan pilihan binari akan membuahkan hasil.
Adakah Perduaan Trading sah di Asia?
Kebanyakan peniaga di Asia sering tertanya-tanya sama ada perdagangan binari adalah satu perkara di negara mereka. Walaupun kebanyakan negara Asia mempromosikan dan menjadikan perdagangan pilihan binari sebagai bentuk undang-undang, ada yang tidak.
Walau bagaimanapun, perdagangan pilihan binari adalah sah di semua negara Asia terkemuka. Akibatnya, pedagang dalam ekonomi ini boleh membuat kekayaan yang besar dengan mendaftar untuk akaun dagangan dengan broker kegemaran mereka.
Sebaik sahaja mereka mempunyai akaun dagangan langsung dengan broker yang beroperasi di Asia, mereka boleh memulakan dagangan binari. Untuk berbuat demikian, dia perlu membiayai akaun dagangannya. Membiayai akaun dagangan untuk pelabur Asia adalah mudah kerana mereka mempunyai beberapa kaedah pembayaran yang boleh digunakan.
Kaedah pembayaran tersedia untuk pedagang di Asia
Seperti pedagang dari benua lain, pedagang di Asia juga boleh mengakses pelbagai kaedah pembayaran untuk membiayai akaun dagangan mereka. Ini termasuk
Pindahan bank
Pedagang boleh membiayai akaun dagangan mereka menggunakan akaun bank mereka. Pindahan bank ialah cara biasa untuk membiayai akaun dagangan, dan kebanyakan broker menyokongnya.
Cryptocurrency
Terdapat mata wang kripto di rantau Asia, seperti Bitcoin, Bitcoin Lite, Litecoin, dsb., yang boleh digunakan oleh pedagang untuk membiayai akaun dagangan mereka.
Dompet elektronik
Beberapa jenis dompet elektronik tersedia dengan kebanyakan broker. Dompet elektronik ini menjadikan kaedah pembayaran biasa untuk kebanyakan pedagang Asia.
Debit dan kad kredit
Selain itu, peniaga juga boleh menggunakan kad debit dan kredit mereka untuk membiayai akaun dagangan mereka atau mengeluarkan dana.
(Amaran Risiko: Modal anda boleh berisiko.)
Bagaimana anda membuat deposit dan pengeluaran?
Seorang peniaga di Asia mesti mengetahui proses deposit dan pengeluaran untuk membiayai akaun dagangannya.
Bagaimana anda mendepositkan dana?
Seorang peniaga boleh mengikuti beberapa langkah mudah untuk mendepositkan dana dalam akaun dagangannya.
- Seorang peniaga mesti membiayai akaun dagangannya dengan log masuk ke akaun dagangannya.
- Kini, dia boleh menggunakan pilihan 'dana deposit' atau 'tambah dana'.
- Selepas ini, seorang peniaga boleh memasukkan jumlah yang dia ingin tambah pada akaun dagangannya.
- Akhir sekali, peniaga boleh memilih kaedah pembayaran dan membenarkan pembayarannya.
Selepas ini, baki akaun dagangan anda akan menunjukkan kepada anda dana yang baru anda depositkan.
Proses pengeluaran dana adalah serupa dengan deposit dan melibatkan langkah-langkah berikut.
Bagaimana untuk mengeluarkan dana?
- Anda boleh log masuk ke platform dagangan pilihan binari anda untuk mengeluarkan dana.
- Pilih 'mengeluarkan dana
- Sekarang, masukkan jumlah dan pilih kaedah pengeluaran anda.
- Hantar permintaan anda.
Selepas menyerahkan permintaan pengeluaran anda, anda mesti menunggu beberapa saat untuk membenarkan broker anda memprosesnya.
Kebaikan dan keburukan perdagangan Opsyen Binari di Asia
Pedagang di Asia boleh mengalami beberapa kebaikan dan keburukan perdagangan pilihan binari.
Kelebihan Dagangan Binari ialah:
- Pasaran Asia sangat tidak menentu, yang menawarkan pedagang peluang besar untuk membuat wang sambil berdagang pilihan binari.
- Perdagangan pilihan binari mudah dipelajari untuk semua pedagang.
- Peniaga boleh membuat kekayaan yang besar dengan perdagangan pilihan binari dalam beberapa saat.
- Hampir semua platform dagangan menyokong perdagangan pilihan binari hari ini. Oleh itu, peniaga mendapati ia menguntungkan.
- Bentuk perdagangan ini tidak memerlukan pedagang membuat pelaburan yang besar. Mereka boleh bermula dengan jumlah yang rendah.
Keburukan Perdagangan Binari ialah:
- Perdagangan pilihan binari mungkin kelihatan mudah untuk dipelajari, tetapi ia sangat kompleks.
- Peniaga mungkin kehilangan semua wang mereka jika perdagangan pilihan binari menjadi tidak menguntungkan.
- Mencari broker pilihan binari yang betul boleh menjadi kerumitan.
Risiko dalam Perdagangan Perduaan di Asia
Perdagangan pilihan binari melibatkan beberapa risiko dalam perdagangan mereka, yang mana seorang peniaga mesti berhati-hati.
- Perdagangan binari mampu membuat peniaga berasa ketagih kepadanya.
- Perdagangan pilihan binari boleh menyebabkan ketidakseimbangan emosi pada peniaga.
- Peniaga boleh ditipu oleh beberapa broker palsu.
- Perdagangan pilihan binari bukan untuk semua pedagang, malah ada yang mungkin sukar mempercayai bentuk perdagangan ini kerana ia mempunyai sejarah hitam.
Kesimpulan: Perdagangan Opsyen Binari boleh didapati di Asia
Oleh itu, pilihan binari di Asia adalah bentuk perdagangan yang paling serba boleh kerana ia membolehkan peniaga mendapatkan lebih banyak wang. Peniaga hanya perlu sedikit berhati-hati semasa memilih platform dagangan. Itulah sebabnya kami telah menyemak broker pilihan binari terbaik yang beroperasi di Asia.
Sebelum anda meletakkan perdagangan pilihan binari, anda harus menikmati analisis teknikal yang betul. Kemudian, anda boleh dengan mudah melipatgandakan potensi perdagangan pilihan binari anda dan membuat lebih banyak keuntungan.
(Amaran Risiko: Modal anda boleh berisiko.)
Soalan Lazim (Soalan Lazim) tentang Pilihan Perduaan di Asia:
Adakah perdagangan binari mungkin di Asia?
Ya, perdagangan pilihan binari adalah mungkin di Asia kerana beberapa broker pilihan binari beroperasi di Asia. Pedagang boleh mengakses semua platform terkemuka untuk mendapatkan pengalaman perdagangan yang dipertingkatkan. Di samping itu, kebanyakan negara Asia mempromosikan perdagangan pilihan binari dan membenarkan pedagang untuk berdagang.
Broker mana di Asia yang menawarkan perkhidmatan perdagangan pilihan binari terbaik?
Perkhidmatan perdagangan pilihan binari tersedia di kebanyakan platform dagangan dalam talian yang melanjutkan perkhidmatan mereka di Asia. Walau bagaimanapun, platform dagangan terbaik ialah Quotex, Pocket Option dan Focus Option. Broker ini mempunyai platform dagangan yang kaya dengan ciri yang melicinkan pengalaman dagangan pedagang.
Adakah mungkin untuk menjadi kaya dengan berdagang pilihan binari di Asia?
Ya! Ia adalah mungkin untuk menjadi kaya dengan berdagang pilihan binari di Asia. Pertama, bagaimanapun, seorang peniaga perlu menumpukan usahanya pada penyelidikan. Kemudian, perdagangan pilihan binari akan menguntungkan baginya.







