Singapura terletak di Asia Tenggara. Singapura berkongsi sempadan darat dengan Malaysia. Selat Singapura berfungsi sebagai sempadan maritim antara Singapura dan Indonesia.
Binary Options Perdagangan Singapura adalah dibenarkan oleh undang-undang. Tetapi ada peraturan yang perlu dipatuhi, baik oleh broker mahupun pedagang. Malah, Singapura adalah Hab ke-3 terbesar untuk perdagangan di seluruh dunia. Kelayakan ini diberikan kepada hab perdagangan Singapura dengan menghormati perolehan harian.

A jumlah wang yang banyak telah beredar dalam pasaran dagangan Singapura, yang membawa peluang ekonomi. Oleh itu, sejumlah besar peniaga muda dan dewasa Singapura memutuskan untuk meneroka peluang yang ada dalam negara. Dan mereka mendapati Perdagangan Opsyen Binari di Singapura untuk menjadi pilihan yang paling mahir untuk mendapat pendapatan yang besar.
Semua pedagang Singapura yang telah memutuskan untuk memulakan perjalanan perdagangan mereka dengan pilihan binari mesti memahami proses, peraturan negara, dan kaedah pendekatan. Tanpa pendekatan yang betul, anda akan lebih berkemungkinan mengalami kerugian. Oleh itu, panduan ini di sini untuk membantu semua pedagang Singapura untuk menguasai seni perdagangan pilihan binari tanpa melanggar sebarang peraturan.
Apa yang anda akan baca dalam Post ini
(Amaran risiko: Modal anda boleh berisiko)
Apakah Binary Options?
Binary Options meletakkan peluang kepada peniaga untuk menjana jumlah keuntungan yang konsisten. Semua peniaga pintar yang mempunyai pengetahuan tentang borang dagangan ini menyesuaikannya mengikut keutamaan. Peniaga Singapura lebih suka berdagang dengan pilihan binari setiap hari.

Melalui borang dagangan ini, anda boleh berdagang bukan sahaja dengan saham atau mata wang tetapi juga pada aset kripto, komoditi seperti emas & minyak, dan lain-lain instrumen kewangan.
Pilihan Perduaan menuntut anda untuk bertaruh pada pergerakan harga sesuatu aset. Anda perlu meletakkan dagangan anda mengikut meramal sama ada harga pasaran akan naik atau turun dalam tempoh tempoh tamat yang ditetapkan. Jika anda menang, anda mendapat pembayaran keuntungan mengikut peratusan yang dinyatakan, tetapi jika anda kehilangan ramalan, anda juga akan kehilangan semua modal yang anda berdagang untuk perkara yang sama.
Binary Options tidak menjamin anda untuk memperoleh kekayaan hanya dalam satu dagangan. Anda perlu memberikan masa dan pemahaman anda untuk melakukannya ketahui lebih lanjut tentang pergerakan aset.
Oleh itu, ia akan membantu anda memperoleh lebih banyak dan kehilangan lebih sedikit. Tetapi risikonya jelas dan tidak boleh diabaikan sepenuhnya. Oleh itu, ambil semua langkah yang perlu untuk mengamalkan strategi dan mencegah risiko faktor.
(Amaran risiko: Modal anda boleh berisiko)
Adakah Pilihan Perduaan sah di Singapura?
Dagangan Pilihan Perduaan di Singapura adalah sah, dan tiada peraturan sedemikian yang menghalang anda daripada berdagang di atasnya. Tetapi satu-satunya perkara yang anda mesti tahu ialah tidak semua broker mempunyai lesen dan kebenaran untuk berdagang dengan pilihan binari di Singapura. Broker yang berhasrat untuk menawarkan perkhidmatan perdagangan pilihan binari mereka di Singapura mesti mendapatkan lesen daripada MAS.

MAS (Pihak Berkuasa Kewangan Singapura) ialah pihak berkuasa pengawal selia perkhidmatan kewangan Singapura. Singapura mempunyai penonton kumpulan yang besar berpengetahuan dan bersemangat tentang perdagangan. Dan itulah potensi yang digunakan oleh broker untuk membawa perniagaan mereka ke negara ini. Broker yang tidak dikawal juga memberi laluan kepada peluang ini dan menipu peniaga Singapura. Tetapi dengan MAS mengenakan peraturan, ini akan berhenti.
Disana ada tiada broker tempatan tertentu untuk menawarkan anda Dagangan Pilihan Perduaan di Singapura.
Anda perlu bergantung kepada broker luar pesisir untuk memanfaatkan perkhidmatan perdagangan. Peniaga perlu memastikan bahawa mereka semak bukti pelesenan daripada broker dengan menghubungkan dengan sumber badan kawal selia. Apabila anda mempunyai bukti mengenai pilihan broker yang betul, anda boleh meneruskan dan memulakan dengan anda Binary Options Berdagang di Singapura.
Bagaimana untuk berdagang Pilihan Perduaan di Singapura?
Perdagangan pilihan binari di Singapura bukanlah satu tugas yang sukar. Anda hanya perlu ingat untuk bekerja dengan ibroker perjanjian.

Apabila anda memilih broker anda, perkara seterusnya yang perlu anda lakukan ialah ikuti langkah di bawah:
- Anda perlu pendaftaran dan membuat deposit minimum mengikut keperluan platform broker. Jumlah deposit minimum berbeza dari broker ke broker. Oleh itu, pergi dengan yang mempunyai jumlah, yang sesuai dengan bajet dagangan awal anda.
- Kini, anda akan mempunyai carta harga pada halaman pendaratan anda. Pilih aset yang anda berniat untuk berdagang. Sama ada mata wang, komoditi, saham atau lain-lain, anda perlu memilih satu untuk mendapatkan turun naik harga pasaran di atas carta.
- Kemudian anda perlu pilih jumlah dagangan yang anda ingin melabur. Kebanyakan broker telah mengekalkan jumlah dagangan awal mereka sebanyak $1, tetapi itu sekali lagi berbeza dari broker ke broker. Jika anda seorang pemula, maka adalah lebih baik untuk anda bermula dengan pelaburan yang rendah dan secara beransur-ansur meningkatkannya dalam jangka masa panjang.
- Pilih yang tempoh tamat tempoh sebagai jangka pendek atau panjang, bergantung pada apa yang ditawarkan oleh platform broker.
- Apabila anda sudah selesai dengan itu, anda sepatutnya menjangkakan sama ada harga pasaran aset pilihan anda akan naik atau turun dalam tempoh tamat tempoh yang anda pilih. Klik pada masing-masing ramalan butang, dan pelaburan dagangan anda dibuat.
- Sekarang, anda perlu tunggu tempoh tamat tempoh tamat, sementara anda boleh memantau carta secara kerap untuk melihat sama ada ramalan anda menuju ke arah yang betul atau tidak.
- Jika ramalan anda betul, anda mendapat keuntungan mengikut peratusan pembayaran aset. Tetapi jika ramalan anda salah, anda akan melakukannya kehilangan semua yang anda jual.
Selain daripada langkah pendekatan yang ideal untuk perdagangan Opsyen Binari di Singapura, adalah penting untuk anda pertimbangkan beberapa faktor pemilihan untuk memastikan bahawa anda bergaul dengan broker yang tulen.
Perkara yang perlu anda pertimbangkan untuk memilih a broker yang mahir ialah:
- pertama, semak pelesenan broker anda untuk dikawal selia mengikut garis panduan Singapura. MAS sepatutnya mengawal selia broker tersebut untuk beroperasi di dalam negara.
- Semak pada ciri, bonus dan alat penunjuk bahawa platform broker menawarkan anda. Ia akan membantu jika anda sebaiknya pergi bersama broker dengan bonus dan ganjaran untuk pendaftaran dan deposit. Ia akan memberi manfaat kepada anda lagi dengan perdagangan pilihan binari anda.
- Semak sama ada platform broker mempunyai a akaun demo atau tidak. Sehingga hari ini, semua platform broker pilihan binari mesti mempunyai akaun demo untuk memberi skop pembelajaran kepada pemula. Selain itu, para profesional menggunakan akaun demo untuk membiasakan diri dengan antara muka platform.
- Anda tidak akan mahu melalui kerumitan untuk mendeposit atau mengeluarkan dana anda ke/dari akaun broker. Jadi, semak pilihan deposit dan pengeluaran untuk memadankan fleksibiliti dan kemudahan anda.
- Akhir sekali, anda harus mendapat idea tentang pengalaman keseluruhan bahawa broker pilihan binari mempunyai dari segi menawarkan perkhidmatan yang ideal kepada pelanggan mereka. Selain itu, pastikan anda membaca terma dan syarat khusus mereka untuk mendapatkan idea tentang syarat tersembunyi yang ingin mereka kenakan kepada pelanggan dan pelanggan mereka.
Oleh itu, ini adalah cara pendekatan yang ideal untuk anda menjalankan Perdagangan Opsyen Binari Singapura.
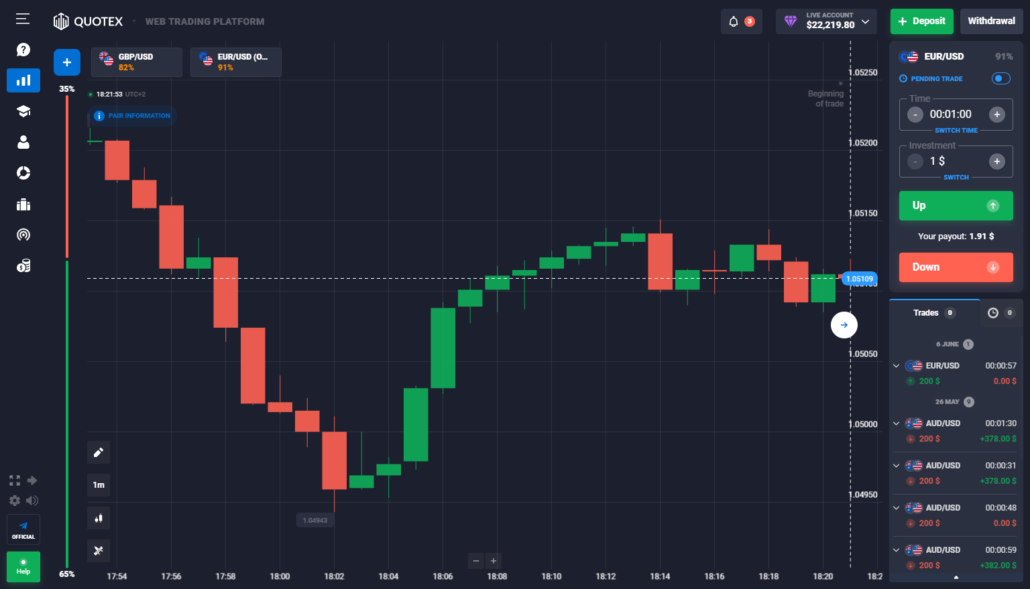
Tetapi, pertimbangkan untuk mengikuti artikel ini sehingga akhir ke mendapat pandangan yang jelas ke dalam peraturan dan langkah yang dikenakan oleh MAS untuk pedagang Singapura dan broker luar pesisir, dalam hubungan dengan perdagangan pilihan binari.
(Amaran risiko: Modal anda boleh berisiko)
3 broker dan platform binari terbaik di Singapura
Simpan anda carian dan analisis untuk broker binari terbaik. Sebaliknya, gunakannya untuk meningkatkan kemahiran perdagangan anda untuk memaksimumkan keuntungan anda. Panduan ini meletakkan tiga broker pilihan binari teratas yang menawarkan perkhidmatan dagangan mereka kepada pedagang Singapura.
Berhati-hati: Ini adalah tiga teratas broker Pilihan Perduaan di Singapura:
100+ Pasaran
- Min. deposit $10
- tunjuk cara $10,000
- Platform profesional
- Keuntungan tinggi sehingga 95%
- Pengeluaran cepat
- Isyarat
100+ Pasaran
- Platform profesional
- Akaun demo percuma
- Deposit minimum $10
- Webinar dan pendidikan
- Bayaran yang tinggi
100+ Pasaran
- Menerima pelanggan antarabangsa
- Bayaran tinggi 95%+
- Platform profesional
- Deposit cepat
- Perdagangan Sosial
- Bonus percuma
100+ Pasaran
- Min. deposit $10
- tunjuk cara $10,000
- Platform profesional
- Keuntungan tinggi sehingga 95%
- Pengeluaran cepat
- Isyarat
daripada $10
(Amaran risiko: Dagangan adalah berisiko)
100+ Pasaran
- Platform profesional
- Akaun demo percuma
- Deposit minimum $10
- Webinar dan pendidikan
- Bayaran yang tinggi
daripada $10
(Amaran risiko: Dagangan adalah berisiko)
100+ Pasaran
- Menerima pelanggan antarabangsa
- Bayaran tinggi 95%+
- Platform profesional
- Deposit cepat
- Perdagangan Sosial
- Bonus percuma
daripada $50
(Amaran risiko: Dagangan adalah berisiko)
#1 Quotex
Quotex adalah salah satu platform terbaik untuk perdagangan Opsyen Binari di Singapura. Jumlah deposit minimum untuk platform ini adalah adil $10, dan jumlah dagangan minimum ialah $1. Quotex.io adalah di bawah peraturan IFMRRC dan menerima bayaran daripada semua kaedah yang ada untuk memudahkan anda.

Di samping itu, Quotex.io menawarkan anda pembayaran sehingga 100% berdasarkan pada aset yang berbeza dan l merekakebimbangan iquidity. Platform ini mempunyai carta besar sebagai paparan di atas halaman pendaratannya. Carta mempunyai aset penentuan harga, yang dikuasakan oleh beberapa alat penunjuk untuk membantu anda membuat ramalan yang tepat.
Di samping itu, Quotex.io mempunyai lebih 15 alatan lukisan untuk memaklumkan unjuran ke atas carta untuk menyediakan strategi pelaburan. Juga, perdagangan salinan ialah ciri yang menonjol dalam platform ini yang membolehkan memanfaatkan potensi penduaan corak dagangan untuk kebanyakan berjaya peniaga.
(Amaran risiko: Modal anda boleh berisiko)
#2 Olymp Trade
Olymp Trade bukan sekadar menerima individu yang ingin memulakan dagangan Opsyen Binari di Singapura tetapi juga one daripada platform broker terbaik antara senarai ratusan. Malah, tuntutan Olymp Trade sahaja $10 sebagai jumlah deposit minimum. Ia adalah di bawah peraturan FinCom, yang membuktikan keasliannya di seluruh dunia.
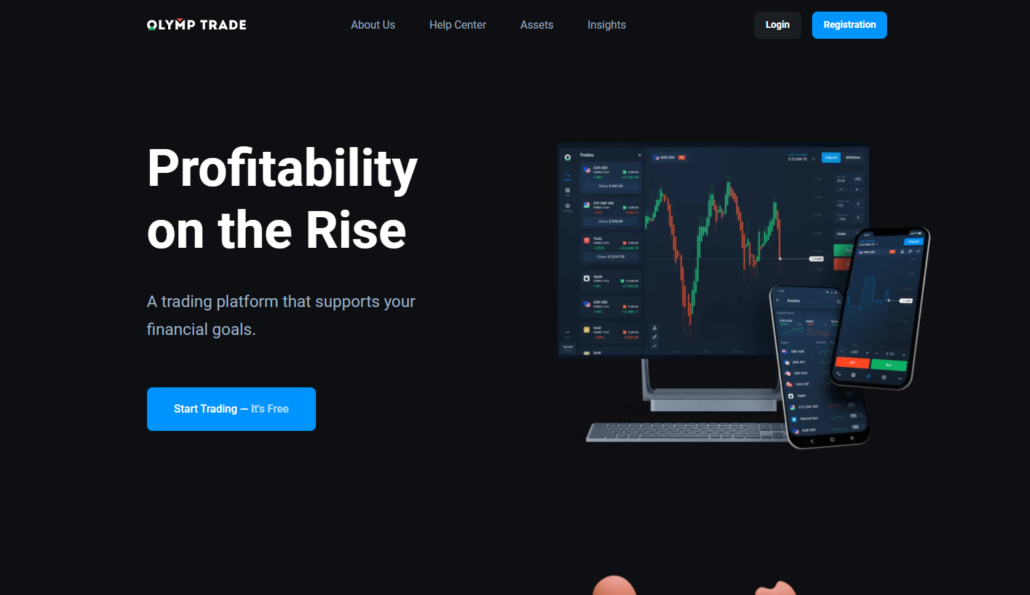
Olymp Trade menawarkan a bayaran maksimum 95% untuk asetnya, bergantung pada turun naik kewangan dan prestasi dalam pasaran. Malah, anda boleh berdagang dengan Forex, Pilihan Perduaan, Saham, Mata wang kripto, dan Komoditi melebihi Olymp Trade. Ia mempunyai dedikasi aplikasi mudah alih untuk peranti Android atau iOS anda untuk membantu anda berdagang dengan pilihan binari di mana-mana dan bila-bila masa.
Olymp Trade disertakan bersama alat penunjuk untuk analisis teknikal harga aset dan alat carta untuk memaklumkan unjuran. Secara kolektif, Olymp Trade mempunyai segala-galanya yang diperlukan oleh pedagang Singapura untuk memulakan perjalanan perdagangan mereka.
(Amaran risiko: Modal anda boleh berisiko)
#3 Pocket Option
Pocket Option adalah satu lagi unik dan platform broker teratas yang membantu anda memanfaatkan potensi maksimum Dagangan Pilihan Perduaan di Singapura. Ia menawarkan a pembayaran keuntungan maksimum sebanyak 96% untuk asetnya. Peratusan pembayaran mungkin berubah, bergantung pada prestasi pasaran yang turun naik.

Juga, anda perlu membuat a deposit minimum $50 untuk mula menggunakan platform ini. Deposit adalah lebih tinggi daripada dua pilihan lain kerana Pocket Option menawarkan a bonus deposit sebanyak 50% pada setiap pembayaran $50 atau ke atas. Semakin tinggi anda mendepositkan, semakin tinggi bonusnya.
Di samping itu, di sini, anda boleh berdagang dengan lebih 100 aset, seperti komoditi, saham, pasangan mata wang dan kripto. Anda mempunyai aplikasi mudah alih untuk Pocket Option untuk memastikan anda boleh berdagang pilihan binari tanpa sebarang halangan lokasi atau masa.
(Amaran risiko: Modal anda boleh berisiko)
Peraturan kewangan di Singapura
Dagangan Pilihan Perduaan di Singapura adalah sah dan adalah diluluskan oleh undang-undang. Tetapi peraturan tersebut agak wajib dipatuhi oleh pihak terbabit. Pasaran kewangan Singapura adalah di bawah peraturan MAS (Pihak Berkuasa Kewangan Singapura). Agensi ini mula bertindak pada tahun 1971 dan bekerja dengan berkesan untuk mengawal selia semua sektor dalam industri yang menawarkan perkhidmatan kewangan kepada rakyat Singapura.

Pihak berkuasa MAS juga bertanggungjawab untuk berkhidmat kepada Bank Pusat Singapura, dengan peraturan dan garis panduan. Jabatan kawal selia ini bukan sahaja untuk pasaran kewangan individu tetapi juga untuk sistem pembayaran yang bertujuan menawarkan perkhidmatan kepada pasaran ini. Oleh itu, Binary Perdagangan pilihan di Singapura juga terikat untuk mengikuti implikasi yang telah dikenakan oleh pihak berkuasa ini ke atasnya.
MAS telah memberikan kenyataan peraturan tentang bagaimana perdagangan pilihan binari akan maju di Singapura. Selain itu, peraturan itu juga menyatakan penglibatan peserta dan broker dalam format dagangan ini. Di samping itu, MAS telah meletakkan beberapa makluman pelabur melalui laman web dan telah memberikan amaran kepada pelabur tentang perdagangan dengan broker perdagangan pilihan binari yang tidak dikawal.
Kebanyakannya amaran pergi dengan sia-sia, dan peniaga pilihan binari Singapura masih jatuh ke dalam perangkap broker pilihan binari yang tidak dikawal, dengan itu kehilangan semua wang mereka.
Kerana kebanyakan peniaga lebih suka bergantung kepada broker luar pesisir, adalah penting bagi platform sedemikian untuk menyesuaikan peraturan negara untuk menawarkan perkhidmatan mereka.
Justeru untuk memastikan perkara ini tidak berlaku lagi, MAS telah merancang untuk menyediakan dua alat. Alat ini akan memastikan bahawa pedagang Singapura kekal selamat daripada semua jenis penipuan.
(Amaran risiko: Modal anda boleh berisiko)
Alat-alat tersebut adalah seperti berikut:
- MAS sekarang menyesuaikan langkah-langkah untuk mengekalkan Direktori Institusi Kewangan. Direktori ini terdiri daripada senarai semua syarikat perkhidmatan kewangan dan broker pilihan binari yang mempunyai peraturan ideal yang dikenakan oleh MAS. Oleh itu, ini akan membolehkan semua peniaga Singapura membuat mereka pemeriksaan dan analisis cepat atas mana-mana broker terpilih sebelum memilihnya untuk keperluan dagangan. Semua broker yang mempunyai peraturan MAS akan disenaraikan di atas direktori ini! Alat ini bertujuan untuk menghapuskan contoh tuntutan palsu broker.
- MAS juga menjejaki Senarai Makluman Pelabur. Senarai ini mempunyai nama broker yang disenaraihitamkan oleh MAS kerana tuntutan palsu mereka terhadap aktiviti peraturan dan penipuan.

Selain itu, laman web MAS juga terdiri daripada dokumentasi pendidikan untuk membimbing peniaga Singapura tentang pilihan binari. Sebelum anda pergi ke hadapan dan melabur dalam perdagangan Opsyen Binari di Singapura, adalah penting untuk anda mengetahui apa sebenarnya mereka. Oleh itu, MAS telah mengambil inisiatif ini untuk membimbing para peniaga melalui dokumentasi pendidikan melalui laman web.
(Amaran risiko: Modal anda boleh berisiko)
Pendidikan untuk pedagang Singapura
Satu-satunya titik pendidikan yang perlu ada pada pedagang Singapura ialah idea pelaburan modal mereka. Semua peniaga yang mula baru dengan Perdagangan Opsyen Binari di Singapura mesti faham bahawa ia datang dengan tertentu risiko kemungkinan. Oleh itu, anda sepatutnya mulakan dengan modal yang rendah untuk dagangan awal anda.

awak perlu menilai turun naik pasaran sesuatu aset untuk melabur sejumlah besar di dalamnya. Broker yang anda pilih mungkin mempunyai yang tertentu jumlah dagangan minimum, yang sepatutnya anda gunakan untuk permulaan. Di samping itu, adalah penting bagi peniaga untuk memerhatikan hasil dagangan awal mereka.
The menang dan kalah awal akan membantu anda menjangkakan pergerakan harga aset dalam jangka masa panjang. Dan, apabila anda memerhati turun naik harga yang sama selepas beberapa klik dan percubaan, anda boleh meramalkan dengan analisis dan strategi. Jika anda tidak mahu melabur dana sebenar anda pada mulanya, anda sentiasa boleh meneruskan akaun demo untuk mempraktikkan strategi anda.
Tetapi anda dinasihatkan untuk membuat pendekatan ambil beberapa hits & percubaan melalui akaun dagangan langsung. Dengan cara ini, anda akan dapat memaksimumkan keuntungan anda dan meminimumkan kerugian dalam jangka panjang untuk perdagangan Opsyen Binari di Singapura.
Kesimpulan: Adakah perdagangan Opsyen Binari sah di Singapura? - Ya
Jika anda seorang peniaga yang bersemangat dan ingin memulakan perdagangan Opsyen Binari Singapura, maka panduan ini adalah sekeping bermaklumat yang mencukupi untuk awak. Pertimbangkan tiga pilihan broker, kerana mereka adalah yang terbaik di antara semua.

Malah, mereka berada di bawah peraturan MAS dan sudah beroperasi dengan beberapa peniaga Singapura. Anda mendapatkan ciri dan bonus yang sempurna untuk meningkatkan ketepatan ramalan anda ke atas format dagangan ini.
(Amaran risiko: Modal anda boleh berisiko)
Soalan Lazim:
Bagaimana untuk menyemak Status Broker Pilihan Perduaan di Singapura?
MAS mengekalkan senarai khusus semua syarikat perkhidmatan kewangan dengan Lesen Perkhidmatan Pasaran Modal. Selain itu, ia juga mempunyai senarai pelabur yang menyenaraihitamkan semua broker yang telah membuat tuntutan palsu mempunyai pelesenan MAS.
Bolehkah Pilihan Perduaan menjadikan peniaga kaya?
Perdagangan pilihan binari adalah pelaburan yang menguntungkan berbanding dengan aset lain. Oleh itu, adalah selamat untuk mengatakan anda boleh menjadi kaya dengan pilihan binari. Walau bagaimanapun, ia bukan satu perkara sahaja. Strategi yang kukuh, pengetahuan yang betul, dan komitmen jangka panjang diperlukan untuk berjaya.
Bagaimanakah FMA secara rasmi mentakrifkan Broker Pilihan Perduaan di Singapura?
Broker pilihan binari di Singapura sesuai untuk tujuan firma pelaburan perdagangan derivatif. Oleh itu, jawatan rasmi FMA untuk mereka adalah "pengeluar derivatif."
Adakah undang-undang untuk saya berdagang pilihan binari menggunakan firma luar negara sebagai warga Singapura?
Walaupun MAS menggalakkan peniaga Singapura menggunakan pembrokeran pilihan binari yang memegang Pendaftaran Perkhidmatan Pasaran Modal, namun perdagangan dengan pembrokeran luar negara yang diluluskan tidak dilarang.







