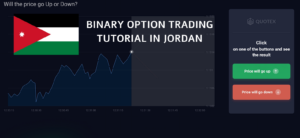Vietnam terletak di Asia Tenggara. Negara yang berhampiran dengan Vietnam ialah China, Laos, Kemboja, Thailand. Vietnam tidak dikenali hanya kerana landskapnya yang memukau. Ekonomi negara yang kukuh membolehkan peniaga berjuta peluang untuk membuat wang. Satu cara untuk mencetak wang untuk pedagang Vietnam adalah dengan berdagang pilihan binari.

Pilihan binari Perdagangan Vietnam membolehkan peniaga cara cepat untuk membina kekayaan mereka. Akibatnya, perdagangan pilihan binari menjadi semakin popular di kalangan pelabur di negara ini. Menetap di Vietnam, jika anda ingin menikmatinya perdagangan pilihan binari, inilah panduan anda.
Panduan langkah demi langkah untuk berdagang pilihan binari di Vietnam
Apa yang anda akan baca dalam Post ini
Peniaga di Vietnam boleh mengikuti proses mudah untuk berdagang pilihan binari dengan keuntungan.
#1 Pilih broker pilihan binari yang tersedia di Vietnam
Untuk memulakan, seorang peniaga mesti terlebih dahulu mencari broker yang membolehkan mereka mendaftar untuk perdagangan pilihan binari. Beberapa broker melanjutkan perkhidmatan mereka di Vietnam. Walau bagaimanapun, memilih broker tulen adalah perkara yang perlu difokuskan oleh setiap pedagang.
Dengan pengembangan perdagangan pilihan binari dan kegilaannya di kalangan pelabur, banyak broker palsu telah muncul. Oleh itu, seorang peniaga harus mendaftar dengan satu selepas mengingati keaslian mana-mana broker.
Di antara semua broker di Vietnam, tiga broker menawarkan yang terbaik kepada pedagang.
100+ Pasaran
- Min. deposit $10
- tunjuk cara $10,000
- Platform profesional
- Keuntungan tinggi sehingga 95%
- Pengeluaran cepat
- Isyarat
100+ Pasaran
- Menerima pelanggan antarabangsa
- Bayaran tinggi 95%+
- Platform profesional
- Deposit cepat
- Perdagangan Sosial
- Bonus percuma
300+ Pasaran
- Deposit minimum $10
- Akaun demo percuma
- Pulangan tinggi sehingga 100% (sekiranya ramalan yang betul)
- Platform ini mudah digunakan
- Sokongan 24/7
100+ Pasaran
- Min. deposit $10
- tunjuk cara $10,000
- Platform profesional
- Keuntungan tinggi sehingga 95%
- Pengeluaran cepat
- Isyarat
daripada $10
(Amaran risiko: Dagangan adalah berisiko)
100+ Pasaran
- Menerima pelanggan antarabangsa
- Bayaran tinggi 95%+
- Platform profesional
- Deposit cepat
- Perdagangan Sosial
- Bonus percuma
daripada $50
(Amaran risiko: Dagangan adalah berisiko)
300+ Pasaran
- Deposit minimum $10
- Akaun demo percuma
- Pulangan tinggi sehingga 100% (sekiranya ramalan yang betul)
- Platform ini mudah digunakan
- Sokongan 24/7
daripada $10
(Amaran risiko: Modal anda mungkin berisiko)
1. Quotex

Peniaga memilih Quotex sebagai yang terbaik broker pilihan binari kerana ia menawarkan kemudahan perdagangan yang luar biasa. Ciri-cirinya boleh membuatkan mana-mana peniaga berasa terbaik.
Ciri-ciri terkemuka adalah perkara yang diidamkan oleh setiap peniaga apabila berdagang pilihan binari. Quotex menawarkan mereka apa yang mereka perlukan untuk menikmati dagangan yang menguntungkan.
- Ciri-cirinya memenuhi keinginan setiap pedagang untuk memanfaatkan yang terbaik.
- Pedagang boleh menggunakan semua alat dagangan terkemuka dan penunjuk teknikal.
- Quotex mempunyai platform intuitif dan juga beberapa aset asas.
- Kepelbagaian perdagangan menjadi lebih mudah dengan berdagang di platform dagangan ini.
Adakah Quotex sah di Vietnam?
Ya, Quotex ialah broker pilihan binari yang sah di Vietnam, dan ia berfungsi sama dengan setiap broker lain di seluruh dunia. Broker telah memperibadikan perisian dagangan yang menyediakan persekitaran dagangan yang mudah digunakan. Ia disertakan dengan utiliti yang berguna, termasuk alatan grafik, petunjuk, sokongan isyarat dan banyak lagi.
(Amaran Risiko: Modal anda boleh berisiko.)
2. Pocket Option

Platform dagangan dalam talian ini membolehkan peniaga mendapat yang terbaik daripada dagangan. Pocket Option mempunyai semua alat utama, penunjuk teknikal dan alat dagangan lain yang boleh anda gunakan.
Selain itu, dagangan Pocket Option menawarkan faedah ini kepada peniaga.
- Broker ini menawarkan perkhidmatan terbaik kepada pedagang di Vietnam.
- Mereka boleh mengakses semua aset asas utama yang membenarkan pilihan binari perdagangan mereka dengan keuntungan.
- Perdagangan pilihan binari dengan Pocket Option adalah bebas kerumitan kerana ia adalah broker yang boleh dipercayai.
- Pocket Option mempunyai proses pendaftaran yang mudah.
- Pedagang di Vietnam boleh menggunakan beberapa kaedah deposit dan pengeluaran semasa berdagang pilihan binari dengan Pocket Option.
Adakah Pocket Option sah di Vietnam?
ya. Pocket Option ditadbir oleh IFMRRC. Walaupun IFMRRC tidak diketahui secara meluas, ketahanan platform, serta pangkalan pelanggan yang luas dengan sepuluh juta pelanggan ditambah, menunjukkan bahawa Pocket Option ialah broker yang selamat dan sah di Vietnam.
(Amaran Risiko: Modal anda boleh berisiko.)
3. IQ Option

Selepas pelancarannya pada 2013, IQ Option telah berkembang dengan pesat sebagai pembrokeran dagangan binari. Walaupun menjadi sebuah syarikat yang baru muncul dalam sektor perdagangan binari, ia telah berjaya membina reputasi untuk dirinya sendiri. Sejak penubuhannya, IQ Option telah terus membantu lebih 2.2 juta orang mencapai objektif dagangan mereka di Vietnam. Ini adalah bukti perkhidmatannya yang luar biasa, yang telah diiktiraf dengan penghormatan dan anugerah yang tidak terkira banyaknya.
- Perkhidmatan pelanggan IQ Option adalah luar biasa.
- Jika mana-mana peniaga menghadapi masalah semasa berdagang di platform ini, dia boleh mendapatkan bantuan dalam beberapa saat.
- Pedagang di Vietnam boleh memilih daripada jenis akaun berbeza yang ditawarkan IQ Option.
- Dagangan menjadi lancar pada platform ini kerana antara muka penggunanya yang ringkas.
- Peniaga boleh menikmati menggunakan beberapa kaedah pembayaran pada platform dagangan ini.
Adakah IQ Option sah di Vietnam?
Ya, berdagang dengan IQ Option dibenarkan di Vietnam. Walau bagaimanapun, pengguna juga boleh melihat senarai negara terlarang yang terkini di halaman web IQ Option.
(Amaran Risiko: Modal anda boleh berisiko.)
Sebaik sahaja anda telah memilih broker, anda boleh mendaftar untuk akaun dagangan langsung.
#2 Daftar untuk akaun dagangan

Anda boleh mendaftar dengan broker pilihan anda menggunakan langkah berikut.
- Lawati platform dagangan dalam talian broker yang telah anda pilih.
- Klik pada butang daftar untuk memulakan dagangan di platform.
- Masukkan butiran yang ditanya.
- Klik pada 'serahkan.'
Selepas menyerahkan butiran ini, broker anda akan meminta anda memilih jenis akaun untuk berdagang di platform. Biasanya, peniaga mempunyai pilihan antara akaun dagangan demo dan akaun dagangan langsung.
(Amaran Risiko: Modal anda boleh berisiko.)
#3 Gunakan akaun demo atau akaun dagangan langsung

Seorang peniaga yang tidak mempunyai pengalaman perdagangan terdahulu untuk pilihan binari boleh bermula dengan a akaun demo pilihan binari. Dia tidak perlu menggunakan wang sebenar untuk akaun demo. Jadi, membina strategi perdagangan dan belajar untuk berdagang pilihan binari tanpa mempertaruhkan wang anda menjadi lebih mudah.
Walau bagaimanapun, jika seorang peniaga mempunyai beberapa pengalaman perdagangan pilihan binari sebelumnya, dia boleh mula berdagang dengan serta-merta. Untuk itu, dia boleh memilih akaun dagangan langsung.
Kebanyakan broker di Vietnam, termasuk Pocket Option, Quotex dan IQ Option, memberi pedagang pilihan antara jenis akaun. Sebagai contoh, seorang pemula boleh memulakan dengan jumlah deposit minimum yang sangat rendah dengan akaun dagangan yang paling asas.
#4 Pilih aset untuk berdagang

Anda boleh berdagang pilihan binari sebaik sahaja anda telah memilih aset asas. Biasanya, peniaga boleh mencari aset asas dengan mencarinya pada platform dagangan dalam talian.
Sebaik sahaja anda telah memilih aset asas, anda boleh meneruskan perdagangan pilihan binari. Walau bagaimanapun, pertama, anda harus menjalankan analisis pakar yang sempurna. Jika tidak, perdagangan pilihan binari boleh menjadi lebih berisiko.
#5 Buat analisis yang betul

Pedagang yang berminat untuk membuat wang dengan perdagangan pilihan binari boleh mendapat yang terbaik daripadanya sebaik sahaja mereka meletakkan pedagang selepas analisis pasaran. Untuk menjalankan analisis yang betul, peniaga boleh:
- Ikuti berita secara agama
- Selaras dengan arah aliran dan maklumat pasaran lain
- Gunakan alat dan penunjuk dagangan yang tersedia
- Bina strategi perdagangan pilihan binari yang baik
- Melaksanakan penggunaan isyarat perdagangan dan carta
Selepas membuat analisis yang betul, anda sudah bersedia untuk meletakkan perdagangan pilihan binari anda.
#6 Letakkan dagangan anda

Kini, peniaga boleh meletakkan perdagangan pilihan binari mereka untuk aset asas yang telah mereka pilih. Untuk membuat perdagangan, mereka perlu memilih harga mogok aset dan memilih masa tamat tempoh.
#7 Tunggu keputusan

Peniaga akan mengetahui keputusan perdagangan pilihan binari mereka sebaik sahaja dagangan mereka tamat. Harga aset asas akan naik atau turun. Jika ia sepadan dengan analisis pakar peniaga, dia mungkin akan memenangi perdagangan pilihan binarinya.
Sebaliknya, kerugian berlaku jika analisis pakar tidak memenuhi jangkaan pasaran. Oleh itu, analisis yang betul memainkan peranan penting dalam membantu peniaga mencari aset dan masa sebenar untuk meletakkan perdagangan pilihan binari mereka.
Perdagangan pilihan binari di Vietnam adalah semudah langkah ini. Sebagai seorang peniaga Vietnam, inilah jika anda ingin mengetahui lebih lanjut tentang pilihan binari.
(Amaran Risiko: Modal anda boleh berisiko.)
Apakah pilihan binari?

Pilihan binari ialah satu cara untuk mendasari aset dagangan untuk membuat wang. Sama seperti nama mereka, pilihan binari hanya mempunyai dua hasil. Seorang peniaga sama ada memenangi perdagangan atau kehilangan segala-galanya.
Walau bagaimanapun, jika seorang peniaga meletakkan perdagangan, dengan mengingati ketepatan analisis, perdagangan pilihan binari adalah cara untuk pergi! Pedagang boleh memperoleh keuntungan dalam masa beberapa minit dengan berdagangnya.
| Senang tahu! |
| Perdagangan pilihan binari adalah cara cepat untuk mendapatkan keuntungan kerana pedagang boleh meletakkan 60 saat, 5 minit, dan perdagangan mingguan. Oleh itu, jika analisis pasaran anda ternyata tepat, anda boleh menjana wang setiap minit dengan dagangan mereka. |
Adakah perdagangan binari sah di Vietnam?
Sekarang, jika anda berminat dalam perdagangan pilihan binari di Vietnam, anda mungkin ingin mengetahui tentang kesahihannya. Ya! Perdagangan pilihan binari adalah sah sepenuhnya di Vietnam, dan peniaga boleh berdagang tanpa kesulitan.
Perdagangan pilihan binari di Vietnam mendapat sokongan kerajaan. Pelbagai pihak berkuasa kawal selia kewangan mengawasi fungsi broker di Vietnam.
Broker seperti Pocket Option, IQ Option dan Quotex mempunyai lesen daripada pihak berkuasa yang mengawal selia di Vietnam. Selain daripada ini, beberapa pihak berkuasa pengawalseliaan lain mengawasi fungsi broker ini.
| Senang tahu! |
| Perkhidmatan broker ini di Vietnam adalah sah, dan peniaga boleh menikmati perdagangan pilihan binari tanpa berfikir panjang. Selain itu, mereka boleh mendaftar dan membiayai akaun dagangan mereka. |
Apabila bercakap tentang membiayai akaun dagangan, anda mungkin juga ingin mengetahui kaedah pembayaran yang tersedia untuk pedagang di Vietnam.
Kaedah pembayaran untuk pedagang di Vietnam

Pedagang Vietnam boleh mengakses beberapa kaedah pembayaran yang ditawarkan oleh broker. Semua broker yang beroperasi di Vietnam menawarkan kaedah pembayaran asas yang boleh digunakan oleh peniaga untuk berdagang pilihan binari.
Beberapa kaedah pembayaran adalah seperti di bawah.
Pindahan bank
Pindahan bank ialah kaedah pembayaran utama yang boleh diakses oleh semua peniaga pilihan binari di Vietnam. Pedagang boleh membiayai akaun dagangan langsung mereka menggunakan pindahan bank. Mereka hanya perlu memasukkan butiran akaun bank mereka dan mengesahkan pembayaran.
Sebaik sahaja anda meluluskan pembayaran dari akhir anda, akaun dagangan langsung anda akan dikreditkan dengan dana. Anda boleh menggunakan dana ini untuk meletakkan perdagangan pilihan binari.
Membiayai akaun dagangan anda melalui pindahan bank tidak memerlukan anda membayar sebarang yuran dan komisen kepada broker. Walau bagaimanapun, jika bank anda mengenakan sebarang caj pemindahan, anda mesti membayarnya.
Cryptocurrency
Peniaga berdagang pilihan binari di Vietnam boleh menggunakan mata wang kripto untuk membiayai akaun dagangan mereka. Selain itu, mereka boleh menggunakan kaedah yang sama untuk mengeluarkan dana. Pada masa kini, beberapa mata wang kripto menawarkan pedagang cara terbaik untuk menggunakannya sebagai kaedah pembayaran.
Mereka boleh menggunakan Bitcoin, Bitcoin Cash, Ethereum, Dogecoin, dsb. Di samping itu, broker seperti Pocket Option, IQ Option, atau Quotex menawarkan pedagang semua mata wang kripto terkemuka. Ini menawarkan kaedah yang pantas dan segera untuk membiayai akaun dagangan dan mengeluarkan dana.
Dompet elektronik
Satu lagi peniaga kaedah pembayaran terkemuka di Vietnam boleh mengakses dompet elektronik dengan mudah. Terdapat beberapa jenis dompet elektronik, seperti Skrill, Neteller, dsb., yang boleh digunakan oleh peniaga.
Dompet elektronik menawarkan cara yang cepat dan mudah untuk berdagang pilihan binari seperti mata wang kripto. Mereka membuat proses deposit dan pengeluaran dengan cepat supaya pedagang boleh menikmati dagangan dengan mudah.
Pembayaran kad
Kad kredit dan debit membuat kaedah pembayaran terbaik untuk membiayai akaun dagangan. Selain itu, kebanyakan broker pilihan binari di Vietnam menyokong kaedah pembayaran ini. Akibatnya, peniaga boleh menikmati faedah perdagangan dengan membiayai akaun dagangan mereka apabila mereka kehabisan wang.
Deposit kad adalah pantas dan segera. Peniaga juga boleh menggunakan kad untuk mengeluarkan dana. Walau bagaimanapun, untuk itu, mereka mungkin perlu menunggu sehingga 2 jam. Pengeluaran melalui kad kredit kadangkala boleh mengambil masa sehingga 24 jam.
(Amaran Risiko: Modal anda boleh berisiko.)
Kebaikan dan keburukan perdagangan Opsyen Binari di Vietnam
Perdagangan pilihan binari tidak bermakna anda akan sentiasa melihat sisi positifnya. Terdapat kelemahan pada perdagangan pilihan binari yang akan kita bincangkan selepas kebaikan mereka.
Kebaikan perdagangan pilihan binari ialah
- Perdagangan pilihan binari menawarkan pedagang cara cepat untuk mencetak wang. Ia memberi peniaga jalan keluar untuk menjana wang dalam masa beberapa saat.
- Perdagangan jenis ini lebih mudah. Peniaga boleh belajar perdagangan pilihan binari tanpa perlu menghabiskan terlalu banyak masa.
- Pasaran pilihan binari sangat luas. Oleh itu, peniaga boleh mengakses beberapa aset dan pasaran asas. Akibatnya, mereka boleh mempelbagaikan dagangan mereka dan membuat lebih banyak wang.
- Pilihan binari amat berfaedah dalam membantu peniaga membina kekayaan.
Keburukan perdagangan pilihan binari ialah
- Perdagangan pilihan binari tidak bebas risiko. Cadangan berisiko mengikuti perdagangan pilihan binari. Kegagalan peniaga untuk membuat analisis yang tepat boleh menyebabkan dia dalam masalah.
- Perdagangan melibatkan penyelidikan besar-besaran. Walaupun anda fikir perdagangan pilihan binari menyimpulkan dalam beberapa saat, banyak penyelidikan berada di sebalik meletakkan perdagangan itu.
- Peniaga perlu memberi tumpuan dan mengikuti beberapa taktik perdagangan untuk mencipta sesuatu yang berfungsi untuk perdagangan pilihan binari mereka.
Risiko perdagangan pilihan binari
Beberapa binari risiko perdagangan pilihan adalah seperti di bawah.
- Perdagangan pilihan binari boleh membuat peniaga ketagih. Apabila mereka kalah, mereka mungkin mempunyai keinginan untuk melakukan perdagangan, lagi dan lagi, untuk menutup kerugian. Dalam kes sedemikian, mereka mungkin akan membuat lebih banyak kerugian.
- Peniaga perlu berhati-hati apabila memilih broker pilihan binari. Dengan populariti mereka yang semakin meningkat, terdapat beberapa broker yang menawarkan platform yang tidak tulen. Jika seorang peniaga terjebak dengan mereka, mereka tidak dapat mencari jalan keluar.
Kesimpulan
Pilihan binari Vietnam adalah cara cepat untuk mendapatkan lebih banyak keuntungan. Walau bagaimanapun, pertama sekali, seorang peniaga perlu membina strategi perdagangan yang berfungsi dengan baik dalam pasaran yang tidak menentu Vietnam.
Mereka juga perlu berhati-hati semasa berdagang pilihan binari. Ia adalah kerana walaupun perdagangan pilihan binari di Vietnam adalah sah sepenuhnya, mungkin terdapat beberapa platform yang tidak tulen.
Oleh itu, peniaga boleh memilih broker yang boleh dipercayai sebagai Pocket Option, IQ Option dan Quotex, yang menawarkan perkhidmatan yang boleh dipercayai kepada pedagang.
Soalan Lazim (Soalan Lazim) tentang Pilihan Perduaan di Vietnam:
Adakah perdagangan pilihan binari di Vietnam menawarkan pedagang cara cepat untuk membuat wang?
Perdagangan pilihan binari di Vietnam dan tempat lain menawarkan pedagang cara cepat untuk mendapatkan wang. Selagi mereka menghasilkan taktik perdagangan yang betul, mereka memenangi perdagangan.
Di mana saya boleh berdagang pilihan binari di Vietnam?
Beberapa broker di Vietnam menawarkan perkhidmatan yang luar biasa kepada pedagang. Sebagai contoh, anda boleh mendaftar dengan Quotex, Pocket Option dan IQ Option.
Adakah perdagangan pilihan binari berisiko di Vietnam?
Ya, perdagangan pilihan binari di Vietnam boleh berisiko. Oleh itu, peniaga harus merangka strategi dagangan terbaik.
Adakah perdagangan binari sah di Vietnam?
Sudah tentu! Dagangan dalam pilihan binari adalah sah sepenuhnya di Vietnam. Oleh itu, tiada sekatan ke atasnya. Badan pentadbir Vietnam menyokong perdagangan pilihan binari. Sebilangan badan kawal selia kewangan mengawal selia broker pilihan binari Vietnam.
Berapa banyak wang yang anda perlukan di Vietnam untuk berdagang pilihan binari?
Hanya dalam sepuluh minit, anda boleh membuka akaun dagangan pilihan binari, mendepositkan serendah $10, dan mula berdagang serendah $1.
Apakah kaedah pembayaran biasa untuk broker pilihan binari di Vietnam?
Pembayaran kad, pindahan kawat daripada bank, dompet digital (seperti Neteller & Skrill), dan mata wang kripto seperti BTC ialah bentuk pembayaran yang kerap digunakan untuk firma pilihan binari di Vietnam.
Bolehkah anda berdagang pilihan binari secara percuma di Vietnam?
Ya, anda boleh berdagang pilihan binari di Vietnam secara percuma jika anda mendaftar dengan salah satu broker yang disebutkan di atas dan menggunakan akaun demo mereka. Akaun demo membolehkan anda berdagang pilihan binari dalam keadaan pasaran masa nyata tanpa menggunakan wang tunai sebenar.
(Amaran Risiko: Modal anda boleh berisiko.)