
Amerika Selatan terdiri daripada 12 negara merdeka, seperti Argentina, Bolivia, Brazil, Chile, dan lain-lain. Perdagangan pilihan binari adalah bentuk terbaik untuk pedagang di Amerika Selatan. Lagipun, pilihan binari tidak memerlukan banyak kesabaran daripada seorang peniaga seperti yang dilakukan oleh bentuk perdagangan lain. Peniaga boleh berdagang pilihan binari dan mencetak wang dalam beberapa saat.
Itulah sebabnya ramai pelabur Amerika Selatan mengambil perdagangan pilihan binari di negara mereka. Bentuk perdagangan ini bukan hanya untuk beberapa bahagian pedagang; semua peniaga boleh menikmatinya.
Jika anda baru dalam pilihan binari perdagangan Amerika Selatan, berikut adalah panduan anda.
(Amaran Risiko: Modal anda boleh berisiko.)
Panduan untuk berdagang Pilihan Perduaan di Amerika Selatan
Apa yang anda akan baca dalam Post ini
Dengan kadar pilihan binari yang semakin meningkat, malah peniaga Amerika Selatan boleh membina kekayaan. Ia menawarkan mereka jalan keluar yang baik daripada perniagaan dagangan biasa mereka. Selain itu, peniaga di Amerika Selatan boleh berdagang pilihan binari sebaik sahaja mereka mendapati diri mereka broker pilihan binari yang boleh dipercayai.
Jadi, jika seorang peniaga di Amerika Selatan berharap untuk masuk ke dalam perdagangan pilihan binari, mereka boleh bermula dengan memilih broker.
#1 Pilih broker pilihan binari yang menawarkan perkhidmatan di Amerika Selatan
100+ Pasaran
- Min. deposit $10
- tunjuk cara $10,000
- Platform profesional
- Keuntungan tinggi sehingga 95%
- Pengeluaran cepat
- Isyarat
100+ Pasaran
- Menerima pelanggan antarabangsa
- Bayaran tinggi 95%+
- Platform profesional
- Deposit cepat
- Perdagangan Sosial
- Bonus percuma
100+ Pasaran
- Platform profesional
- Akaun demo percuma
- Deposit minimum $10
- Webinar dan pendidikan
- Bayaran yang tinggi
100+ Pasaran
- Min. deposit $10
- tunjuk cara $10,000
- Platform profesional
- Keuntungan tinggi sehingga 95%
- Pengeluaran cepat
- Isyarat
daripada $10
(Amaran risiko: Dagangan adalah berisiko)
100+ Pasaran
- Menerima pelanggan antarabangsa
- Bayaran tinggi 95%+
- Platform profesional
- Deposit cepat
- Perdagangan Sosial
- Bonus percuma
daripada $50
(Amaran risiko: Dagangan adalah berisiko)
100+ Pasaran
- Platform profesional
- Akaun demo percuma
- Deposit minimum $10
- Webinar dan pendidikan
- Bayaran yang tinggi
daripada $10
(Amaran risiko: Dagangan adalah berisiko)
Peniaga mempunyai pilihan yang luas apabila memilih broker pilihan binari yang menawarkan perkhidmatan di Amerika Selatan. Pasaran Amerika Selatan yang semakin berkembang dan berkembang telah membolehkan pelbagai pelabur dan broker memanfaatkan peluang.
Walau bagaimanapun, sama seperti terdapat kemungkinan besar untuk memperoleh keuntungan, terdapat banyak kemungkinan penipuan. Dengan pasaran broker menyaksikan tahap tinggi baharu, mencari broker yang boleh dipercayai boleh menjadi kerumitan bagi ramai pedagang.
Tetapi terdapat tiga broker di Amerika Selatan yang boleh dipercayai oleh pedagang.
1. Quotex

Quotex adalah broker pilihan binari terkenal yang terkenal dengan perkhidmatan cemerlangnya dalam bidang perdagangan. Ia membantu pemula dan profesional untuk memanfaatkan sepenuhnya perdagangan. Begitu juga, peniaga boleh mendapatkan yang terbaik daripada perkhidmatan platform ini.
Tambahan pula, Quotex menawarkan banyak kelebihan kepada pedagang, menjadikannya menguntungkan untuk mereka mendaftar untuk akaun dagangan dengan platform ini.
- Sebagai contoh, Quotex mempunyai deposit minimum yang rendah. Jadi, walaupun pemula boleh menyertai platform dagangan mereka tanpa mengambil berat tentang kehilangan sejumlah besar wang.
- Mereka boleh menikmati antara muka pengguna yang lancar yang ditawarkan Quotex kepada mereka.
- Leverage itu Quotex tawaran adalah yang terbaik untuk peniaga di pasaran.
- Proses pendaftaran dan deposit/pengeluaran broker ini amat ketara.
(Amaran Risiko: Modal anda boleh berisiko.)
2. Pocket Option

Pedagang mempunyai broker lain yang boleh mereka gunakan apabila berharap untuk menyertai platform dagangan dengan ciri terbaik. Pocket Option menawarkan perkhidmatan terbaik untuk pedagang yang menetap di Amerika Selatan. Mereka boleh memulakan perdagangan binari di Amerika Selatan dengan pelaburan rendah hanya $50.
Selain itu, Pocket Option membolehkan pengguna menyaksikan kelebihan berikut.
- Ia menjadikan dagangan mudah dengan menyediakan beberapa platform dagangan dan beberapa penunjuk dagangan tersedia kepada pedagang.
- Bergantung pada kepakaran dan kemahiran dagangan mereka, mereka boleh memilih jenis akaun pada Pocket Option.
- Pocket Option memberi tumpuan kepada meningkatkan kemahiran pedagang dengan menyediakan beberapa sumber pendidikan.
- Peniaga juga boleh menikmati faedah berdagang tanpa kesulitan kerana ia mempunyai antara muka pengguna yang lancar.
(Amaran Risiko: Modal anda boleh berisiko.)
3. Olymp Trade
Syarikat Olymp Trade telah lama berurusan dalam Opsyen Binari. Saledo Global LLC memulakan projek pada tahun 2012. Broker ini telah membangunkan a reputasi yang baik untuk memberi peniaga akses kepada alat pengajaran yang berkualiti tinggi untuk membantu peniaga baru memulakan permulaan yang hebat dalam pasaran.
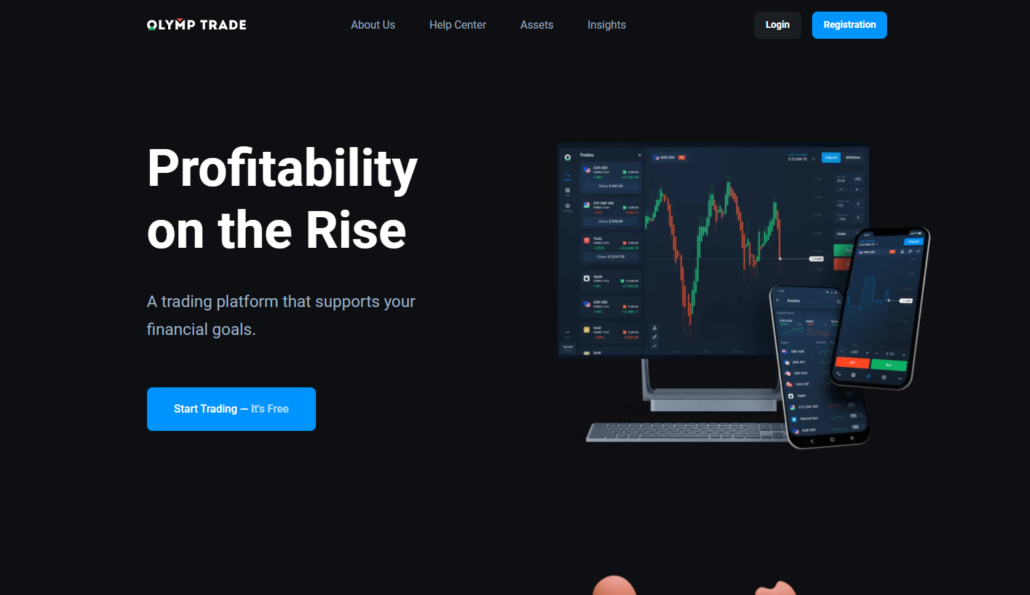
Peniaga boleh mula berdagang di MetaTrader 4 platform sebagai alternatif kepada syarikat platform proprietari. Platform dagangan boleh diakses dengan mana-mana pelayar internet, pada desktop, atau peranti mudah alih. Jika anda seorang peniaga mudah alih, anda dinasihatkan untuk menggunakan Apl Olymp Trade bukannya tapak web mudah alih.
Penjagaan pelanggan adalah disediakan sepanjang masa, dan ejen bercakap lebih daripada sepuluh bahasa. Anda boleh menghubungi mereka melalui beberapa saluran, termasuk telefon, sembang dalam talian dan e-mel.
Olymp Trade sepintas lalu:
- Deposit awal sebanyak $10 ia perlu.
- The nisbah leverage ialah 1:500.
- Ia menawarkan a platform proprietari.
- Forex, komoditi, kripto, indeks dan saham adalah aset yang boleh diniagakan.
- USD dan EUR adalah satu-satunya mata wang akaun tersedia.
- Litecoin, Bitcoin, Mastercard, Crypto, Perfect Money, Neteller, Payeer dan WebMoney boleh digunakan untuk pengeluaran dan deposit.
(Amaran risiko: Modal anda boleh berisiko)
#2 Daftar untuk akaun dagangan

Langkah kedua untuk berdagang pilihan binari akan memerlukan anda mendaftar untuk akaun dagangan. Biasanya, broker di Amerika Selatan mempunyai proses pendaftaran yang serupa. Untuk mendaftar akaun dagangan dengan broker di Amerika Selatan, pedagang boleh
- Lawati laman web rasmi broker.
- Klik pada pilihan pendaftaran
- Masukkan butiran
- Klik serah atau daftar
Dalam empat langkah mudah, seorang peniaga boleh berjaya mendaftar untuk akaun dagangan. Kemudian perdagangan boleh mula berdagang pilihan binari di Amerika Selatan. Walau bagaimanapun, pertama, seorang peniaga mesti memutuskan sama ada dia ingin menggunakan akaun dagangan demo atau akaun langsung.
(Amaran Risiko: Modal anda boleh berisiko.)
#3 Gunakan akaun dagangan demo

Akaun demo adalah untuk peniaga yang tidak diketahui konsep perdagangan pilihan binari. Selain itu, pedagang yang ingin menguji platform dagangan dan broker juga boleh menggunakan a akaun demo.
Peniaga yang mempunyai kepakaran perdagangan dalam pilihan binari boleh menggunakan akaun dagangan langsung. Sebagai contoh, akaun dagangan langsung akan membolehkan seorang pedagang di Amerika Selatan membuat dagangan sebenar dengan wang sebenar.
#4 Pilih aset asas untuk berdagang

Kini peniaga akhirnya boleh memilih aset asas yang mereka ingin berdagang. Sememangnya, anda harus memilih aset asas sedemikian yang terkenal dengan keuntungannya.
| Senang tahu! |
| Broker yang beroperasi di Amerika Selatan akan membenarkan anda mengakses semua aset asas yang mereka tawarkan. Contohnya, Focus Option, Pocket Option dan Quotex mempunyai banyak aset asas untuk meluaskan jangkauan anda semasa berdagang pilihan binari. |
#5 Buat analisis yang betul

Melompat terus ke dalam membuat perdagangan selepas memilih platform dagangan boleh menjadi satu kesilapan. Oleh itu, seorang peniaga harus membuat analisis yang betul untuk mengelakkan sebarang kehilangan dana. Untuk membuat analisis yang betul, seorang pedagang di Amerika Selatan boleh mengingati perkara berikut.
- Pilih alat teknikal yang betul untuk menjalankan analisis anda
- Ketahui sentimen pasaran
- Cari momentum pasaran aset asas anda.
- Berhati-hati dengan trend dan peristiwa semasa yang berlaku di pasaran.
| Senang tahu! |
| Apabila seorang peniaga memasukkan semua perkara ini dalam analisis teknikalnya, dia boleh mencari masa yang sesuai untuk berdagang. Oleh itu, kemungkinan memperoleh keuntungan semakin meningkat. |
(Amaran Risiko: Modal anda boleh berisiko.)
#6 Letakkan dagangan anda

Selepas analisis perdagangan pilihan binari anda yang sempurna, anda akhirnya boleh meletakkan perdagangan anda. Perdagangan pilihan binari memerlukan seorang peniaga di Amerika Selatan dan tempat lain untuk memilih aset asas untuk berdagang.
Kemudian seorang peniaga boleh memasukkan harga mogok yang difikirkannya sesuai dengan aset tersebut. Akhirnya, seorang peniaga boleh memilih harga mogok dan selesai dengan perdagangan pilihan binari.
#7 Tunggu hasilnya

Peniaga boleh mengetahui keputusan perdagangan pilihan binari mereka hanya apabila ia tamat tempoh. Ini kerana nilai aset asas naik atau turun apabila dagangan tamat tempoh. Oleh itu, keuntungan akhirnya yang akan diperoleh oleh peniaga bergantung pada nilai ini.
| Senang tahu! |
| Beberapa broker binari yang beroperasi di Amerika Selatan membenarkan pedagang menggunakan pilihan stop loss. Menggunakan pilihan ini, seorang peniaga boleh menarik diri daripada perdagangan apabila dia fikir keadaan mungkin menurun. Oleh itu, perdagangan pilihan binari hanya menguntungkan bagi pedagang yang membuat analisis perdagangan yang betul. |
Maklumat berikut tentang pilihan binari akan membolehkan pelabur Amerika Selatan mengetahui lebih lanjut tentang perdagangan pilihan binari.
Apakah Pilihan Perduaan?

Pilihan binari ialah satu bentuk dagangan berbeza yang membolehkan peniaga membuat wang dengan cepat. Tidak seperti bentuk perdagangan lain, pilihan binari kerja membuat cadangan. Pertama, seorang peniaga mesti membangunkan cadangan tentang sama ada aset itu akan meningkat dalam nilai.
Seorang peniaga membuat wang jika perdagangan tamat tempoh dan cadangan peniaga menjadi benar. Jika ia tidak berlaku, seorang peniaga kehilangan wang. Jadi, hasil akhirnya perdagangan binari bergantung pada apa yang dicadangkan dan diramalkan oleh peniaga.
(Amaran Risiko: Modal anda boleh berisiko.)
Adakah perdagangan binari sah di Amerika Selatan?
Ya, perdagangan binari adalah sah untuk pelabur yang tinggal di Amerika Selatan. Anda boleh memilih aset asas kegemaran anda dan meletakkan perdagangan anda jika anda seorang pemastautin di Amerika Selatan.
Beberapa broker beroperasi di sini. Pedagang boleh memilih broker yang mempunyai reputasi sebagai boleh dipercayai dan menawarkan kemudahan dagangan terbaik kepada pedagang.
Seperti kebanyakan negara lain, Amerika Selatan telah menghalalkan pilihan binari perdagangan. Akibatnya, semua negara di benua itu setanding dengan negara terkemuka di seluruh dunia.
Jadi, peniaga di Amerika Selatan boleh berdagang pilihan binari tanpa rasa takut. Pihak berkuasa yang mengawal selia negara memantau amalan broker di negara mereka.
Kaedah pembayaran untuk pedagang di Amerika Selatan
Pedagang Amerika Selatan boleh mengakses beberapa kaedah pembayaran untuk memulakan perdagangan pilihan binari. Kaedah pembayaran ini termasuk
Pindahan bank
Pedagang boleh membiayai akaun dagangan mereka dengan broker yang beroperasi di Amerika Selatan menggunakan akaun bank mereka.
Cryptocurrency
Pedagang Amerika Selatan juga boleh membiayai akaun dagangan menggunakan semua mata wang kripto terkemuka.
Dompet elektronik
Dompet elektronik terdiri daripada kaedah pembayaran biasa yang boleh digunakan oleh peniaga di Amerika Selatan untuk membiayai akaun dagangan mereka.
Kad
Kad debit dan kredit anda adalah medium yang sesuai dan penting untuk membiayai akaun dagangan anda.
(Amaran Risiko: Modal anda boleh berisiko.)
Bagaimana anda membuat deposit dan pengeluaran?
Seorang peniaga di Amerika Selatan mesti mengikut prosedur langkah demi langkah untuk mendeposit dan mengeluarkan dana. Deposit dan pengeluaran adalah aspek penting dalam perdagangan pilihan binari. Anda boleh menikmati dagangan hanya apabila anda membiayai akaun dagangan anda menggunakan kaedah pembayaran yang tersedia.
Bagaimana anda membuat deposit?
Untuk mendepositkan dana, seorang peniaga boleh
- Lawati tapak web broker di mana dia telah mendaftar untuk akaun dagangan langsung.
- Log masuk ke akaun dagangan langsung anda dengan broker. Klik pada pilihan 'deposit dana' yang muncul di papan pemuka.
- Sesetengah broker mungkin mempunyai pilihan untuk mengatakan 'tambah dana' pada papan pemuka mereka. Seorang peniaga boleh mengklik padanya.
- Broker akan meminta pedagang memasukkan jumlah yang dia ingin deposit ke dalam akaun dagangannya dan memilih kaedah pembayaran pilihan.
- Akhirnya, seorang peniaga boleh mengesahkan pembayaran dari hujungnya.
Kemudian, seorang peniaga akan berjaya menambah dana ke akaun dagangannya. Anda kemudian boleh menggunakan dana ini untuk berdagang pilihan binari di Amerika Selatan.
Bagaimana untuk menarik diri?
Sebaik sahaja anda memperoleh keuntungan pada perdagangan pilihan binari, anda boleh menarik baliknya. Untuk menarik diri,
- Seorang peniaga boleh melawati laman web brokernya dan memasukkan akaun dagangannya.
- Kemudian, dia boleh klik pada pilihan 'withdraw funds'.
- Sekali lagi, peniaga mesti memasukkan jumlah pengeluaran dan memilih kaedah pembayaran.
- Sebaik sahaja proses itu tamat, seorang peniaga boleh menyerahkan permintaannya kepada broker.
Broker yang beroperasi di Amerika Selatan memproses pengeluaran anda dalam masa yang lebih singkat.
Biasanya, pengeluaran anda akan diproses dalam masa 8 jam.
Kebaikan dan keburukan perdagangan Opsyen Binari di Amerika Selatan
Peniaga di Amerika Selatan harus sedar tentang kebaikan dan keburukan pilihan binari. Mengetahui kebaikan dan keburukannya akan membantu peniaga dalam jangka masa panjang.
Kelebihan Dagangan Binari ialah:
- Perdagangan binari adalah mudah di Amerika Selatan dan tempat lain. Jadi, peniaga tidak perlu berusaha keras semasa berdagang.
- Ia adalah jenis perdagangan yang hampir semua broker pilihan binari menyokong.
- Pedagang boleh belajar banyak tentang perdagangan mereka pada akaun demo percuma broker.
- Mereka boleh menikmati perdagangan dengan membuat pelaburan yang minimum.
Keburukan Perdagangan Binari ialah:
- Perdagangan binari mungkin membuat peniaga percaya bahawa mereka tahu segala-galanya tentangnya. Ia mungkin kelihatan mudah, tetapi perdagangan binari sememangnya rumit.
- Pedagang mungkin dikehendaki membuat deposit yang tinggi dengan broker tertentu.
- Pilihan binari adalah berisiko.
- Sesetengah peniaga mungkin mengambil banyak masa untuk mempelajari perdagangan binari.
- Akaun demo yang boleh digunakan oleh peniaga untuk perdagangan binari mempunyai batasan.
Risiko perdagangan Opsyen Binari di Amerika Selatan
Yang berikut risiko mengepung peniaga apabila mereka mula-mula masuk ke dalam perdagangan pilihan binari.
- Perdagangan pilihan binari adalah berisiko dan boleh menyebabkan kerugian besar kepada peniaga.
- Peniaga mungkin berasa ketagih dengan perdagangan pilihan binari.
- Perdagangan binari mungkin mengganggu keseimbangan mental pedagang.
- Peniaga mungkin mendapat masalah dengan mendaftar dengan broker penipuan.
- Kerana sejarahnya yang teduh, adalah mencabar untuk bergantung pada pilihan binari.
Kesimpulan: Perdagangan Opsyen Binari boleh didapati di Amerika Selatan
Jadi, perdagangan pilihan binari di Amerika Selatan adalah mungkin untuk semua pedagang yang ingin menjana wang. Peniaga boleh memilih broker pilihan binari mereka dan mulakan dengan perdagangan binari.
Seorang peniaga mesti berhati-hati apabila memilih broker binari di Amerika Selatan. Beberapa broker penipuan sanggup menjadikan peniaga mangsa penipuan mereka. Jadi, berdagang pilihan binari di Amerika Selatan, tetapi berhati-hati apabila memilih broker.
(Amaran Risiko: Modal anda boleh berisiko.)
Soalan Lazim (Soalan Lazim) tentang Pilihan Perduaan di Amerika Selatan:
Bolehkah peniaga berdagang pilihan binari di Amerika Selatan?
Peniaga boleh berdagang pilihan binari di Amerika Selatan tanpa soalan. Ia adalah aset biasa yang boleh didagangkan di Amerika Selatan.
Adakah perdagangan pilihan binari bebas risiko di Amerika Selatan?
Semua bentuk perdagangan membawa beberapa risiko, termasuk pilihan binari. Jadi, perdagangan binari tidak boleh bebas risiko. Walau bagaimanapun, seorang peniaga boleh meminimumkan risiko dengan membuat analisis teknikal sebelum meletakkan perdagangan.
Bagaimanakah perdagangan binari berlaku di Amerika Selatan?
Seorang peniaga boleh berdagang pilihan binari di Amerika Selatan dengan memilih broker yang boleh dipercayai dan mendaftar untuk akaun dagangan. Kemudian dia boleh mengikuti langkah-langkah seterusnya untuk berjaya dalam perdagangan pilihan binari.






