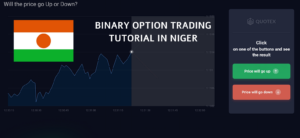Brazil adalah negara terbesar di Amerika Selatan. Ia bersempadan Argentina, Uruguay, Paraguay, Bolivia, Peru dan Colombia. Brazil ialah sebuah negara yang mencabar untuk memperoleh pulangan bagi pelbagai dagangan. Dengan kadar cukai yang rendah, kerajaan dibebani dengan hak milik hutang negara. Pelabur dan peniaga sedang bergelut untuk mendapatkan hasil yang membuahkan hasil daripada perdagangan dalam ekonomi yang hampir tidak berkembang.
Orang ramai mencari alternatif yang akan membantu mereka melabur atau memperoleh lebih banyak wang. Selain perdagangan forex dan perdagangan crypto, pilihan binari juga merupakan platform dalam talian yang berdaya maju di banyak negara. Peniaga dari negara ini boleh mengambil bahagian dalam perdagangan pilihan binari dengan mudah, tetapi mereka perlu berhati-hati untuk memilih broker yang boleh dipercayai.
Marilah kita menyelami panduan langkah demi langkah untuk berdagang pilihan binari di Brazil.
Panduan langkah demi langkah untuk Pilihan Perduaan di Brazil
Sebelum mula berdagang dalam pilihan binari, adalah penting untuk mendapatkan idea tentang langkah-langkah yang terlibat.
Apa yang anda akan baca dalam Post ini
#1 Pilih broker Pilihan Perduaan yang tersedia di Brazil
Terdapat dua hasil daripada perdagangan Pilihan Perduaan – kejatuhan atau kenaikan harga aset asas anda. Dengan pembayaran yang pasti dan masa tamat yang tetap, kebanyakan peniaga di Brazil berpendapat bahawa perdagangan dalam pilihan binari adalah cara mudah untuk mendapatkan wang dengan cepat. Walau bagaimanapun, tidak semua broker luar pesisir menawarkan jenis perkhidmatan atau jaminan yang sama. Oleh itu, memilih broker yang boleh dipercayai memainkan peranan penting dalam menentukan untung atau rugi dalam perdagangan.
Berikut adalah beberapa broker pilihan binari terbaik di Brazil.
100+ Pasaran
- Min. deposit $10
- tunjuk cara $10,000
- Platform profesional
- Keuntungan tinggi sehingga 95%
- Pengeluaran cepat
- Isyarat
100+ Pasaran
- Menerima pelanggan antarabangsa
- Bayaran tinggi 95%+
- Platform profesional
- Deposit cepat
- Perdagangan Sosial
- Bonus percuma
300+ Pasaran
- Deposit minimum $10
- Akaun demo percuma
- Pulangan tinggi sehingga 100% (sekiranya ramalan yang betul)
- Platform ini mudah digunakan
- Sokongan 24/7
100+ Pasaran
- Min. deposit $10
- tunjuk cara $10,000
- Platform profesional
- Keuntungan tinggi sehingga 95%
- Pengeluaran cepat
- Isyarat
daripada $10
(Amaran risiko: Dagangan adalah berisiko)
100+ Pasaran
- Menerima pelanggan antarabangsa
- Bayaran tinggi 95%+
- Platform profesional
- Deposit cepat
- Perdagangan Sosial
- Bonus percuma
daripada $50
(Amaran risiko: Dagangan adalah berisiko)
300+ Pasaran
- Deposit minimum $10
- Akaun demo percuma
- Pulangan tinggi sehingga 100% (sekiranya ramalan yang betul)
- Platform ini mudah digunakan
- Sokongan 24/7
daripada $10
(Amaran risiko: Modal anda mungkin berisiko)
Quotex

Walaupun diasaskan pada 2020, Quotex telah menjadi platform yang dipercayai untuk ramai pedagang dalam tempoh yang singkat. Ia menawarkan antara muka pengguna yang mudah dan tersedia pada berbilang platform seperti telefon mudah alih dan komputer. Ciri-ciri tambahan termasuk 9 penunjuk yang boleh disesuaikan dan 15 alatan lukisan. Ia juga menggunakan alat yang berasingan untuk mendedahkan harga anda selepas setiap pertaruhan.
Adakah Quotex sah di Brazil?
Sesungguhnya, Quotex, sebuah firma broker berlesen, beroperasi dalam had undang-undang Brazil. Penduduk Brazil boleh memanfaatkan promosi, perkhidmatan dan fungsi yang disediakan oleh broker ini.
(Amaran risiko: Modal anda boleh berisiko)
Pocket Option

Salah satu platform dagangan pilihan binari yang paling terkenal di dunia, Pocket Option, telah dimulakan oleh sekumpulan pakar IT dan FinTech. Ia mempunyai lebih 10 juta pengguna berdaftar, dan mereka juga menawarkan akaun demo $10,000. Ciri-ciri lain termasuk pilihan perdagangan yang fleksibel, instrumen yang pelbagai dan sistem deposit dan pengeluaran yang mudah.
Adakah Pocket Option sah di Brazil?
Pedagang dari Brazil tidak mempunyai had untuk menggunakan Pocket Option dalam negara mereka. Badan kawal selia tempatan, Comissão de Valores Mobiliários (CMV), telah memberikan kelulusannya untuk Pocket Option beroperasi di dalam negara.
(Amaran risiko: Modal anda boleh berisiko)
IQ Option

IQ Option adalah broker perdagangan binari yang telah berkembang dengan ketara sejak penubuhannya pada tahun 2013. Walaupun agak baru dalam industri perdagangan binari, ia telah berjaya mengukuhkan dirinya sebagai nama yang dipercayai.
Sejak penubuhannya, IQ Option telah secara konsisten membantu berjuta-juta orang dalam mencapai matlamat dagangan mereka, bukti perkhidmatannya yang luar biasa, yang diserlahkan oleh pelbagai anugerah dan anugerah berprestij.
Sebagai broker yang memenangi anugerah, IQ Option juga telah mendapat perhatian daripada agensi berita global. Pada 2017, syarikat itu menambah Anugerah Kecemerlangan dan Anugerah Platform Dagangan Terbaik kepada senarai pencapaiannya yang semakin meningkat.
Adakah IQ Option sah di Brazil?
Ya, individu boleh membuat akaun di IQ Option semasa berada di Brazil dan melibatkan diri dalam perdagangan pelbagai aset. Selepas pendaftaran percuma, peniaga boleh mengakses semua alat dan perkhidmatan dagangan dalam bilik dagangan.
(Amaran risiko: Modal anda boleh berisiko)
#2 Daftar untuk akaun dagangan
Selepas memilih broker dari negara yang diperlukan, anda perlu membuat akaun perdagangan pilihan binari di laman web. Ini hanyalah langkah pertama, dan kebanyakan tapak web datang dengan antara muka mesra pengguna untuk memudahkan peniaga. Anda hanya perlu memasukkan beberapa butiran peribadi, maklumat hubungan dan butiran bank untuk bermula. Ini selalunya termasuk nama pertama dan akhir pemegang akaun, tarikh lahir, id e-mel, dsb.

Banyak laman web pilihan binari palsu boleh mengeksploitasi maklumat ini dan mula mengamalkan aktiviti penipuan. Oleh itu, pastikan anda hanya memilih broker perdagangan pilihan binari yang boleh dipercayai dan boleh dipercayai untuk pertukaran anda. Pastikan semua langkah yang perlu untuk mengelakkan kebocoran sebarang maklumat peribadi dan berharga.
(Amaran risiko: Modal anda boleh berisiko)
#3 Gunakan demo atau akaun langsung

Sebaik sahaja anda selesai dengan proses pendaftaran, anda perlu meluangkan masa anda untuk membuat jenis akaun khusus untuk perdagangan. Biasanya, terdapat dua jenis akaun yang digunakan oleh kebanyakan pemula atau pedagang profesional. Ia adalah akaun demo dan akaun langsung.
Adalah lebih baik untuk pedagang amatur bermula dengan a akaun demo pilihan binari dan mempraktikkan kemahiran mereka di sana. Akaun demo boleh digunakan dengan wang maya, dan ia tidak melibatkan risiko kehilangan wang sebenar. Ini juga merupakan sebab utama mengapa kebanyakan pelabur memulakan perjalanan dagangan dalam talian mereka dengan jenis akaun ini. Sebaliknya, akaun langsung melibatkan wang sebenar, dan ia adalah yang terbaik untuk pedagang profesional sahaja.
#4 Pilih aset untuk berdagang

Terdapat empat jenis aset utama - forex, komoditi, saham dan indeks.
- Forex – Forex ialah pasangan mata wang seperti EUR/USD, GBP/USD atau CHF/USD.
- Komoditi - Ini termasuk perdagangan emas, minyak, tembaga, gandum, gula dan beberapa pilihan lain juga.
- Saham – Saham syarikat terkenal seperti Google, Apple, IBM, BMW dan Netflix.
- Indeks – IBOVESPA ialah indeks pasaran saham yang penting di Brazil.
(Amaran risiko: Modal anda boleh berisiko)
#5 Buat analisis

Banyak penunjuk teknikal menentukan analisis pilihan perdagangan binari. Oleh itu, analisis sedemikian dilaksanakan dalam carta untuk kegunaan selanjutnya oleh pedagang dan pelabur. Mereka juga boleh membantu memahami pergerakan pasaran. Ada juga yang mengkaji penunjuk berfaedah ini untuk memahami corak dan trend yang berbeza dalam pasaran. Ia membantu mereka mengelakkan keputusan pasaran yang berisiko.
Kategori teknikal utama ialah arah aliran, momentum, turun naik dan volum. Aliran atau pengayun menunjukkan arah pasaran, dan momentum membantu pedagang memahami kekuatan arah aliran; turun naik menunjukkan sejauh mana pergerakan pasaran ini dan turun naik harga. Akhir sekali, volum mewakili jumlah unit yang dibeli atau dijual oleh mana-mana pembeli semasa perdagangan.
#6 Letakkan perdagangan pilihan binari

Selepas membuat analisis yang memuaskan, tentukan kepentingan anda dan pergi untuk membuat pertaruhan. Had atas dan bawah pertaruhan ini hanya bergantung pada broker atau platform yang digunakan. Anda juga boleh mengandaikan dan meramalkan potensi keuntungan atau kerugian bergantung pada aliran semasa.
Anda boleh menggunakan pilihan panggilan atau pilihan letak. Jika harga aset pendasar meningkat, anda mesti memilih tindakan panggilan. Ini hanya boleh berlaku jika anda menganggap harga selepas tempoh masa yang diberikan. Walau bagaimanapun, jika harga turun, anda harus memilih opsyen jual.
#7 Tunggu hasilnya

Selepas tempoh masa pertaruhan tertentu anda telah tamat, tapak web akan mendedahkan harga akhir. Inilah masanya anda dapat mengetahui sama ada ramalan anda betul atau salah.
(Amaran risiko: Modal anda boleh berisiko)
Apakah Pilihan Perduaan?
Binary Options adalah pilihan kewangan yang berbeza yang disertakan dengan sama ada "Ya atau tidak" pilihan bayaran. Ini hanya boleh dilakukan jika kontrak masih kekal sehingga tamat tempoh dan peniaga mendapat jumlah tetap atau tiada langsung. Inilah sebabnya ia dipanggil pilihan binari juga. Dagangan ditentukan oleh faktor mudah - jika harga aset pendasar akan naik atau turun pada masa tertentu atau tidak.

Pedagang boleh membuat pertaruhan bergantung pada jawapan ya atau tidak. Memandangkan ia adalah perdagangan aset kewangan yang mudah, ramai pendatang baharu dan pedagang pemula lain terdorong ke platform ini dengan cepat. Walaupun ia menyalahi undang-undang di beberapa tempat, kebanyakan negara membenarkan pilihan perdagangan binari kerana ia agak selamat dan boleh dipercayai.
Adakah perdagangan binari sah di Brazil? – Peraturan di Brazil
CVM sedang memantau dengan teliti aktiviti pemasaran yang berkaitan dengan Perdagangan Opsyen Binari di Brazil, ditawarkan oleh broker luar negara. Bukan semua, tetapi beberapa broker luar pesisir berjaya menyelinap melalui peraturan dan keperluan pelesenan negara. Tetapi, kebanyakan broker adalah dikawal selia untuk beroperasi dengan pedagang Brazil.

CVM dengan lembut membenarkan perdagangan pilihan binari di dalam negara kerana potensi perniagaan dan peningkatan ekonominya. Jadi, terdapat permintaan yang besar di kalangan peniaga negara untuk melabur dalam pilihan binari, tetapi pembekal perkhidmatan adalah sedikit.
(Amaran risiko: Modal anda boleh berisiko)
Oleh itu, CVM tidak mengejar broker, yang terlepas memenuhi keperluan pelesenan. Tetapi sekiranya terdapat sebarang aktiviti penipuan yang dijalankan oleh broker tersebut, CVM mengambil tindakan tegas.
Selain itu, CVM tidak mempunyai sebarang rancangan sedemikian untuk mengeluarkan pelesenan ketat kepada broker pilihan binari tempatan. Tetapi, peniaga mempunyai kebenaran mereka untuk mencari broker luar pesisir mengikut keselesaan mereka.
Peniaga Brazil kebanyakannya lebih suka bergantung pada broker, dengan peraturan Eropah. Ia bukan pilihan wajib tetapi merupakan pilihan yang paling disukai. Broker dengan pilihan bahasa Portugis sangat diutamakan.
Oleh itu, kebanyakan broker sedang mengupah penutur bahasa Portugis untuk memenuhi potensi pemasaran dan perdagangan di Brazil. Brazil ialah satu-satunya negara berbahasa Portugis di seluruh Amerika Selatan dan mempunyai a potensi perniagaan yang besar untuk broker pilihan binari. Oleh itu, adalah sangat penting bagi broker untuk mempertimbangkan faktor ini semasa menghubungi lebih ramai pedagang Brazil.
(Amaran risiko: Modal anda boleh berisiko)
Kaedah pembayaran untuk peniaga binari di Brazil
Broker yang menyediakan perkhidmatan perdagangan pilihan binari kepada pelabur Brazil memastikan untuk menggabungkan transaksi yang mudah dan mudah. Warganegara yang berminat dengan peluang perdagangan binari yang berbeza boleh menggunakan pindahan kawat bank, dompet digital dan kad kredit atau debit lain.

Bagaimana untuk membuat deposit dan pengeluaran?
Brazil mempunyai beberapa broker perdagangan binari yang boleh menjadi tuan rumah kepada peniaga dan pelabur dengan cara urus niaga yang berbeza-beza. Beberapa cara urus niaga yang paling biasa untuk perdagangan pilihan binari di Brazil ialah:
- Wayar Bank – Rakyat Brazil boleh menggunakan wayar bank untuk menyelesaikan transaksi pada pelbagai platform dagangan binari. Walau bagaimanapun, peniaga juga boleh mengakses Dolar AS apabila menukar mata wang tempatan dan membuat transaksi ini.
- Dompet Digital – Dompet digital tempatan negara ini dikenali sebagai Boleto. Ia juga diterima dalam banyak platform broker antarabangsa. Boleto menggunakan Skrill untuk memproses pembayaran selanjutnya. Oleh itu, anda boleh mendeposit dan mengeluarkan dana dalam akaun Boleto dengan bantuan Skrill. Memandangkan urus niaga di Boleto dilakukan dalam BRL, pelabur juga boleh menukar dana kepada Dolar AS.
- Kad Kredit/Debit – Peniaga juga boleh menggunakan kad daripada bank tempatan dan menyelesaikan transaksi dalam BRL.
- Mata wang kripto – Beberapa mata wang kripto tersedia untuk deposit dan pengeluaran.
(Amaran risiko: Modal anda boleh berisiko)
Kebaikan dan keburukan perdagangan Opsyen Binari di Brazil
Kebaikan pilihan perdagangan binari ialah:
- Pengurusan, penjejakan atau pengubahan dana yang cepat dan mudah kerana ia bermula dari $1 sahaja. Anda boleh menentukan tahap risiko mengikut keutamaan anda.
- Ia agak mudah untuk difahami jika dibandingkan dengan pilihan perdagangan tradisional yang lain.
- Walaupun ini adalah platform dagangan dalam talian dengan risiko yang besar, peniaga jarang mengalami kerugian yang besar. Ini kerana wang sebenar yang terlibat dalam perdagangan adalah sepenuhnya dalam kawalan anda.
- Platform ini menawarkan hasil perdagangan yang cepat dan cekap, dan anda boleh menerima pembayaran anda dalam beberapa minit atau jam.
Keburukan pilihan perdagangan binari ialah:
- Pembayaran yang lebih besar sentiasa menanggung risiko yang lebih besar. Oleh itu, ia boleh menjadi sangat sukar untuk membuat keputusan yang betul memandangkan pergerakan pasaran yang tidak menentu.
- Pilihan perdagangan binari tidak sah di beberapa negara dan bahagian dunia.
- Anda akan sentiasa memerlukan bahan dan alatan bermaklumat yang betul untuk melaksanakan perdagangan yang cekap. Malangnya, kebanyakan broker dagangan dalam talian tidak mampu menawarkan perkhidmatan dagangan yang maju, cepat dan berisiko tinggi.
- Dagangan dalam pilihan binari selalunya boleh menjadi lebih mahal dengan pembayaran yang lebih rendah jika dibandingkan dengan kedudukan forex.
- Kegagalan semasa melakukan pilihan perdagangan binari akan mengalami kerugian sehingga 1000% pelaburan pertama anda. Sebaliknya, memenangi dagangan boleh membantu anda memperoleh sehingga 70% keuntungan daripada pelaburan asal.
Risiko perdagangan Opsyen Binari
- Menambah risiko
Dagangan Pilihan Perduaan juga dikenali sebagai dagangan jangka pendek. Platform sedemikian sering menimbulkan risiko tambahan yang teruk. Jika anda membuat ramalan yang mempunyai lebih banyak masa untuk memenuhi dirinya, ia akan mempunyai peluang yang lebih tinggi untuk menjadi lebih tepat.
- Kerugian yang Memusnahkan
Kerugian adalah bahagian penting dalam mana-mana platform dagangan, dan adalah mustahil untuk diabaikan oleh mana-mana pedagang di pasaran. Begitu juga, peniaga pilihan binari juga boleh mengalami kerugian besar. Jika perdagangan berakhir dengan wang, terdapat peluang yang tinggi untuk mengalami kerugian 100% daripada jumlah awal mereka. Walaupun ia boleh diurus dalam perdagangan yang lebih kecil, ini menjadi kelemahan yang serius untuk perdagangan yang lebih besar. Oleh itu, pastikan perdagangan dalam jumlah yang kecil dan hasilkan keuntungan yang besar.
- Kecurian identiti
Mendaftar dalam platform broker memerlukan maklumat peribadi dan butiran hubungan atau bank peniaga. Ini termasuk banyak butiran peribadi seperti kad pengenalan, lesen memandu dan salinan pasport atau kad debit. Oleh itu, jika anda menjalankan perniagaan dengan broker yang tidak telus dan teduh, anda sentiasa boleh dieksploitasi untuk kecurian identiti.
(Amaran risiko: Modal anda boleh berisiko)
Kesimpulan: Perdagangan Opsyen Binari boleh didapati di Brazil
utama risiko adalah perdagangan pilihan binari adalah bergantung kepada ketidaktentuan pasaran dan pilihan broker oleh pedagang. Walau bagaimanapun, dengan jumlah sumber pendidikan yang mencukupi, sesiapa sahaja boleh menghasilkan keputusan yang kurang berisiko dengan mengkaji pasaran asas, strategi, terma penting dan syarat kontrak. Faktor sebegini akan mengurangkan lagi peluang kerugian yang dahsyat.
Dagangan dalam talian binari telah menjadi alat kewangan yang baru muncul untuk ramai peniaga berpotensi di Brazil dan negara-negara lain sejak beberapa dekad yang lalu. Walaupun ia melibatkan risiko bukti tertentu, pilihan perdagangan binari pasti boleh membantu anda memperoleh beberapa keuntungan yang sihat.
Soalan Lazim (Soalan Lazim) tentang Pilihan Perduaan di Brazil:
Adakah perdagangan binari sah di Brazil?
Ya, perdagangan binari adalah sah di Brazil. Walau bagaimanapun, peniaga perlu berhati-hati tentang broker yang mereka pilih.
E-dompet manakah yang boleh saya gunakan untuk membiayai akaun saya sebagai pedagang Brazil?
Boleto Bancario ialah e-dompet yang paling banyak digunakan di Brazil untuk pembayaran dan deposit pilihan binari. Ia berinteraksi dengan Skrill dan Neteller untuk menukar Real Brazil kepada mata wang pembiayaan utama yang digunakan oleh pembrokeran luar negara.
Adakah ia boleh dilaksanakan untuk pelabur pilihan binari Brazil untuk beroperasi pada platform yang menerima PayPal?
Walaupun PayPal boleh diakses di Brazil, ia biasanya tidak digunakan untuk transaksi platform.
Berapa banyak wang yang anda perlukan di Brazil untuk berdagang pilihan binari?
Bergantung kepada broker, anda boleh mula berdagang pilihan binari di Brazil dengan deposit minimum yang biasanya berkisar antara $10 hingga $250. Walau bagaimanapun, sila ambil perhatian tentang risiko tinggi yang berkaitan dengan perdagangan pilihan binari, dan hanya melabur wang yang anda mampu untuk kehilangan.
Apakah kaedah pembayaran biasa untuk broker pilihan binari di Brazil?
Kaedah pembayaran biasa untuk broker pilihan binari di Brazil termasuk kad kredit/debit, pemindahan bank, e-dompet (cth, Neteller, Skrill), Boleto Bancário, dan kadangkala mata wang kripto seperti Bitcoin.
Apakah risiko pilihan perdagangan binari di Brazil?
Dagangan pilihan binari di Brazil sangat berisiko kerana potensi kerugian modal, kekurangan peraturan, kerumitan, ketagihan, alat risiko terhad, konflik kepentingan, turun naik pasaran dan pemasaran yang mengelirukan.
Bolehkah anda berdagang pilihan binari secara percuma di Brazil?
Perdagangan pilihan binari secara percuma biasanya tidak boleh dilakukan di Brazil atau di tempat lain. Perdagangan pilihan binari melibatkan urus niaga kewangan sebenar, dan broker secara amnya memerlukan peniaga mendepositkan wang sebenar untuk membiayai akaun mereka.
(Amaran risiko: Modal anda boleh berisiko)