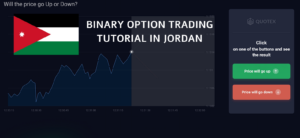Turki ialah sebuah negara penting yang memainkan peranan penting dalam menghubungkan Eropah dan Timur Tengah. Turki berkongsi sempadan selatannya dengan Syria. Penduduk Turki bertenaga dan rajin. Mereka mencari beberapa cara untuk mendapatkan wang. Pilihan binari perdagangan adalah salah satu cara yang membantu pelabur Turki membina kekayaan mereka.
Perdagangan pilihan binari tidak biasa hanya di Turki. Peniaga di seluruh dunia menikmatinya pilihan binari perdagangan untuk mendapatkan keuntungan. Tetapi bagaimana untuk memulakan perdagangan pilihan binari adalah satu soalan yang membimbangkan ramai peniaga. Jika anda orang Turki dan ingin memulakan perjalanan perdagangan pilihan binari anda, panduan ini akan membantu.
Panduan langkah demi langkah untuk berdagang pilihan binari di Turki
Apa yang anda akan baca dalam Post ini
Untuk berdagang pilihan binari di Turki, pedagang mesti mengikuti panduan langkah demi langkah ini.
#1 Pilih broker pilihan binari yang tersedia di Turki
Peniaga yang tidak sabar untuk berdagang pilihan binari di Turki boleh memilih broker. Sebelum memilih mana-mana broker, seorang peniaga harus memastikan
- Platform dagangan dalam talian boleh dipercayai
- Ia mempunyai reputasi yang baik untuk menyampaikan perkhidmatan terbaik kepada peniaga.
- Broker menawarkan platform dagangan dalam talian yang intuitif.
- Deposit dan pengeluaran dengan broker adalah tanpa kerumitan.
- Ia menawarkan semua ciri teratas yang meningkatkan pengalaman dagangan pedagang.
Walaupun terdapat beberapa broker di Turki, tiga memerintah pasaran pilihan binari Turki. Ini adalah:
100+ Pasaran
- Min. deposit $10
- tunjuk cara $10,000
- Platform profesional
- Keuntungan tinggi sehingga 95%
- Pengeluaran cepat
- Isyarat
100+ Pasaran
- Menerima pelanggan antarabangsa
- Bayaran tinggi 95%+
- Platform profesional
- Deposit cepat
- Perdagangan Sosial
- Bonus percuma
300+ Pasaran
- Deposit minimum $10
- Akaun demo percuma
- Pulangan tinggi sehingga 100% (sekiranya ramalan yang betul)
- Platform ini mudah digunakan
- Sokongan 24/7
100+ Pasaran
- Min. deposit $10
- tunjuk cara $10,000
- Platform profesional
- Keuntungan tinggi sehingga 95%
- Pengeluaran cepat
- Isyarat
daripada $10
(Amaran risiko: Dagangan adalah berisiko)
100+ Pasaran
- Menerima pelanggan antarabangsa
- Bayaran tinggi 95%+
- Platform profesional
- Deposit cepat
- Perdagangan Sosial
- Bonus percuma
daripada $50
(Amaran risiko: Dagangan adalah berisiko)
300+ Pasaran
- Deposit minimum $10
- Akaun demo percuma
- Pulangan tinggi sehingga 100% (sekiranya ramalan yang betul)
- Platform ini mudah digunakan
- Sokongan 24/7
daripada $10
(Amaran risiko: Modal anda mungkin berisiko)
1. Quotex

Pedagang Turki meletakkan kepercayaan dan kepercayaan mereka Quotex kerana menawarkan mereka perkhidmatan perdagangan pilihan binari terbaik. Broker ini terkenal kerana berdiri dengan pelanggannya melalui masa yang paling sukar.
- Anda boleh mengakses semua kaedah pembayaran utama pada Quotex.
- Terdapat lebih daripada satu jenis akaun yang boleh diakses oleh pedagang.
- Pedagang mempunyai pengalaman perdagangan pilihan perduaan tanpa kerumitan pada Quotex.
- Seperti Pocket Option, Quotex mempunyai semua ciri terkemuka, menjadikannya platform dagangan dalam talian yang boleh dipercayai.
(Amaran Risiko: Modal anda boleh berisiko.)
2. Pocket Option

Lebih masa, Pocket Option telah membina reputasi sebagai broker yang hebat dan boleh dipercayai. Ia menawarkan pedagang platform dagangan dalam talian terbaik yang memudahkan perjalanan dagangan mereka. selain itu,
- Proses pendaftaran akaun langsung Pocket Option adalah mudah.
- Ia mempunyai ratusan aset asas yang membolehkan peniaga mempelbagaikan perdagangan pilihan binari mereka. Mereka boleh mengakses pasaran asas yang berbeza dan memilih aset yang menarik minat mereka.
- Ia mempunyai semua alat dagangan, penunjuk teknikal, carta, isyarat dagangan, dan beberapa ciri lain untuk memudahkan analisis dagangan anda.
(Amaran Risiko: Modal anda boleh berisiko.)
3. IQ Option
Anda akan mempunyai akses segera ke akaun anda dengan IQ Option, dan anda akan dapat melabur pada bila-bila masa dan dari mana-mana lokasi. Tambahan pula, syarikat pilihan binari telah menjadikan perdagangan mudah dengan menggunakan teknologi canggih.
ia adalah memenangi anugerah perisian yang juga luar biasa mesra pengguna. Ini juga merupakan salah satu platform dagangan teratas di Turki, dengan pengeluaran mudah dan perkhidmatan pelanggan yang cemerlang.
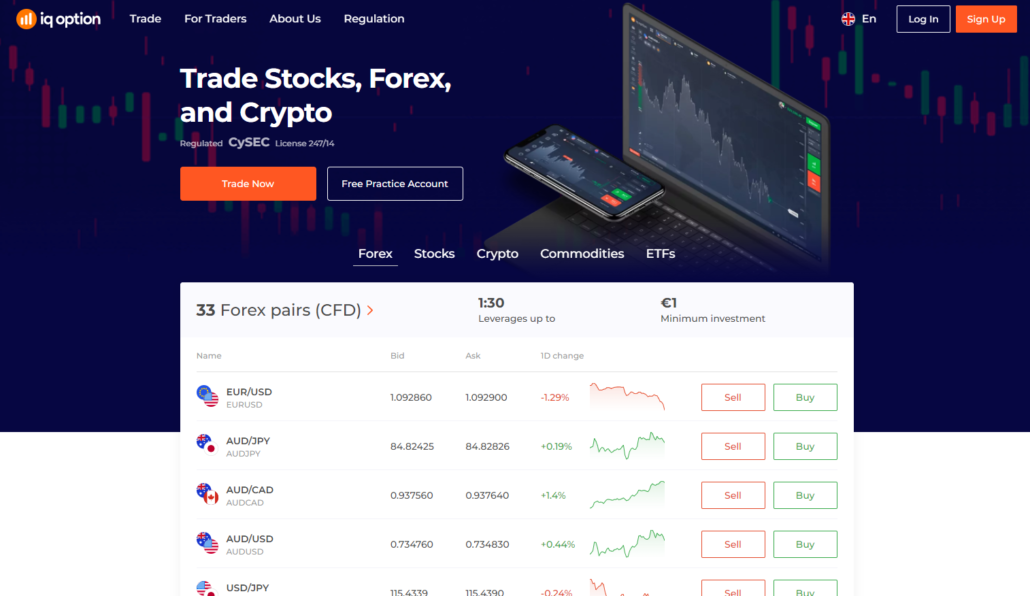
IQ Option ialah salah satu Broker Pilihan Perduaan yang paling terkenal dalam industri perdagangan kewangan. Firma itu diasaskan pada 2013 dan semakin berjaya dari hari ke hari. Perkhidmatan syarikat ini termasuk Pilihan Perduaan, CFD, Forex dan Pilihan Digital.
Anda boleh membuka yang tulen akaun dengan pelaburan minimum sebanyak $10 dan mula berdagang dengan serendah $1. Apabila anda mendeposit atau mengambil keuntungan anda, ia tidak mengenakan sebarang caj pemprosesan.
(Amaran risiko: Modal anda boleh berisiko)
#2 Daftar untuk akaun dagangan

Sebaik sahaja seorang peniaga mempunyai fikiran yang jelas tentang broker yang dia ingin pilih, dia boleh meneruskan proses pendaftaran. Mendaftar dengan hampir semua broker melibatkan langkah berikut:
- Melawat laman web broker
- Mengklik pada pilihan 'pendaftaran'
- Memasukkan butiran seperti nama, e-mel, nombor telefon, dsb.
- Mengklik pada pilihan 'serahkan'
Oleh itu, memulakan perdagangan pilihan binari hanya melibatkan langkah-langkah ini. Kini, peniaga mesti memilih jenis akaun yang mereka mahu pilih untuk perdagangan pilihan binari.
(Amaran Risiko: Modal anda boleh berisiko.)
#3 Gunakan akaun demo atau akaun langsung

Terdapat terutamanya dua jenis akaun yang kebanyakan broker tawarkan di Turki. Anda boleh menggunakan a Akaun demo pilihan binari atau akaun dagangan langsung. Perbezaan antara kedua-dua akaun adalah bahawa akaun demo tidak memerlukan anda untuk mendepositkan sebarang wang sebenar. Sebaliknya, dana maya membolehkan anda merancang, menyusun strategi dan berdagang pada akaun demo.
Sebaliknya, akaun dagangan langsung memerlukan anda membiayai akaun dagangan dalam talian anda. Jadi, dalam akaun langsung, anda mendepositkan wang sebenar dan mula berdagang pilihan binari.
| Senang tahu! |
| Selain daripada ini, broker di Turki ini juga menawarkan jenis akaun langsung yang berbeza bergantung pada pengalaman dagangan anda. Sebagai contoh, pemula boleh bermula dengan akaun dagangan langsung asas. Jika tidak, anda boleh mendaftar dengan tahap jenis akaun langsung yang lebih tinggi. |
#4 Pilih aset untuk berdagang

Kini, anda boleh memilih aset yang anda ingin berdagang. Broker yang anda daftar dengan akan membolehkan anda mencari aset asas. Setelah keputusan muncul, anda boleh memilih aset asas dan mula berdagang.
(Amaran Risiko: Modal anda boleh berisiko.)
#5 Buat analisis

Kebanyakan pedagang Turki yang baru mengalami kerugian kerana mereka gagal menganalisis dengan tepat. Jika anda ingin membuat perdagangan pilihan binari yang menang, adalah penting untuk membuat analisis yang tepat.
Untuk meramalkan pergerakan harga aset dengan betul, peniaga boleh:
- Gunakan beberapa penunjuk dagangan
- Jejaki arah aliran yang diikuti oleh aset asas
- Ikuti berita
- Gunakan isyarat dagangan, carta dan alatan lain.
- Manjakan diri dalam pelbagai forum perbincangan pedagang
Pedagang yang membuat analisis pasaran yang tepat boleh memenangi sebarang perdagangan. Pelbagai alat dan penunjuk dagangan membantu membolehkan pedagang mencapainya.
#6 Letakkan dagangan

Setelah analisis dagangan selesai, pedagang boleh membuat dagangan, dengan mengingati keputusan analisis. Sebagai contoh, analisis dagangan akan membolehkan peniaga memilih harga mogok terbaik pilihan binari. Di samping itu, dia juga boleh meramalkan masa tamat pilihan binari yang betul.
(Amaran Risiko: Modal anda boleh berisiko.)
#7 Tunggu keputusan

Kini, seorang peniaga harus menunggu keputusan perdagangan pilihan binari yang baru dia letakkan. Dagangan pilihan binari boleh mempunyai masa luput yang berbeza. Sebagai contoh, boleh ada perdagangan pilihan binari 60 saat atau 5 minit. Anda juga boleh meletakkan perdagangan pilihan binari tamat tempoh dalam masa seminggu atau lebih.
Jadi, seorang peniaga harus menunggu sehingga perdagangan pilihan binari tamat tempoh untuk mengetahui keputusan keputusan mereka. Jika peniaga menang, mereka mendapat keuntungan. Tetapi, sebaliknya, dagangan yang hilang akan merugikan pelaburan mereka!
Sekarang bahawa pelabur Turki kami mengetahui proses perdagangan pilihan binari, marilah kami membiasakan mereka dengan beberapa asas pilihan binari.
(Amaran Risiko: Modal anda boleh berisiko.)
Apakah pilihan binari?

Perdagangan pilihan binari ialah satu bentuk di mana peniaga mesti meramalkan sama ada harga aset akan meningkat atau turun. Mereka memilih harga mogok dan cuba meramalkan harga masa hadapan aset. Jika harga pada tamat tempoh perdagangan sepadan dengan ramalan mereka, mereka memenangi perdagangan pilihan binari.
Walau bagaimanapun, peniaga tidak mendapat apa-apa jika harga aset pada tamat tempoh menyimpang daripada harga ramalan aset. Jadi, peniaga tidak mempunyai apa-apa kecuali hanya dua pilihan yang mereka boleh gunakan. Mereka sama ada memenangi perdagangan pilihan binari mereka dengan keuntungan atau tidak mendapat apa-apa langsung.
| Senang tahu! |
| Perdagangan pilihan binari memerlukan pedagang untuk membuat analisis perdagangan yang sempurna. Jika mereka gagal, mereka kehilangan wang sebenar mereka. Itulah sebabnya perdagangan pilihan binari sering dikenali sebagai cadangan berisiko. |
Adakah perdagangan pilihan binari sah di Turki?
Pilihan binari Turki menjadi popular baru-baru ini. Apabila perdagangan pilihan binari bermula pada tahun 2008, ia adalah di peringkat awal. Pedagang tidak mempunyai banyak pengetahuan perdagangan kerana ia adalah bentuk perdagangan yang kurang berkembang.
Walau bagaimanapun, dengan Lembaga Pasaran Modal Turki meluluskan perdagangan pilihan binari, pelabur Turki menjadi lebih menyedarinya. Jadi, ya, perdagangan pilihan binari di Turki adalah sah sepenuhnya.
Peniaga yang ingin memulakan perdagangan pilihan binari di Turki boleh mengikuti panduan perdagangan ini. Anda hanya perlu mendaftar dengan broker yang menawarkan perkhidmatan yang boleh dipercayai di Turki, dan anda boleh pergi!
(Amaran Risiko: Modal anda boleh berisiko.)
Kaedah pembayaran untuk pedagang di Turki

Menempatkan perdagangan pilihan binari memerlukan pedagang untuk mendaftar dengan broker dan membiayai akaun dagangan mereka. Walau bagaimanapun, jika pilihan pembayaran pilihannya tidak tersedia, ia boleh menjadi masalah kepada peniaga.
Jadi, peniaga Turki yang bersedia untuk mendaftar untuk perdagangan pilihan binari perlu mengetahui kaedah pembayaran asas yang tersedia dengan broker.
Dompet elektronik
Pedagang di Turki boleh mendepositkan dana ke dalam akaun dagangan langsung mereka menggunakan dompet elektronik. Dompet elektronik juga merupakan kaedah pembayaran yang ideal untuk mengeluarkan dana anda. Selain itu, ia pantas dan menawarkan cara yang mudah untuk berdagang pilihan binari.
Beroperasi di Turki, broker seperti Pocket Option, Quotex dan Focus Option menawarkan dompet elektronik untuk mendeposit dan mengeluarkan dana. Selain itu, peniaga boleh menggunakan semua dompet elektronik terkemuka untuk berdagang pilihan binari pada akaun dagangan mereka.
Cryptocurrency
Satu lagi kaedah pembayaran pilihan binari yang hebat yang ditawarkan oleh broker ialah mata wang kripto. Selain daripada berdagang crypto dengan pilihan binari, anda juga boleh menggunakannya untuk mendeposit dan mengeluarkan dana daripada akaun dagangan anda.
Semua mata wang kripto terkemuka, seperti Bitcoin, Litecoin, Ethereum, dsb., menawarkan cara terbaik untuk membiayai akaun anda. Peniaga menggunakan mata wang kripto kerana ia adalah kaedah yang pantas. Deposit dan pengeluaran yang dibuat melalui mata wang kripto adalah pantas.
Pembayaran kad
Broker di Turki juga menawarkan pilihan pembayaran kad kepada peniaga. Anda boleh mendeposit dan mengeluarkan dana daripada akaun dagangan langsung anda menggunakan kad debit dan kredit anda.
Peniaga boleh menggunakan kad, seperti Visa, MasterCard, Maestro, dsb., untuk mendeposit dan mengeluarkan dana. Deposit melalui pembayaran kad adalah serta-merta. Walau bagaimanapun, pengeluaran boleh mengambil masa sehingga 2 hingga 24 jam.
Pindahan bank
Peniaga di Turki juga boleh menggunakan pindahan bank sebagai kaedah pembayaran pilihan semasa berdagang pilihan binari. Pindahan bank tidak menarik sebarang bayaran dan komisen untuk peniaga. Walau bagaimanapun, peniaga perlu membayar yuran bank yang mungkin dikenakan oleh bank masing-masing.
(Amaran Risiko: Modal anda boleh berisiko.)
Kebaikan dan keburukan perdagangan Opsyen Binari di Turki
Perdagangan pilihan binari mempunyai beberapa kebaikan dan keburukan. Sama ada berdagang di Turki atau di tempat lain, peniaga mesti mengetahui kebaikan dan keburukan pilihan binari.
Kebaikan perdagangan pilihan binari ialah
- Perdagangan pilihan binari adalah cara cepat untuk peniaga mendapatkan wang.
- Peniaga boleh meningkatkan baki akaun dagangan mereka dengan memenangi dagangan pilihan binari mereka.
- Perdagangan jenis ini mudah dipelajari. Sama ada pedagang baru atau berpengalaman, anda boleh bermula dengan perdagangan asas pilihan binari.
- Peniaga boleh meletakkan berbilang perdagangan pilihan binari pada masa yang sama.
- Kebanyakan broker pilihan binari membenarkan anda mendaftar untuk akaun dagangan percuma.
Keburukan perdagangan pilihan binari ialah
- Perdagangan pilihan binari adalah cadangan berisiko. Peniaga berisiko kehilangan semua wang mereka jika ramalan pilihan binari mereka tidak tepat.
- Tiada jaminan untuk memenangi dagangan anda.
- Perdagangan pilihan binari melibatkan banyak penyelidikan yang mungkin meletihkan mana-mana peniaga selepas satu mata.
Risiko perdagangan pilihan binari
Perdagangan pilihan binari melibatkan risiko tertentu.
- Kerana berdagang mereka adalah proses yang mudah, peniaga mungkin percaya mereka tahu segala-galanya tentang dagangan mereka. Pada hakikatnya, perdagangan pilihan binari adalah kompleks dan boleh menyebabkan kerugian peniaga.
- Pilihan binari perdagangan adalah ketagihan. Pedagang mungkin sentiasa menggesa untuk membuat kerugian mereka baik dengan meletakkan dagangan berikutnya.
- Banyak usaha terlibat dalam menyelidik dan membuat analisis pakar. Walau bagaimanapun, jika analisis ini tidak tepat, peniaga kehilangan wang mereka.
- Peratusan keuntungan sesetengah broker mungkin tidak mencapai sasaran.
- Beberapa broker tidak mempunyai kredibiliti. Jika seorang peniaga mendarat dengan a broker pilihan binari, dia boleh mengalami kerugian.
Kesimpulan
Pilihan binari perdagangan Turki adalah mudah untuk mana-mana peniaga. Seorang peniaga boleh bermula dengan memilih platform dagangan pilihan binari yang terdapat di negara ini. Perdagangan pilihan binari adalah mudah dan mendatangkan keuntungan selagi mana-mana peniaga membuat analisis dagangan yang tepat.
Peniaga boleh memulakan perjalanan perdagangan pilihan binari mereka di Turki dengan memilih salah satu broker yang tersedia. Walau bagaimanapun, untuk pengalaman dagangan terbaik, memilih broker yang menawarkan semua ciri teratas untuk meningkatkan pengalaman dagangan anda adalah lebih baik.
Soalan Lazim (Soalan Lazim) tentang Pilihan Perduaan di Turki:
Adakah perdagangan pilihan binari selamat di Turki?
Perdagangan pilihan binari adalah selamat di Turki jika mana-mana peniaga membuat analisis teknikal yang betul. Perdagangan pilihan binari adalah berisiko. Oleh itu, adalah penting untuk membuat analisis pakar. Selain itu, seorang peniaga harus memilih broker yang menawarkan perkhidmatan yang boleh dipercayai dan boleh dipercayai. Memilih broker yang betul akan memberi anda pengalaman perdagangan yang selamat di Turki.
Adakah sebarang peraturan atau peraturan di Turki menghalang pedagang daripada berdagang pilihan binari?
Tidak! Tiada apa-apa di Turki yang menghalang pedagang daripada berdagang pilihan binari. Perdagangan pilihan binari adalah sah dan selamat untuk peniaga.
Sebagai pedagang Turki, bagaimana saya boleh mendapatkan wang menggunakan perdagangan pilihan binari?
Mana-mana peniaga Turki boleh mendapatkan wang perdagangan pilihan binari. Dia perlu memilih aset asas yang dia ramalkan akan meningkat nilainya pada masa hadapan. Kemudian, dia boleh meletakkan perdagangan dan memperoleh keuntungan. Perdagangan pilihan binari boleh menjadikan anda kaya sebaik sahaja anda belajar untuk berdagang dengan tepat.
(Amaran Risiko: Modal anda boleh berisiko.)