
New Zealand ialah sebuah negara di barat daya Lautan Pasifik. Oleh kerana lokasinya yang terpencil, negara yang paling dekat dengan New Zealand agak jauh. Mereka ialah: Australia, New Caledonia, Fiji dan Tonga.
Berdagang di pasaran tradisional boleh menjadi membosankan selepas satu masa. Peniaga di New Zealand dan tempat lain mempunyai beberapa pilihan lain yang boleh mereka nikmati. Pilihan binari perdagangan adalah salah satu pilihan yang membolehkan pedagang berehat dari pasaran tradisional.
Perdagangan Opsyen Binari New Zealand semakin popular. Ia adalah kerana semua jenis peniaga boleh menikmati perdagangan pilihan binari. Ia mudah untuk dipelajari dan menawarkan pedagang cara cepat untuk memperoleh keuntungan.
Berikut adalah pilihan binari anda Panduan perdagangan New Zealand.
Apa yang anda akan baca dalam Post ini
Panduan langkah demi langkah untuk berdagang pilihan binari di New Zealand
Peniaga di New Zealand yang ingin menjana pendapatan pasif melalui perdagangan pilihan binari boleh ikut langkah ini.
#1 Pilih broker pilihan binari yang tersedia di New Zealand
Memandangkan pilihan binari semakin pantas, beratus-ratus broker dan platform dagangan dalam talian telah muncul. Walau bagaimanapun, tidak semua platform dagangan ini adalah tulen. Oleh itu, seorang peniaga harus berhati-hati semasa memilih broker.
Daripada semua broker binari yang terdapat di New Zealand, tiga broker mempunyai lesen daripada pihak berkuasa kewangan untuk menyampaikan perkhidmatan mereka. Kebanyakan peniaga di New Zealand mendaftar dengan broker ini untuk menikmati dagangan pilihan binari yang terbaik.
Terdapat pelbagai yang berbeza Binary Options Broker seluruh dunia. Tetapi tidak semua broker tersedia di New Zealand.
Ini adalah 4 broker Pilihan Perduaan teratas di New Zealand - Sila lihat:
100+ Pasaran
- Min. deposit $10
- tunjuk cara $10,000
- Platform profesional
- Keuntungan tinggi sehingga 95%
- Pengeluaran cepat
- Isyarat
300+ Pasaran
- Deposit minimum $10
- Akaun demo percuma
- Pulangan tinggi sehingga 100% (sekiranya ramalan yang betul)
- Platform ini mudah digunakan
- Sokongan 24/7
100+ Pasaran
- Platform profesional
- Akaun demo percuma
- Deposit minimum $10
- Webinar dan pendidikan
- Bayaran yang tinggi
100+ Pasaran
- Menerima pelanggan antarabangsa
- Bayaran tinggi 95%+
- Platform profesional
- Deposit cepat
- Perdagangan Sosial
- Bonus percuma
100+ Pasaran
- Min. deposit $10
- tunjuk cara $10,000
- Platform profesional
- Keuntungan tinggi sehingga 95%
- Pengeluaran cepat
- Isyarat
daripada $10
(Amaran risiko: Dagangan adalah berisiko)
300+ Pasaran
- Deposit minimum $10
- Akaun demo percuma
- Pulangan tinggi sehingga 100% (sekiranya ramalan yang betul)
- Platform ini mudah digunakan
- Sokongan 24/7
daripada $10
(Amaran risiko: Modal anda mungkin berisiko)
100+ Pasaran
- Platform profesional
- Akaun demo percuma
- Deposit minimum $10
- Webinar dan pendidikan
- Bayaran yang tinggi
daripada $10
(Amaran risiko: Dagangan adalah berisiko)
100+ Pasaran
- Menerima pelanggan antarabangsa
- Bayaran tinggi 95%+
- Platform profesional
- Deposit cepat
- Perdagangan Sosial
- Bonus percuma
daripada $50
(Amaran risiko: Dagangan adalah berisiko)
#1 Quotex
Quotex. adalah salah satu platform dagangan terbaik sepanjang masa. Ia adalah puncak broker pilihan binari di New Zealand yang dilancarkan pada 2019 dan menerima lesennya pada 2020. Tidak lama kemudian, dengan peningkatan pesat dalam bilangan peniaga di atas platform, ia menjadi salah satu pemain terkemuka utama dalam industri. Quotex.io ialah rumah kepada semua ciri moden dan alatan untuk membantu menyokong perdagangan pilihan binari yang lancar.
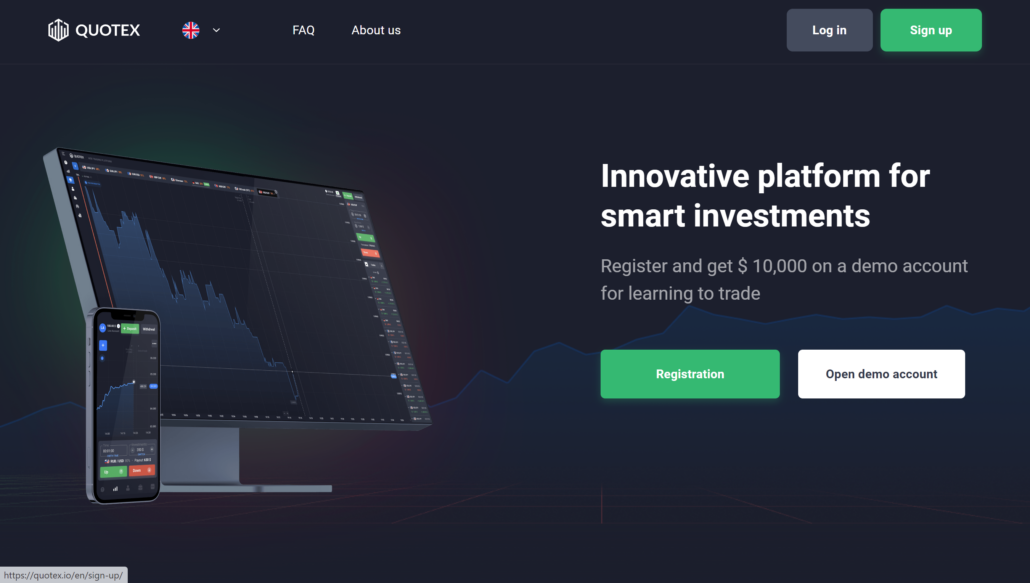
Malah, Quotex.io mempunyai banyak pilihan pembayaran untuk membolehkan peniaga untuk mudah deposit & pengeluaran. Anda tidak perlu menunggu dalam baris gilir digital untuk memproses deposit atau pengeluaran anda. Ia akan segera atau dalam jangka masa yang sangat singkat. Pengeluaran selalunya mengambil sedikit masa, kerana bank atau penyedia pembayaran memegangnya untuk pengesahan sebelum mengkreditkannya ke akaun utama pedagang.
Dapatkan bonus deposit percuma sebanyak 50% di Quotex dengan kod promosi kami "bobroker50"
Anda tidak perlu membayar apa-apa jenis transaksi atau yuran komisen untuk sebarang jumlah deposit melalui platform. Tetapi pembekal pembayaran pihak ketiga tidak menawarkan jaminan untuk memberi anda a transaksi percuma. Jadi, semak perkara yang sama dengan pembekal pembayaran anda untuk sebarang potongan yang mereka ingin buat pada perdagangan pilihan binari melalui platform ini. Dengan semua ciri yang sempurna, Quotex.io adalah pilihan yang sempurna.
Adakah Quotex sah di New Zealand?
Ya, berdagang pilihan binari dengan Quotex di New Zealand adalah sah sepenuhnya. Pedagang dari New Zealand boleh mengakses dan menggunakan semua perkhidmatan dan ciri platform dagangan dalam talian yang tulen ini tanpa sebarang kebimbangan undang-undang.
(Amaran risiko: Modal anda boleh berisiko)
#2 IQ Option
IQ Option telah wujud dalam pasaran ini untuk masa yang agak lama dan popular secara meluas untuknya antara muka intuitif. Anda boleh mendapatkan akses segera kepada anda akaun dengan memasukkan beberapa butiran anda. Bahagian belakang platform direka dengan teknologi dan pengaturcaraan yang unggul untuk membantu pedagang menikmati saspek perdagangan tanpa biji.
Anda hanya perlu deposit jumlah minimum $10 untuk memulakan perjalanan dagangan anda sepanjang IQ Option. Di sini, anda mendapat banyak alat perdagangan untuk mengkaji turun naik harga aset terpilih. Menggunakan alat ini, anda mungkin akan dapat memastikan peluang yang lebih tinggi untuk perdagangan yang berjaya.

Dengan IQ Option, anda boleh menjalankan CFD, Forex, Opsyen Digital dan lain-lain. Anda tidak perlu membayar sebarang yuran pemprosesan untuk berdagang di platform ini.
IQ Option adalah platform yang memenangi anugerah yang mempunyai memperoleh gelaran yang hebat kepada namanya. Anda boleh berdagang dengan beberapa aset melalui platform, termasuk minyak mentah, logam, perak dan emas. Jika anda sedang mencari a boleh dipercayai broker pilihan binari di New Zealand, maka anda pasti boleh menganggap IQ Option sebagai pilihan yang optimum. Anda tidak perlu membayar sebarang deposit atau yuran pengeluaran untuk platform ini.
Adakah IQ Option sah di New Zealand?
Ya, IQ Option adalah sah; ia adalah platform dagangan dalam talian yang memanjangkan perkhidmatannya kepada pedagang yang menetap di New Zealand. Perniagaan ini memberi pelanggan akses kepada sistem perdagangan tersendiri yang membolehkan mereka berdagang pelbagai aset popular.
(Amaran risiko: Modal anda boleh berisiko)
#3 Olymp Trade
Olymp Trade bertanggungjawab untuk menjadi salah satu broker terbaik untuk perdagangan pilihan binari. Perkara terbaik mengenainya ialah ia mempunyai lebih 25000 pelanggan berdagang melalui platformnya setiap hari. Ia menawarkan anda bonus dan promosi untuk mengekalkan motivasi perdagangan pilihan binari di New Zealand. Olymp Trade telah menawarkannya perkhidmatan di seluruh dunia sejak 2014 dan sedang menaik taraf cirinya setiap tahun untuk mengikuti perkembangan terkini.
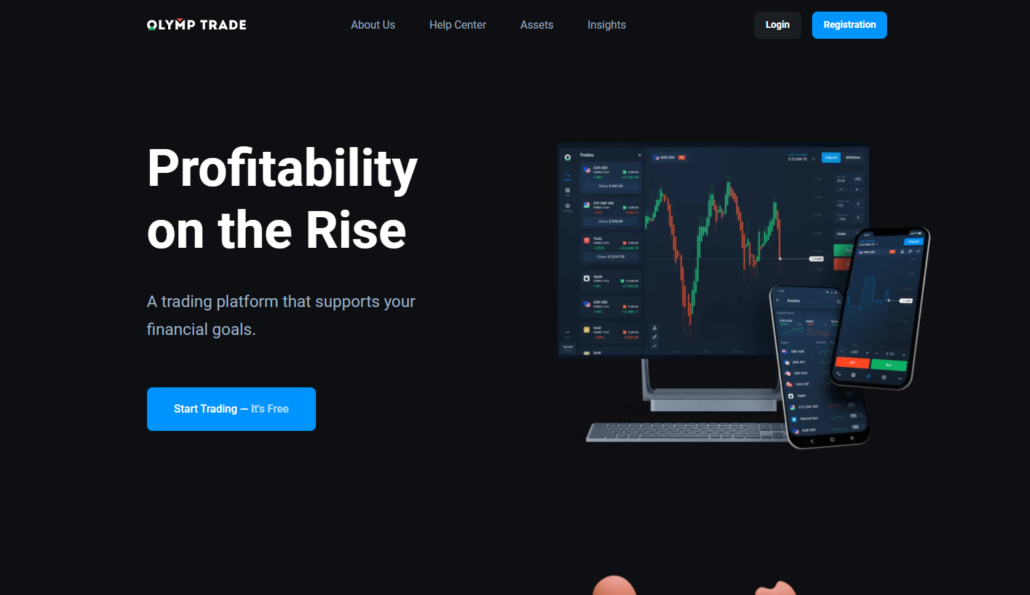
Selain itu, Olymp Trade berhak menjadi broker pilihan binari terbaik di Ekspo Forex pada 2017. Selain itu, ia juga mempunyai antara muka mudah yang membantu pedagang New Zealand yang sibuk mengakses dagangan pantas platform. Olymp Trade bukan sahaja untuk profesional tetapi adalah ideal sesuai untuk pemula juga. Anda juga akan mendapati bahawa platform ini agak sesuai untuk memberikan pengalaman pengguna yang baik.
Selain itu, anda mendapat banyak aset untuk berdagang melalui platform ini. Anda mempunyai pilihan untuk berdagang pada saham, ETF, mata wang kripto, dan mata wang. Olymp Trade mengambil a caj minimum 15% tetap daripada jumlah amaun yang dilaburkan, dan ia dianggap sebagai yuran semalaman.
Platform ini tidak mengenakan yuran penyelenggaraan akaun atau yuran penjagaan. Disana ada jenis akaun yang berbeza yang mana anda mungkin perlu membayar langganan, iaitu, $10. Tetapi itu hanya jika anda tidak menggunakan akaun selama 180 hari berturut-turut.
Adakah Olymp Trade sah di New Zealand?
Ya, Olymp Trade adalah sah dan telah membuktikan dirinya sebagai broker terkemuka yang mengkhusus dalam perdagangan pilihan binari. Walaupun ia diasaskan pada 2014, platform ini, walaupun agak muda, beroperasi di bawah pengawasan kawal selia IFMRRC, memastikan pilihan selamat untuk pedagang yang berasal dari pelbagai wilayah di seluruh dunia, termasuk New Zealand.
(Amaran risiko: Modal anda boleh berisiko)
#4 Pocket Option
Pocket Option dimiliki oleh sebuah syarikat bernama Gembell Limited dan telah menawarkan perdagangan pilihan binari sejak 2017. Selain itu, Pocket Option beroperasi di bawah peraturan IFMRRC, CySEC, dan MiFID, yang membuktikannya ketulenan tentang topik tersebut. Platform ini popular secara meluas untuknya bonus deposit persembahan. Untuk setiap deposit yang anda buat melebihi $50, anda mendapat a Bonus deposit 50% dengannya.

Dana bonus ini boleh digunakan serta-merta untuk dagangan. Apabila anda selesai keperluan perdagangan minimum melalui platform, anda juga boleh mengeluarkan dana bonus ke akaun utama anda. Semakin tinggi deposit, semakin tinggi akan bonus deposit. Jadi, pastikan anda memanfaatkan ciri Pocket Option ini.
Anda mendapat a akaun demo melalui platform untuk membantu anda mengamalkan format dagangan dan biasakan diri dengan antara muka platform ini. Anda mendapatkan dana maya untuk melabur dalam aset pilihan anda melalui akaun dagangan. Apabila anda cukup yakin untuk menjalankan perdagangan pilihan binari, anda boleh bergerak ke hadapan dengan akaun langsung untuk membuat perdagangan wang sebenar pertama anda. Walaupun minimum deposit adalah tinggi, jumlah dagangan minimum untuk Pocket Option ialah $1.
Adakah Pocket Option sah di New Zealand?
Ya, Pocket Option ialah firma pembrokeran pilihan perduaan sah yang beroperasi di New Zealand. Terkenal dengan perkhidmatan berkualiti tinggi, Pocket Option telah mendapat pengiktirafan dalam kalangan peniaga di negara ini. Yang penting, Pocket Option dilesenkan sepenuhnya untuk beroperasi di New Zealand, memastikan pematuhan dengan piawaian kawal selia tempatan.
(Amaran risiko: Modal anda boleh berisiko)
#2 Daftar untuk akaun dagangan

Mana-mana peniaga harus terlebih dahulu menilai kebaikan dan keburukan memilih broker. Sebaik sahaja pilihan brokernya menjadi jelas, dia boleh mendaftar untuk akaun dagangan langsung.
Untuk mendaftar dengan broker yang tersedia, pedagang boleh:
- Lawati laman web broker.
- Klik pada pilihan 'daftar
- Masukkan butiran
- Klik 'confirm'
Setelah persediaan akaun anda selesai, broker akan meminta anda memilih jenis akaun.
(Amaran Risiko: Modal anda boleh berisiko.)
#3 Gunakan akaun demo atau akaun dagangan langsung

Kini, seorang peniaga boleh memulakan dagangan sebaik sahaja dia memilih jenis akaun. Biasanya, broker menawarkan beberapa jenis akaun kepada pedagang. Peniaga boleh memilih jenis akaun berdasarkan pengalaman dagangan mereka.
Walau bagaimanapun, anda boleh mulakan dengan a akaun demo pilihan binari jika anda tidak mempunyai pengalaman perdagangan. Anda tidak perlu melabur dana sebenar anda dengan akaun demo. Sebaliknya, pedagang berpengalaman boleh mula berdagang dengan broker yang tersedia di New Zealand dengan akaun dagangan langsung.
Akaun demo akan berfungsi sama seperti akaun dagangan langsung anda. Anda boleh menggunakannya untuk memastikan keputusan perdagangan anda boleh membantu anda menuai.
#4 Pilih aset untuk berdagang

Seorang peniaga akhirnya boleh memilih aset yang dia ingin berdagang dengan pilihan binari. Pasaran pilihan binari di New Zealand adalah luas. Jadi, anda boleh mempunyai beratus-ratus aset asas yang anda boleh gunakan.
Seorang peniaga harus terlebih dahulu menikmati analisis perdagangan pilihan binari sebelum meletakkan sebarang perdagangan.
(Amaran Risiko: Modal anda boleh berisiko.)
#5 Buat analisis yang betul

Selepas memilih aset pendasar, peniaga mesti memanjakan diri dalam menganalisis pasaran untuk mengetahui sama ada aset pendasar itu berbaloi. Broker pilihan binari di New Zealand mempunyai semua ciri yang membuat mereka menonjol.
Pedagang boleh menggunakan ciri ini untuk membuat analisis yang betul.
- Pedagang boleh membuat beberapa alat dagangan dan penunjuk berguna untuk menjalankan analisis yang sempurna.
- Mereka boleh mengikuti trend.
- Penjejakan berita ialah satu lagi strategi hebat untuk membolehkan pedagang mendapat manfaat daripada perdagangan.
- Pedagang juga boleh menggunakan beberapa carta dagangan, seperti batang lilin, dsb., untuk mengetahui pergerakan harga aset pendasar.
Jadi, perdagangan pilihan binari memberi manfaat kepada peniaga selagi mereka membina strategi perdagangan yang betul. Kegagalan mereka berbuat demikian boleh mengakibatkan mereka mengalami kerugian.
#6 Letakkan dagangan anda

Akhir sekali, anda boleh meletakkan perdagangan pilihan binari anda selepas membuat analisis yang sempurna. Tetapi, pertama, anda mesti memilih harga mogok dan tamat tempoh perdagangan pilihan binari.
#7 Tunggu keputusan

Jika anda telah membuat analisis yang sempurna, hasil perdagangan pilihan binari anda akan menjadi situasi menang-menang. Walau bagaimanapun, kegagalan anda dalam meramalkan ia akan membawa anda ke apa-apa,
| Senang tahu! |
| Sebaik sahaja perdagangan pilihan binari anda tamat tempoh, anda akan tahu sama ada anda telah membuat wang atau hanya mengalami kerugian. Jadi, untuk menjadikan perdagangan pilihan binari anda menjadi situasi yang menang, seorang peniaga harus menumpukan pada menambah baik analisisnya. |
Sekarang setelah anda teliti dengan panduan perdagangan New Zealand, marilah kami menyelidiki lebih banyak maklumat tentang perdagangan pilihan binari.
(Amaran Risiko: Modal anda boleh berisiko.)
Pelbagai Jenis Pilihan Perduaan
Sebelum membincangkan peraturan tentang bagaimana untuk berdagang dalam pilihan binari, kerajaan telah menyebut tentang pelbagai jenis pilihan binari rakyat New Zealand boleh berdagang masuk. Jenis-jenisnya adalah seperti berikut:
- Tinggi dan rendah: Anda sebagai peniaga perlu memahami tinggi dan rendah pasaran dagangan. Apabila tamat tempoh berlaku, anda perlu meramalkan sama ada harga akan naik lebih tinggi atau lebih rendah daripada harga mogok.
- Pilihan Satu Sentuhan: Anda perlu meramalkan sama ada harga akan mencapai sasaran lebih tinggi atau lebih rendah daripada harga mogok dalam pilihan satu sentuhan. Jika sasaran dicapai sekali pun sebelum kontrak tamat, anda akan mendapat keuntungan. Jika ramalan anda salah, anda akan kehilangan wang.
- Pilihan Julat: Dalam kes pilihan julat, anda perlu menetapkan harga yang anda ingin menjual aset anda di pasaran sebelum kontrak tamat. Jika harga jualan kekal di bawah payung anda, anda akan mendapat bayaran tetap. Jika harga di luar jangkaan anda, anda akan kehilangan wang.

Adakah perdagangan binari sah di New Zealand?
Terdapat beratus-ratus broker yang menawarkan perkhidmatan pembrokeran mereka di New Zealand. Mereka boleh berbuat demikian hanya kerana perdagangan pilihan binari adalah sah di negara ini.
Pihak Berkuasa Pasaran Kewangan Baharu ialah pengawal selia semua pihak berkuasa kewangan di New Zealand. Ia menawarkan lesen kepada semua broker yang menyampaikan perkhidmatan broker pilihan binari di New Zealand.
Perdagangan pilihan binari di New Zealand agak baru dalam operasi. Kami tahu bahawa peniaga telah terlibat dalam perdagangan pilihan binari selama sedekad atau lebih. Walau bagaimanapun, peniaga di New Zealand telah menemui bentuk perdagangan derivatif ini baru-baru ini.
| Senang tahu! |
| Hanya selepas 2017 bahawa peniaga di New Zealand boleh menikmati perdagangan pilihan binari. Sebelum itu, peniaga tidak boleh mengakses perdagangan pilihan binari atau mana-mana pasaran asas yang berkaitan. Dengan perubahan peraturan, peniaga mempunyai cara cepat untuk mendapatkan wang. |
(Amaran Risiko: Modal anda boleh berisiko.)
Kaedah pembayaran untuk pedagang di New Zealand

Peniaga boleh menikmati perdagangan pilihan binari jika mereka mendapati ia mudah untuk mendeposit dan mengeluarkan dana. Walau bagaimanapun, untuk itu berlaku, peniaga harus dapat mengakses kaedah pembayaran pilihan mereka.
Oleh itu, adalah baik bahawa semua broker yang tersedia di New Zealand menawarkan kaedah pembayaran terkemuka kepada pedagang. Kaedah pembayaran ini termasuk:
Pindahan bank
Kaedah pembayaran ini perlu ada dalam senarai kaedah pembayaran tanpa sebarang kekeliruan. Ini kerana kebanyakan peniaga menggunakan pindahan bank untuk membiayai akaun mereka atau menarik diri daripadanya.
Untuk menggunakan kaedah pembayaran ini, peniaga perlu memilihnya. Broker di New Zealand tidak mengenakan sebarang yuran atau komisen untuk menggunakan pindahan bank. Walau bagaimanapun, bank masing-masing mungkin mengenakan bayaran.
Cryptocurrency
Kaedah pembayaran lain yang biasa bagi pedagang ialah mata wang kripto. Urus niaga mata wang kripto mengalami peningkatan dalam perdagangan pilihan binari kerana keselamatan yang disertakan bersamanya.
Anda boleh menggunakan semua mata wang kripto terkemuka, seperti Bitcoin, Bitcoin Cash, Litecoin, dll., untuk berdagang pilihan binari. Pembayaran yang anda buat menggunakan crypto adalah pantas. Mereka akan dikreditkan ke akaun dagangan anda serta-merta.
Kad kredit dan debit
Apabila memilih kaedah pembayaran, peniaga di New Zealand mempunyai pilihan untuk memilih pembayaran kad. Anda boleh menggunakan semua kad kredit dan debit terkemuka untuk menambah baki akaun dagangan anda. Pembayaran yang dibuat melalui kad adalah serta-merta. Walau bagaimanapun, jika anda menggunakan kad anda untuk mengeluarkan dana, anda mungkin perlu menunggu 2-24 jam untuk menerima dana anda.
Dompet elektronik
Ini adalah satu lagi kaedah pantas untuk membiayai akaun dagangan anda dan mengeluarkan dana. Terdapat beberapa dompet elektronik yang disokong oleh broker di New Zealand. Sebagai contoh, anda boleh menggunakan Neteller, Skrill, dsb., untuk mendeposit dan mengeluarkan dana daripada akaun dagangan anda.
Kebaikan dan keburukan perdagangan Opsyen Binari di New Zealand
Perdagangan pilihan binari, seperti setiap bentuk perdagangan lain, mempunyai beberapa kebaikan dan keburukan. Berikut adalah beberapa.
Kebaikan perdagangan pilihan binari ialah:
- Peniaga dari semua peringkat boleh dengan mudah masuk ke dalam perdagangan pilihan binari.
- Perdagangan pilihan binari adalah mudah untuk dipelajari; mana-mana peniaga boleh mempelajarinya dalam masa beberapa jam atau hari.
- Peniaga tidak perlu melabur banyak wang dalam perdagangan pilihan binari. Bermula dengan jumlah deposit minimum yang rendah adalah mungkin.
- Ia menawarkan peniaga cara mudah untuk memperoleh keuntungan dengan cepat.
- Pedagang mempunyai pilihan untuk meletakkan dagangan dengan masa tamat 60 saat, 5 minit atau lebih.
- Perdagangan pilihan binari membolehkan pedagang mengakses beberapa aset asas. Memandangkan mereka perlu menyelidik sebelum meletakkan sebarang perdagangan, mereka belajar banyak!
Keburukan perdagangan pilihan binari ialah:
- Perdagangan pilihan binari melibatkan sejumlah besar analisis perdagangan. Jadi, peniaga yang tidak menjalankan analisis teknikal yang betul boleh kehilangan dana mereka.
- Bentuk perdagangan ini tidak tersedia di semua negara.
- Perdagangan pilihan binari mempunyai sejarah yang sedikit ragu-ragu.
- Peniaga boleh mendapati bentuk perdagangan ini ketagihan dan mungkin terlibat dalam perdagangan berulang kali, mempertaruhkan dana mereka.
(Amaran Risiko: Modal anda boleh berisiko.)
Risiko perdagangan pilihan binari
Selain keburukan perdagangan pilihan binari, mana-mana peniaga harus berhati-hati terhadap beberapa risiko perdagangan pilihan binari.
- Tiba pada cadangan ya/tidak yang perlu dicapai oleh pedagang boleh berisiko. Mana-mana peniaga mesti menggunakan sepenuhnya alat dan penunjuk teknikal yang tersedia untuk meramalkan hasilnya.
- Memandangkan ia mudah dipelajari, peniaga mungkin salah percaya bahawa mereka tahu segala-galanya tentang perdagangan pilihan binari. Keadaan ini boleh menyebabkan mereka menarik lebih banyak kerugian.
- Sesetengah broker pilihan binari mungkin berpura-pura tulen. Walau bagaimanapun, jika mana-mana peniaga mendarat dengan broker ini, dia mungkin kehilangan semua wangnya.
- Ia boleh mencabar untuk mencari aset asas untuk perdagangan pilihan binari. Seorang peniaga perlu membuat banyak penyelidikan. Selain itu, sebarang kesilapan dalam menilai keputusan boleh menyebabkan dia kehilangan semua wangnya.
Peraturan kewangan di New Zealand
Terdahulu, broker tempatan tidak mempunyai peraturan untuk beroperasi di New Zealand untuk perkhidmatan perdagangan pilihan binari. Tetapi pada April 2017, peraturan telah diubah, dan ia telah dilaksanakan untuk perdagangan pilihan binari juga. Setakat peraturan yang dikemas kini, semua syarikat kewangan di New Zealand yang menawarkan kontrak dagangan jangka pendek dalam tempoh tamat tempoh 3 hari mesti mempunyai Lesen FSP (Lesen Pembekal Perkhidmatan Kewangan).
Kebanyakan aspek perdagangan pilihan binari menetap di dalam pemotongan tiga hari, yang mana ia berada di bawah peraturan yang diperbaharui ini. Oleh itu, broker tempatan tidak berjaga-jaga. Mereka diminta mengambil pelesenan peraturan rasmi untuk beroperasi di dalam negara.

Peraturan ini telah dikenakan selaras dengan Akta Kelakuan Pasaran Kewangan tahun 2014. Dan akta ini dibangkitkan enam kategori pelesenan baharu untuk pengendali pasaran kewangan. New Zealand, dengan peraturan yang sesuai, telah dibuat perdagangan pilihan binari undang-undang dalam negara. FMA mempunyai bahagian khusus pada platformnya untuk pedagang mendapatkan pendidikan tentang pilihan binari perdagangan.
Pihak berkuasa tegas melarang peniaga daripada meletakkan pertaruhan mereka dengan broker tempatan yang tidak dikawal. Anda boleh hadir ke broker luar pesisir, kerana mereka mempunyai pelesenan undang-undang untuk beroperasi dengan pedagang antarabangsa dan menawarkan ciri yang sempurna. 5 teratas disenaraikan dalam panduan ini!
Kesimpulan: Perdagangan Opsyen Binari boleh didapati di New Zealand
Jadi, perdagangan pilihan binari di New Zealand adalah semudah langkah ini. Seorang peniaga hanya perlu memilih broker yang boleh dipercayai yang melanjutkan perkhidmatannya di New Zealand. Pocket Option, Quotex dan IQ Option menawarkan perkhidmatan bertaraf dunia di kalangan beberapa broker.
Perdagangan pilihan binari di New Zealand adalah tanpa kerumitan. Walau bagaimanapun, seorang peniaga harus mengusahakan kepakaran dagangannya dan meningkatkannya. Untuk ini, dia boleh memasukkan beberapa strategi dagangan dalam perjalanan dagangannya. Dia boleh cuba menghasilkan analisis teknikal pakar untuk meletakkan dagangan yang menang.
(Amaran risiko: Modal anda boleh berisiko)
Soalan Lazim (Soalan Lazim) tentang Pilihan Perduaan di New Zealand:
Platform manakah yang terbaik untuk perdagangan pilihan binari di New Zealand?
Daripada semua broker yang menawarkan perkhidmatan broker di New Zealand, Pocket Option, Quotex dan petunjuk IQ Option. Broker ini menawarkan perkhidmatan bertaraf dunia kepada pengguna New Zealand. Mereka juga mempunyai lesen untuk beroperasi di negara ini.
Semasa berdagang pilihan binari di New Zealand, adakah terdapat risiko kehilangan wang?
Ya! Perdagangan pilihan binari boleh menyebabkan anda kehilangan wang kerana ia berisiko. Di samping itu, anda pasti akan kehilangan wang jika anda tidak membuat analisis teknikal yang betul. Oleh itu, peniaga harus cuba menjalankan analisis teknikal yang tepat dan pakar.
Bolehkah saya membuat wang dengan berdagang pilihan binari di New Zealand?
Anda boleh membuat wang dengan berdagang pilihan binari di New Zealand. Anda mesti memilih aset asas, menganalisis pasaran dan meletakkan dagangan anda.
Berapa banyak wang yang anda perlukan di New Zealand untuk berdagang pilihan binari?
Modal yang diperlukan untuk perdagangan pilihan binari di New Zealand berbeza-beza berdasarkan broker, strategi dan toleransi risiko anda. Pilih broker dalam bajet anda dan amalkan pengurusan risiko yang bertanggungjawab.
Apakah kaedah pembayaran biasa untuk broker pilihan binari di New Zealand?
Kad Visa dan MasterCard, wayar bank, dan dompet elektronik adalah kaedah deposit yang kerap digunakan untuk syarikat pilihan binari di New Zealand. Peniaga boleh menguruskan akaun dan transaksi mereka dengan lebih mudah dengan bantuan kaedah ini.
Apakah risiko pilihan perdagangan binari di New Zealand?
Perdagangan pilihan binari di New Zealand membawa risiko yang tinggi kerana sifat spekulatif dan kekurangan peraturan. Peniaga menghadapi peluang besar kerugian kewangan, dan kesederhanaan pilihan binari boleh mengaburkan risiko ini.
Bolehkah anda berdagang pilihan binari secara percuma di New Zealand?
Perdagangan pilihan binari sentiasa melibatkan risiko modal, dan ia tidak ditawarkan secara percuma di New Zealand atau tempat lain. Peniaga meramalkan turun naik harga aset, dengan keuntungan atau kerugian berdasarkan ketepatan ramalan.








