See the 6 best demo accounts for Binary Options trading listed below:
- Pocket Option – Best demo account overall and no sign-up needed
- IQ Option – Userfriendly for beginners
- Quotex – Free trading signals
- Deriv – Supports automated trading
- Olymp Trade – Good education for beginners
- Expert Option – No sign-up needed
See the reviews full reviews and comparison here:
Broker:
Demo account:
Demo balance:
Account:

Free and unlimited
$ 10,000
(no registration needed)
(RIsk warning: Your capital can be at risk)

Free and unlimited
$ 10,000
(RIsk warning: Your capital can be at risk)

Free and unlimited
$ 10,000
(RIsk warning: Your capital can be at risk)
Free and unlimited
$ 10,000
(RIsk warning: Your capital can be at risk)
Free and unlimited
$ 1,000
(RIsk warning: Your capital can be at risk)
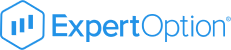
Free and unlimited
$ 10,000
(No registration needed)
(RIsk warning: Your capital can be at risk)
A binary options demo account is perfect for those who want to start trading without any risk. In this article, we have compared the 6 best demo accounts that are free and unlimited for you.
See our full video guide:
Most important facts about Binary Options demo accounts:
- Binary options demo accounts allow new traders to practice binary trading with virtual money, reducing the risk of losing real money. Several trading platforms offer free and unlimited demo accounts.
- Demo accounts are useful for getting to know the broker’s interface, testing different trading strategies and gaining hands-on experience with different trading tools.
- Pocket Option, IQ Option, Quotex, Deriv, Olymp Trade and Expert Option are highlighted as the 6 best platforms for binary options demo accounts.
- Demo accounts have many advantages. They also have limitations, such as the lack of emotional involvement, which may be different when trading with real money.
(Risk warning: Your capital can be at risk)
Definition: What is a binary demo account?
The binary options demo account is an exact copy of a live account and you will only be able to use virtual balance. The account allows you to simulate trading with real money. Therefore, a demo account is a great way to test different trading strategies and gain hands-on experience with different trading tools, margin trading and more, without having to risk anything. One of the big advantages of a demo account is that it never expires.

On Pocket Option, for example, you can through a few simple clicks, you can move between your demo trading account and live trading account. Use it and lower the stress as well as errors made due to emotional trading.
Demo accounts as part of your trading education
Demo accounts are not only a powerful tool to familiarise yourself with the platform, but they are also one of the best features you can use to educate yourself in the field of binary trading. Think of it like this: You can make as many trades as you like in a very short period of time and test strategies against each other. Since trading on a demo account is done with virtual assets, you are not limited and can load up your demo account as much as you like.
The reason why a demo account is so good for your own education is that you can try out different strategies. On a demo account, market data is displayed in real-time – just like in a real trading scenario. If you are a smart trader, try out different strategies and write down the tactics that work well. Once you have found good approaches and strategies, it is time to put what you have learned into practice – from there you can continue trading with a real account and benefit from your knowledge advantage.
Advantages and disadvantages of Binary Options demo trading
Advantages:
- Test everything for free
- Learn trading without risk
- Develop and test new trading strategies
- Unlimited access
- Simulated real money trading
- Fast sign-up process
Disadvantages:
- The chance of not taking it seriously because it is virtual money
- No emotions involved
- Sometimes not all features are available in a demo account
We always recommend simulating Binary Options trading via a demo account as a beginner and even as an experienced investor. Before you sign up to any trading platform it is important to try out the demo account to test all the features.
Moreover, before you start real money investments, you can learn binary options trading without risk and develop a proper strategy. Similar things are crucial when it comes to new markets, new timeframes, or trading hours. If you want to try something new, use a demo account first.
But there are also disadvantages of demo trading. Here we compared the most known pros and cons from traders about a binary demo account:
Who needs binary options demo trading?

Far from being just a tool for beginners, binary options demo accounts add value for traders of all experience levels. Not only can beginners use demo accounts to familiarise themselves with the trading interface and basic features. Of course, those new to binary trading can practice executing trades, setting stop-loss limits and more, all without the pressure of financial loss.
But even advanced traders often use these accounts to experiment with new trading strategies. For example, if someone is used to forex trading and wants to try commodities or other instruments, a demo account provides the perfect sandbox for experimentation. They are therefore an interesting choice for budding traders. Advanced investors also find demo accounts useful. They use them to adapt to market changes, test complex trading algorithms or even simulate risky trades to gauge possible outcomes.
Types of paper accounts in binary demo trading
Paper accounts come in a variety of shapes and sizes, each designed to meet different trading needs. Standard demo accounts are the simplest, offering a simulated trading environment with virtual funds. These accounts are like a playground where traders can practice without any financial risk.
On the other hand, interactive demo accounts go a step further by offering educational material. For example, they may include video tutorials on how to interpret forex signals or use technical indicators such as moving averages.
Competitive demo accounts add an element of gamification, often featuring leaderboards and competitions where traders can win real prizes. These accounts can be particularly motivating for those who thrive on competition.
Finally, the length of access can vary; some demo accounts are time-limited, requiring traders to upgrade in order to continue, while others offer unlimited access, allowing for long-term practice.
Reviews of the 6 best Binary Options brokers demo accounts:
Using a binary option trading demo account is logical and reasonable. This way, neither you lose your hard-earned money nor your mind to understanding how binary options trading works.
If you are interested, choose from any of the 6 best binary options demo accounts for free & unlimited, as mentioned below.
#1. Pocket Option – Best demo trading account and no sign-up needed

If you are looking for a broker platform that can help you make a binary trading demo account without registration, we recommend choosing Pocket Option. This platform has been helping traders learn the art of trading in binary options since 2017.
(Risk warning: Your capital can be at risk)
Pocket Option is another broker platform that International Financial Market Relations Regulation Center regulates. This is the main reason why traders choose this platform over others.
When you set up your account with Pocket Option, you get $10,000 dummy money to trade and learn. And if you like it, you can open your live account by depositing $50. Not to mention, once you have started trading with a live account, you can enjoy social trading features, achievements, and cashback offers.
Through social trading features, you can learn about top trader’s movements and use them to make a profit. And its active customer support is always there to help you.

Here are a few reasons to choose Pocket Option:
- Comprehensive education
This platform has a comprehensive education section to help traders get a better and clearer insight into binary options trading. In addition, this section has tutorials, strategies, and guides.
- Trading advantages
You can use the trading advantages like cashback offers and achievements to get a better trading experience.
- Loyal customers
Pocket Option offers promo codes, gifts, and bonuses to reward its loyal customers.
- Indicators and signals
For offering a better trading experience, this broker platform has indicators and signals.
This platform lets you set up your demo account and start trading quickly.
Opening an account
Visit the website of Pocket Option, and then you can easily register via your Facebook or Google accounts.
Risk Disclosure
Click on the I have read and accepted box to proceed further.
Binary options trading practice
Once your demo account is made, start practicing.
(Risk warning: Your capital can be at risk)
#2. IQ Option – Userfriendly for beginners

IQ Option should be your pick if you are looking for the best overall trading platform. This is because it was launched in 2013, and since then, this platform has registered so many users.
(Risk warning: Your capital can be at risk)
One thing that has worked for IQ Option is its user-friendly interface. This platform can be operated directly via its website or application. However, users of the U.S.A, Canada, Australia, Korea, Sudan, Belgium, and a few other places cannot use this broker platform.
Like Pocket Option, even IQ Option offers $10,000 virtual money. It provides you with a good demo account. However, traders can only use around 13 assets. The remaining amount will be available after you create a live account.
If you want to start real trading with this binary options demo trading free and unlimited platform, you can make your live account and make a little deposit of $10.

Here are a few reasons to choose IQ Option:
- Customizable Interface
To get a better trading experience, you can customize the IQ Options as per your needs. For example, you can choose between color, chart type, and more.
- Award-winning Platform
It’s an award-winning broker platform. Also, it is praised by several industry experts.
- 24/7 Support
Since IQ Options is available in 13 different languages, you can always find the best support here.
- Easy Withdrawals
You can use any of the available payment options to withdraw your money.
This platform lets you set up your demo account and start trading quickly.
Opening an account
Sign up using your email ID. After that, press enter to open an account for free. The page will redirect, and you will receive a confirmation link.
Risk Disclosure
You are required to agree with the risk involved in trading. Read all the terms and click on Start Trading.
Selecting a binary options demo account
A window will pop up in front of your account from where you can choose whether you want to trade from a binary option demo account or live account. Then, you can select the demo account and start your trading.
(Risk warning: Your capital can be at risk)
#3. Quotex – Free trading signals

Out of all the binary options broker’s demo accounts, this one is the newest. This innovative digital trading was started in 2019 and has quickly become popular.
(Risk warning: Your capital can be at risk)
Quotex.io is licensed by IFMRRC, i.e., International Financial Market Relations Regulation Center. This platform allows users from Hong Kong, the U.S.A., and Canada to open a binaryoptions demo account for free.
To begin with, Quotex.com provides $10,000 in dummy funds to traders. It allows the traders to use all the dummy money to gain a better experience. And if you are ready to use a live account, you need to make a small deposit of $10.
To use Quotex, you should visit the website, as there is no binary mobile application. Moreover, you can contact the customer team directly from the platform. It also offers different signals, binary options tools, and indicators to the traders understand binary options in a better way.

Here are a few reasons to choose Quotex.com for your binary demo account:
- Convenient trading
It has a simple interface, which is easy to learn and does not distract traders.
- Perfect speed
Along with a simple interface, Quotex.io also has perfect speed as it uses modern technology.
- Integrated signals
This platform also has integrated signals to help traders create a better and more effective strategy. This innovative signal offers around 87% of accuracy.
- Trading indicators
To boost the account balance, Quotex.com also has useful trading indicators.
This platform lets you set up your demo account and start trading quickly.
Opening an account
You can open your demo account by entering your email ID and start trading without any risk.
Practice
Once you have a demo account, you can practice and learn more about binary options trading.
Deposit and trade
Once you are ready, you can make a live account, deposit, and earn.
(Risk warning: Your capital can be at risk)
#4. Deriv – Supports automated trading

Deriv is a well-known brand and has existed since 1999. Before, it was called binary.com, which is why you will find many reviews about the binary.com demo account online. With this innovative broker, you can get access to a free demo account with a $ 10,000 balance.
(Risk warning: Your capital can be at risk)
At Deriv.com, you can trade more than binary options. Also, other currencies are offered than the USD. The company offers trading CFDs and a wide range of them to choose from, all tradable with or without multipliers.
It is an all-in-one platform with many features. Sign up with your email address, and you are ready. This binary options demo account is free of charge and available in many countries of the earth. Only traders from the USA can not join the trading platform.

Some key features of Deriv.com are:
- Free and unlimited demo account with $ 10,000
- Support automated trading
- Offers more than 400 trading assets
- CFDs and multipliers are also offered
- 24/7 trading
- Available in many countries
Opening an account
With Deriv, initiate your demo account using your email address and trade risk-free.
Practice
After establishing your demo account, utilize it to familiarize yourself with binary options trading techniques.
Deposit and trade
When confident, transition to a live account, fund it, and commence trading.
#5. Olymp Trade – Good education for beginners

Looking for an innovative broker platform that is great for VIP traders? If so, you can choose Olymp Trade. This client-oriented platform was started in 2014 to create world-class possibilities for new traders.
This platform does not accept clients from Japan and the U.S.A. Although Olymp Trade is an excellent binary trader platform, it does not offer more demo funds. While another platform gives $10,00 dummy money, this one provides $10,000.

Here are a few reasons to choose Olymp Trade:
- Low minimum deposit amount
If you want to trade from a live account, you can make a small deposit of $35 and start making a profit. This way, you won’t lose a large amount.
- Work on weekends
While most binary options platforms do not work on weekends, this one does.
- Variety of trading options
To offer a better trading experience, this platform provides different types of traditional options. In addition, you can discover CFDs to get the best exposure to the global market.
- Non-stop trading
When using Olymp Trade, you get a chance to use several positions. This means there is no restriction regarding traders or working days.
This platform lets you set up your demo account and start trading quickly.
Opening an account
To start your demo account with Olymp Trade, you need to visit its home page and then click on the demo account. After that, enter your email ID, and you will get $ 1,000 to start demo binary options trading.
Practice
You can trade and learn from the demo account to make real profits.
Opening a real account
Once you’re assured, switch to a live account with Olymp Trade, add funds, and begin your trading journey.
(Risk warning: Your capital can be at risk)
#6. ExpertOption – No sign-up needed

The last binary options trading platform on this list is Expert Option. This platform was launched to help traders make smart investments. That’s why in 2020, this platform was one of the three most downloaded financial applications.
(Risk warning: Your capital can be at risk)
Expert Option is one of the most reliable platforms, uses cutting-edge technology, and offers social trading features.
With the help of these trading features, traders can track the moves of top investors and use them to make more profit. Unfortunately, this platform is not available for Puerto Rico, North Korea, Israel, Singapore, and more users.
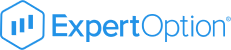
Here are a few reasons to choose Expert Option:
- Speed
This platform uses the best technology to offer its users better speed. The advanced technologies also prevent lags and delays.
- Simplicity
Expert Option is simple and quick to use. Additionally, it is available for different platforms like macOS, Web, iPhone, Android, iPad, and Windows.
- Tools
For offering a better experience to traders, Expert Option offers different tools like trend lines, chart types, and indicators.
This platform lets you set up your demo account and start trading quickly.
Opening an account
To start your demo account with ExpertOpinion, you only need to visit the website and click on “try free demo”. Once your account is set up, you can enjoy all the available features in a real account.
Skill Enhancement
Utilize your demo account to hone your trading skills and understand the nuances of the platform.
Activate and Fund
When you feel prepared, upgrade to a live account with Expert Option, deposit your funds, and embark on your trading expedition.
(Risk warning: Your capital can be at risk)
Binary options free demo account comparison:
Choosing the right demo account depends on what you’re looking for in a trading platform. Whether it’s ease of use, educational content, or special features, each platform has something unique to offer.
Sign-Up process:
- Pocket Option: No sign-up needed, quick and easy.
- IQ Option: Requires email ID, straightforward.
- Quotex: Requires email ID, simple process.
- Deriv: Requires email ID, easy to follow.
- Olymp Trade: Requires email ID, user-friendly.
- ExpertOption: No sign-up needed, hassle-free.
User interface:
- Pocket Option: Comprehensive and educational.
- IQ Option: User-friendly and customizable.
- Quotex: Simple and fast.
- Deriv: Supports automated trading.
- Olymp Trade: Client-oriented.
- ExpertOption: Simple and quick.
Special Features:
- Pocket Option: Social trading, cashback offers.
- IQ Option: Award-winning platform, 24/7 support.
- Quotex: Integrated signals, perfect speed.
- Deriv: More than 400 trading assets, 24/7 trading.
- Olymp Trade: Works on weekends, low minimum deposit.
- ExpertOption: Advanced technologies, social trading.
We recommend choosing Pocket Option for binary trading, as it offers unique features and possibilities to learn trading with a demo account.
(Risk warning: Your capital can be at risk)
How to open and use a free demo binary account – Step-by-Step Guide
Here we will show you how to open and use a free demo account for binary trading. The steps are simple and as described below:
Step 1: Choose a reputable broker

Choosing a reputable binary broker is the cornerstone of a successful trading journey. Look for platforms that are regulated, have good customer reviews and offer a range of assets to trade. We recommend focusing on those that offer educational resources.
Pocket Option, for example, offers market analysis and an educational section that can be invaluable for both beginners and experienced traders. Not only will this help you understand the market better, but it will also give you an insight into the broker’s commitment to its clients’ success.
Step 2: Navigate to the demo account section

Once you’ve chosen a broker, look for the option to open a demo account on their website. This is usually clearly marked and easy to find. For example, at Pocket Option you will see a ‘Free Demo’ option at the top of their website. Click on it and you are ready to start trading with a binary demo account.
However, please note that some platforms offer free demo accounts right on their home page, while others may tuck them away under a ‘Resources’ or ‘Education’ tab. If you can’t find it, try using the search function on the website or consult the site map. This can save you time and get you started trading much faster.
Step 3: Complete the registration process

Once you’ve navigated to the demo account section, you’ll usually be asked to provide some basic information such as your name and email address. Once you’ve filled in the required fields, you’ll often receive a confirmation email.
During the registration procedure, some platforms may allow you to choose between different types of demo accounts. For example, one may simulate a more conservative trading style, while another may be set up for aggressive trading. This is an excellent opportunity to choose a demo environment that closely mimics your intended real-world trading style. Take advantage of it!
What do you need to create the binary options demo account:
- Name
- Secure password
- Telephone number (sometimes)
Step 4: Explore the trading platform

Once you have activated your demo account, we recommend that you take some time to familiarise yourself with the trading platform, as each platform has its own unique mechanics. Look for features such as different types of orders, trading instruments and charting tools. In other words, explore the platform as much as you can.
Try to explore every feature. This is what separates a good trader from a bad one. Don’t just click around, make a few practice trades to see how the platform reacts. For example, you could try setting a stop-loss or take-profit level and see how the platform executes these orders. This hands-on experience can provide insights that may not be immediately obvious, but are crucial to effective trading.
Step 5: Start trading and test strategies

Now that you’re familiar with the platform, it’s time to start simulating trades. Use this opportunity to try out different strategies and trading styles.
Start with simple trades and progress to more complex strategies as you become more comfortable. For example, if you’ve been practicing with single asset types such as forex pairs, consider diversifying into commodities or indices. This will not only make your training sessions more interesting but will also prepare you for a wider range of real-life trading scenarios.
(Risk warning: Your capital can be at risk)
Demo account download on mobile devices
Navigating to the app store on your smartphone, whether it’s Google Play for Android users or the Apple App Store for iOS users, is the first step in downloading the demo account for mobile devices. For example, if you’ve been practising on a desktop binary options platform, you can find the mobile application by typing “your broker’s name” in the App Store search bar. When the application appears, tap the download button and the installation will begin automatically.

Once the app is installed, you’ll be asked to log in. If you’ve already used a demo account on the desktop version, your login details will remain the same. This seamless transition between platforms ensures that you can pick up where you left off without missing a beat. For example, any open trades or watchlists you’ve set up on your desktop will be readily available when you log in to the mobile app.
Now let’s talk about the interface. Mobile apps are designed to offer the same functionality as their desktop counterparts, but in a more compact layout. You’ll find that navigating through the app is intuitive, with key features such as asset selection, chart views and trade execution accessible with just a few taps. This is particularly useful for those who want to practice their trading strategies during downtime throughout the day, such as lunch breaks or while waiting in line.
How do you practice Binary Options trading?
Traders who want to invest in binary options trading but don’t want to risk a huge amount of money can start with a binary trading practice account.
To practice with a demo account, choose a good demo account platform. Once you have selected a platform, you can register by entering your email id. After that, you will get dummy money to guide your practices in binary options trading.
With binary options demo account, you can keep risks at bay and learn the art of trading to make a real profit with a real account.
To learn binary options trading, you should choose a binary broker depending on the cost, regulation, platform, and deposit. Then, you can choose a trading instrument and decide the size and expiry time. And at last, you can pick an option considering all the aspects that might benefit and jeopardize your trade. We recommend choosing the broker Pocket Option as it is one of the best platforms for demo trading.
(Risk warning: Your capital can be at risk)
Binary Options demo accounts without deposits

Generally, you can use the binary demo account without deposits. Moreover, many brokers allow you to use the demo account without registration. We like to use a registered one because you can quickly switch between real and virtual money.
There is no need to invest money to get a demo account. In the past, some brokers wanted a deposit of a minimum investment amount. After that, they give you access to the trading platform. These practices are out of date. The competition for brokers is huge, and 99% of them offer a practice account without a deposit.
On Pocket Option, you can use your 10,000 $ binary demo account for free! Join the trading platform via app or computer. The broker provides you with real-time market data. There is no difference between trading with virtual and real money.
Demo with no registration and sign-up

Expert Option is one of the brokers where you do not need a sign-up or registration form using the practice account. Also, there are brokers, like Expert Option and Pocket Option, which provide you with this service. Just click on “Try free demo,” and you get access to the platform. In my opinion, this is a very fast and good way to open your practice account. On the other hand, sometimes the stats and history of the account will be deleted because of the cookies in your browser. That is why I recommend fully signing up with registration.
The advantages of the demo account:
- Recapitalize the options trading demo account with one click (right upper corner)
- Develop your own Binary Options Strategy
- Practice the financial product
- Learn to trade successfully
- Use it unlimited
In which countries is the binary demo account available? (USA, India, and more)
A binary options demo account can be used in every country on the earth. If you are a USA, India, Nigeria, or Kenya trader, you can sign up for free and start practicing.
Most popular countries for a binary demo trading account:
- USA
- India
- Brazil
- Russia
- Nigeria
- South Africa
(Risk warning: Your capital can be at risk)
Available assets on the binary options demo account: Forex, stocks, crypto, and more

Binary Options can be traded by forex, crypto, commodities, stocks, and many more underlying assets. It depends on the broker of your choice which assets are available. Usually, the same assets are available to trade on the demo account as on the live account.
- Forex (EUR/USD, GBP/USD, USD/JPY, and many more)
- Cryptocurrencies (Bitcoin, Ethereum, Ripple, and more
- Stocks
- Commodities (oil, gold, silver, and more)
Why should you use a Binary Options practice account?
In my opinion, every beginner should use a Binary Options demo account. Nowadays, it is free to create such an account. This is a huge advantage because it was not for free in the past. As a beginner, you should learn how the financial product Binary Options works. You need the right information and experience before investing real money.
Most traders make the mistake of starting trading without experience. On the demo account, you can learn more about the markets. As a result, you can develop your own binary strategies to trade the markets successfully.

Using a demo account is like trading in real conditions but without real money. Also, with this account, it is possible to learn more about the broker’s trading platform. There are different platforms and execution methods. You should first learn how to execute a trade on the market as fast as possible.
The practice trading account is a part of your education for making more informed decisions. Any professional trader used a demo account before trading the real markets. First of all, you should focus on your education. There are a lot of trading videos and tutorials on YouTube. In addition, you can use the education center of a broker. Most brokers provide over 100 education videos, webinars, and analyses.
The practice platform should be like the real money platform
There are rumors that some brokers manipulate the charts in the demo account to make the users win and feel good. We have no experience with such a technique. It is bad fraud. In addition, the profit should be the same. For example, some platforms offer more than 90% profit in short-term or long-term trading. The practice account should work exactly like the real money account.
From our experience and reviews on this site, you will find the best regulated and reliable binary option brokers for trading successfully. Always make sure to use brokers who are known and popular.
(Risk warning: Your capital can be at risk)
Also, mobile trading for the binary options demo account is available
Normally, the practice account is available for any device. Most companies offer an app for mobile trading. In most cases, the mobile app works smoothly and flexibly like the online platform. As a result, you can use virtual money like your real money. Make your first experience with the app or web version. Some traders prefer to use the app over the web version.
Nowadays binary options mobile trading is an important point for professional traders. It is not possible to watch their own portfolio 24/7. Mobile trading opens new ways to be more flexible.

What you should ask yourself before trading Binary Options:
For successful trading, you should ask yourself some questions. With Binary Options, you can make much money in a few minutes. You can only lose your invested amount of money. But it would be best if you did not forget the risk of trading the markets. For the best results, try practicing different strategies and methods in the demo account.
- What do I want to achieve by investing money in a high-risk financial product?
- How much money do I want to invest after my demo account practice?
- What should I do after a losing trade?
- How do I react to a losing strike?
Investment warnings for binary options
Binary options are a risky financial product, so there are some investment warnings about them. This is because you can lose your invested amount of money. Conversely, you can make a huge profit in a short period of time. No matter how much the market moves in your favour, you will always make a large profit if your price prediction is correct. Most beginners trade emotionally and irrationally without a strategy for the markets. You should learn a proper trading strategy before you invest any real money. In the menu you will find a successful and simple “strategy”.
The hardest way to learn to trade is to start with real money. Most traders blow their account due to emotional trading and poor money management skills. This is a common theme. When you use sensible money management, the emotions are less. After a losing streak, it is hard to regain confidence. In my opinion, you should not bet more than 2% of your entire account. Losses are easier to absorb!
Deposits after your practice time
If you feel comfortable trading binaries, you can capitalize the account with real money. This is very simple and easy too. Just complete the form with your real data and upload some documents for verification. Verification is needed before you can withdraw your profit! Use different payment methods to start trading with real money. Quotex, for example, only needs a small deposit of $ 10. You can start trading with a 1$ investment amount on the platform. There are no hidden fees for you.
Use for your first deposit:
- Bankwire
- Credit cards like MasterCard, Visa
- Cryptocurrencies
- E-Wallets (Skrill, Neteller, and more)
- Minimum deposit 10$
- Minimum investment amount of 1$
(Risk warning: Your capital can be at risk)
Demo accounts limitations & drawbacks

In the realm of binary options trading, demo accounts serve as a valuable resource for traders to simulate trading strategies and evaluate platform functionality without financial risk. While these accounts are beneficial, there are inherent limitations that traders must be aware of.
Emotional and Psychological Differences
One notable limitation is the absence of emotional and psychological elements in demo trading. Real trading environments are fraught with emotional pressures and psychological challenges that affect traders’ decisions and risk management strategies. The absence of real money in demo accounts removes the fear of loss and the excitement of winning, which can lead to overconfidence and unrealistic risk-taking in live trading scenarios.
Discrepancies in Market Conditions
Another limitation is the potential for outdated or unrealistic market conditions in demo environments. Some platforms may not provide real-time market data or may simulate overly favourable trading conditions, giving traders a distorted view of market realities. This discrepancy can lead to unexpected losses when transitioning to live trading due to the divergence in market behaviour and price movements.
Restricted Access and Functionalities

In addition, demo accounts often come with limited access to assets, tools and features. Traders may find a limited range of assets available for trading or may not have access to advanced charting tools and analytical resources, hindering the development of comprehensive trading strategies and market analysis skills. This limitation requires traders to be aware of the potential gaps in experience and knowledge when transitioning to real accounts.
Time Limitations of Demo Accounts
Furthermore, the temporal aspect of demo accounts is crucial, as many brokers offer these accounts for a limited period of time. The limited timeframe may not allow traders to experience a full range of market conditions, such as different market cycles and volatility levels, which may affect the robustness of their trading approach.
Execution Differences Between Demo and Live Accounts
Finally, the execution of trades on demo accounts may not accurately reflect the speed and efficiency of order execution in live trading due to differences in liquidity and market depth. Traders may experience slippage and delayed order executions in real accounts, affecting trading results and profitability.
Tips for new investors when using a binary demo account

For those new to binary options trading, a demo account serves as a risk-free sandbox in which to experiment and learn. One way to maximize this learning experience is to set achievable goals. For example, instead of aiming for high returns right away, aim for a series of small, consistent profits.
This approach will not only help you understand the nuances of the market, but will also build your confidence. A trading journal can further enhance this learning. By recording the details of each trade, such as the strategies used and the results, you create a valuable resource for future trades. Over time, this journal can help you refine your strategies and become more adept at identifying profitable opportunities.
Bad habits to avoid in binary demo account trading
While a demo account provides a safe space for practice, it’s also a breeding ground for bad habits. Overtrading is one such habit, which often stems from the excitement of a risk-free environment. This behaviour can lead to quick burnout and is not sustainable in a live trading scenario. For example, if you find yourself making 50 trades in an hour on a demo account, consider how feasible this would be with real money on the line.
Another habit to watch out for is neglecting risk management. Even though the funds in a demo account are virtual, treating them like real money can set the stage for responsible trading later on. For example, always set stop-losses and take-profits as you would on a live account to simulate a realistic trading experience.
Demo account profits and some vital information

Profits on a demo account can be both a morale booster and a potential pitfall. While it’s natural to feel accomplished when your demo account balance grows, this success doesn’t always translate to real trading. Market conditions are constantly changing and the emotional dynamics are very different when real money is involved.
For example, you may find that a strategy that gave you a 70% success rate in your demo account only gives you a 50% success rate in a live environment. This discrepancy can be due to a number of factors, including market volatility and emotional decision-making. Therefore, while your demo account wins are worth celebrating, they should not lull you into a false sense of security when transitioning to a live trading environment.
Conclusion: Pocket Option is the best demo account

Although you can start trading with a real account, you are advised to choose a demo account. It’s because when you are using dummy money, neither you are losing nor gaining.
This is one of the best ways to familiarize yourself with binary options trading trends. Not to mention, demo accounts usually have the features that real binary trading account has. This means that a demo trading account is a wise way of practicing and mastering the art of binary trading.
Especially for beginners, it is important to try out Binary Options with virtual money. The advantages are that you can trade on real market data without risk. Switch from your demo account in 2 clicks to your real money account if you feel comfortable trading with real money. Furthermore, developing new strategies in the binary option practice account is important before you try it with real money!
On the other hand, you can try to trade new assets or financial products you did not know about before. Pocket Option is a universal and flexible broker. You can trade Forex, CFDs, Stocks, and more on one platform. The practice account allows you to try out new things.
The 6 best demo accounts for Binary Options trading listed below:
- Pocket Option – Best demo account experience overall and no sign-up needed
- IQ Option – Userfriendly for beginners
- Quotex – Free trading signals
- Deriv – Supports automated trading
- Olymp Trade – Good education for beginners
- Expert Option – No sign-up needed
(Risk warning: Your capital can be at risk)
Frequently Asked Questions about Binary Options demo accounts:
Is Binary Options demo trading safe?
If you have never invested in binary options, this is the first thing that might come to your mind. Well, trading in binary options on a demo account is safe because you only use virtual money and no real money. Also, you are advised to dig the Internet a little deeper to learn more about trading in binary options.
How to succeed in Binary Options demo account trading as beginner?
Although binary options are considered a volatile trading market even in demo accounts, some things can help you make a confirmed profit. Before you start, you can learn everything about the market; you can choose a reliable trading method and broker, backtest the trading method and start earning your first demo profits.
What is the best Binary Options demo account?
While many binary options brokers offer demo accounts, the ones mentioned above are the best. In our comparison, Pocket Option offers the best demo account because it has a high return, is similar to the live-trading account, and you can trade a lot of assets with professional features.
When should you stop trading in the binary demo account and start trading with a live account?
Binary Options are a popular way to invest money. It is so popular because you can get a huge return in a short amount of time. Especially 60-second trades or less are very fast. With the practice account, you can try to build a positive performance. If you are making money constantly for 1 – 3 months with virtual money, you can start investing real money. We recommend starting with small amounts.
Can I use automated demo account trading on a Binary Options simulator?
Yes, it is possible to practice algorithmic trading with the binary options simulator. Traders have to open a trading account and try the system.
Can I trade indices on a binary options simulator?
Yes, you can also trade Forex, commodities, stocks and many other financial markets, depending on the type of trading broker you have, without risking real money by using a binary options simulator, also known as a demo account.






