India, como China, es el segundo país más poblado del mundo. Ha habido un desarrollo gigantesco en el comercio basado en la web a nivel mundial, y la India no se queda atrás. Desde la introducción del comercio binario en la India, las opciones binarias como Quotex han adquirido rápidamente importancia en la India.

Sin embargo, con más patrocinadores financieros que necesitan poner recursos en Quotex, India tiene más personas desinformadas sobre el uso de opciones binarias y regularmente preguntas de Google como '¿Es legal el comercio binario en la India?'
Una guía paso a paso para operar con opciones binarias en India
Lo que leerás en este Post
Si usted está interesado en comercio de opciones binarias, el primer y más importante paso es familiarizarse con las principales plataformas de corredores de opciones binarias de la India.
#1 Elija un corredor de opciones binarias disponible en India
Primero, debe elegir una plataforma de corredores en línea disponible que permita a los indios intercambiar opciones binarias. Antes de seleccionar un corredor, es fundamental estudiarlo bien. Asegúrese de elegir una plataforma confiable donde no tendrá problemas para cobrar sus ganancias. En segundo lugar, cada plataforma tiene un conjunto diferente de reglas y regulaciones. Por lo tanto, debe estar completamente familiarizado con las regulaciones.
Estas son algunas de las mejores plataformas de corredores para indios:
Más de 100 mercados
- Min. depósito $10
- Demo de $10,000
- Plataforma profesional
- Alto beneficio hasta 95%
- Retiros rápidos
- Señales
Más de 300 mercados
- Depósito mínimo $10
- Cuenta demo gratuita
- Alto retorno hasta 100% (en caso de una predicción correcta)
- La plataforma es fácil de usar.
- Soporte 24 horas al día, 7 días a la semana
(Advertencia de riesgo: su capital podría estar en riesgo)
Más de 100 mercados
- Plataforma profesional
- Cuenta demo gratuita
- Depósito mínimo $10
- Seminarios web y educación
- Pagos altos
Más de 100 mercados
- Acepta clientes internacionales
- Altos pagos 95%+
- Plataforma profesional
- Depósitos rápidos
- Comercio social
- Bonificaciones gratis
Más de 100 mercados
- Min. depósito $10
- Demo de $10,000
- Plataforma profesional
- Alto beneficio hasta 95%
- Retiros rápidos
- Señales
desde $10
(Advertencia de riesgo: operar es arriesgado)
Más de 300 mercados
- Depósito mínimo $10
- Cuenta demo gratuita
- Alto retorno hasta 100% (en caso de una predicción correcta)
- La plataforma es fácil de usar.
- Soporte 24 horas al día, 7 días a la semana
desde $10
(Advertencia de riesgo: su capital podría estar en riesgo)
Más de 100 mercados
- Plataforma profesional
- Cuenta demo gratuita
- Depósito mínimo $10
- Seminarios web y educación
- Pagos altos
desde $10
(Advertencia de riesgo: operar es arriesgado)
Más de 100 mercados
- Acepta clientes internacionales
- Altos pagos 95%+
- Plataforma profesional
- Depósitos rápidos
- Comercio social
- Bonificaciones gratis
desde $50
(Advertencia de riesgo: operar es arriesgado)
#2 Regístrese para obtener una cuenta comercial

Después de elegir el corredor correcto, la siguiente fase es crear una cuenta en línea para operar con opciones binarias. El procedimiento estándar al registrarse para una cuenta requiere algunos detalles típicos del titular de la cuenta. Los detalles pueden incluir: nombre, apellido, número de teléfono, identificación de correo electrónico, contraseña, país de residencia, etc.
El comercio de opciones binarias está mal visto en muchos países porque es fácil ser estafado a través de estas plataformas. Es por eso que la mayoría de los corredores tienen estrictas medidas de seguridad con respecto a la verificación de cuentas. Por lo general, se solicita una imagen escaneada, una foto o una prueba de identidad para completar el proceso de verificación.
(Advertencia de riesgo: su capital puede estar en riesgo).
#3 Usar cuenta de demostración o real

Ahora que sabe cómo registrar su cuenta comercial, el tercer paso consiste en elegir el tipo de cuenta. Una cuenta de demostración y una cuenta genuina son las 2 categorías de cuentas disponibles.
La mayoría de las plataformas de corredores le darán ambas opciones. Antes de hacer su elección, permítanos contarle un poco sobre los tipos de cuenta. La cuenta de demostración es la que recomendamos encarecidamente. Mientras usa un Cuenta de demostración de opciones binarias, no tienes que usar dinero real sino virtual. Como la cuenta de demostración ayuda a evitar el riesgo financiero, esta es la mejor manera de aprender y practicar el comercio binario. Puede estudiar, analizar e implementar su aprendizaje sin ninguna pérdida financiera.
Ahora hablemos de las cuentas reales. Una cuenta real es donde usa dinero real en tiempo real. Esto significa que, en términos de ganancias o pérdidas, está involucrado su propio dinero real.
#4 Elija un activo para negociar

Un activo puede ser acciones, divisas, materias primas, índices, etc. Los precios de estos activos no son fijos en absoluto. El comerciante, es decir, debe predecir en qué dirección se moverá el precio: hacia arriba o hacia abajo. Según la precisión de su predicción, gana o pierde dinero. La fase más importante del procedimiento es seleccionar el activo correcto.
Para hacer las predicciones correctas, debe tener un conocimiento profundo de los factores que influyen en los precios de los activos.
(Advertencia de riesgo: su capital puede estar en riesgo).
Supuestamente, para el comercio de acciones, deberá estar al tanto de toda la información relevante. Esta información incluye datos estadísticos, el desempeño actual de la empresa, actualizaciones sobre sus competidores, noticias geopolíticas y corporativas, etc.
Si planea comerciar con productos básicos, se aplica la misma regla. Debe tener una comprensión adecuada de cómo se comporta la mercancía en diferentes circunstancias, y también se debe estudiar el papel de los diversos factores que influyen.
Le sugerimos que se ponga en contacto con un experto comercial experimentado para aprender todo lo más a fondo posible. Es aconsejable comenzar su viaje comercial con una cuenta de demostración, ya que no perderá dinero real aquí y podrá practicar bien.
#5 Hacer un análisis

El mundo del trading es curioso. Se ganan o se pierden toneladas de dinero con un solo clic. Es por eso que los expertos están tratando de desarrollar patrones e indicadores para guiar a los comerciantes en la predicción del resultado. El único propósito del análisis es detectar patrones en el comportamiento del mercado.
Este análisis se realiza mediante el estudio de varios indicadores de mercado. Estos indicadores técnicos de opciones binarias ayudan a reconocer los movimientos del mercado.
#6 Colocar la operación

Una vez que haya entendido el método de cómo funciona realmente, es hora de realizar la operación. Colocar la operación significa que ha elegido su predicción contra el precio de ejecución, lo que significa que ha decidido si el precio del activo aumentará o disminuirá dentro de un marco de tiempo particular.
#7 Esperar el resultado

El resultado se conoce solo cuando el marco de tiempo ha expirado y se revela el precio. Dependiendo de esto, puede determinar si su pronóstico fue correcto o incorrecto.
(Advertencia de riesgo: su capital puede estar en riesgo).
Datos importantes que debe saber sobre el comercio de opciones binarias
El comercio binario incluye ejecutando intercambios que le permitan beneficiarse de las fluctuaciones de valor de los diferentes recursos, incluyendo mercancías, acciones, listas y formas monetarias.

Como comerciante de opciones binarias, ejecuta una operación que depende de si calcular el costo del recurso y terminar por encima o por debajo de un costo particular en un marco de tiempo particular, conocido como el terminación. Esta situación básica de sí/no hace que el comercio binario sea extremadamente sencillo, lo cual es no es dificil de ejecutar. Posteriormente, numerosos patrocinadores financieros actualmente esperan comercializar alternativas binarias en India.
(Advertencia de riesgo: su capital puede estar en riesgo)
¿Las opciones binarias son legales en India o no?
En contraste con numerosas naciones diferentes, el comercio binario es ilegal en India. De acuerdo con las reglas dadas por el Banco de Reserva de la India, comercio binario o cualquier tipo de comercio basado en la web no es legítimo en India.

La configuración regional de la India está obligada por el RBI y Junta de Bolsa y Valores de la India (SEBI), que no siga poniendo recursos en el comercio binario En India.
La Ley de Gestión y Divisas (FEMA) establece que los corredores binarios o de divisas deben estar autorizados en la India a través de canales comerciales electrónicos o en línea. Los ciudadanos indios todavía pueden utilizar corredurías en el extranjero porque no existe una ley explícita que lo prohíba. Por lo tanto, cualquier patrocinador monetario que emprenda el comercio binario en la India lo hace bajo su propio riesgo, con no hay ley para coordinar tratos de decisiones comerciales binarias en la India.
¿Existe algún castigo por el comercio binario en la India?
No, no existe ningún castigo por el comercio binario en la India. El comercio de opciones binarias no está regulado en la India y no existe ninguna ley o regulación en contra por parte de la Junta de Bolsa y Valores de la India (SEBI). No puede ser castigado por utilizar un corredor binario porque es bajo su propio riesgo. Sin embargo, las leyes pueden cambiar en el futuro.
(Advertencia de riesgo: su capital puede estar en riesgo)
Los 4 mejores corredores y sitios web de opciones binarias en India
Alguna vez te has preguntado ¿Qué corredores son legales en la India? Le mostramos no solo los proveedores legales, sino también el mejor de ellos:
Analicemos los corredores en detalle:
Más de 100 mercados
- Min. depósito $10
- Demo de $10,000
- Plataforma profesional
- Alto beneficio hasta 95%
- Retiros rápidos
- Señales
Más de 300 mercados
- Depósito mínimo $10
- Cuenta demo gratuita
- Alto retorno hasta 100% (en caso de una predicción correcta)
- La plataforma es fácil de usar.
- Soporte 24 horas al día, 7 días a la semana
(Advertencia de riesgo: su capital podría estar en riesgo)
Más de 100 mercados
- Plataforma profesional
- Cuenta demo gratuita
- Depósito mínimo $10
- Seminarios web y educación
- Pagos altos
Más de 100 mercados
- Acepta clientes internacionales
- Altos pagos 95%+
- Plataforma profesional
- Depósitos rápidos
- Comercio social
- Bonificaciones gratis
Más de 100 mercados
- Min. depósito $10
- Demo de $10,000
- Plataforma profesional
- Alto beneficio hasta 95%
- Retiros rápidos
- Señales
desde $10
(Advertencia de riesgo: operar es arriesgado)
Más de 300 mercados
- Depósito mínimo $10
- Cuenta demo gratuita
- Alto retorno hasta 100% (en caso de una predicción correcta)
- La plataforma es fácil de usar.
- Soporte 24 horas al día, 7 días a la semana
desde $10
(Advertencia de riesgo: su capital podría estar en riesgo)
Más de 100 mercados
- Plataforma profesional
- Cuenta demo gratuita
- Depósito mínimo $10
- Seminarios web y educación
- Pagos altos
desde $10
(Advertencia de riesgo: operar es arriesgado)
Más de 100 mercados
- Acepta clientes internacionales
- Altos pagos 95%+
- Plataforma profesional
- Depósitos rápidos
- Comercio social
- Bonificaciones gratis
desde $50
(Advertencia de riesgo: operar es arriesgado)
#1 Quotex
Quotex es un corredor de opciones binarias que trabaja con clientes internacionales. Esta plataforma salió al mercado en 2020. Permite comercio fácil y ofrece una amplia gama de activos comerciales.

Awesomo Ltd., con sede en Seychelles, es propietaria Quotex, que está regulado por una autoridad reguladora independiente: el Centro de Regulación de las Relaciones del Mercado Financiero Internacional (IFMRRC). Esta plataforma proporciona servicios en todos los países. Puede comenzar a operar con un depósito mínimo de $10.
(Advertencia de riesgo: su capital puede estar en riesgo)
#2 IQ Option
El comercio en línea plataforma IQ Option es uno de los principales corredores de opciones binarias y el mejor aplicación de comercio binario en India. La plataforma se estableció en 2013 y ofrece una amplia variedad de instrumentos comerciales.

El corredor en línea ha recibido muchos premios y reconocimiento por sus prestaciones y servicios. La compañía se presentó como un corredor de opciones binarias, pero ahora también ofrece operaciones con CFD, acciones, divisas, etc.
la plataforma es accesible en teléfonos inteligentes y computadoras de escritorio. Los comerciantes de más de doscientos países pueden acceder IQ Option. En esta plataforma se realizan más de un millón de transacciones al día.
(Advertencia de riesgo: su capital puede estar en riesgo)
#3 Olymp Trade
Olymp Trade es una plataforma de comercio en línea que se introdujo en el año 2014. La plataforma ofrece una amplia gama de activos y características que la diferencian de otras plataformas proveedoras de servicios financieros. Más de 20000 usuarios comercian con Olymp Trade todos los días. La plataforma ofrece un servicio gratuito cuenta demo a cada comerciante que se registre con ellos.
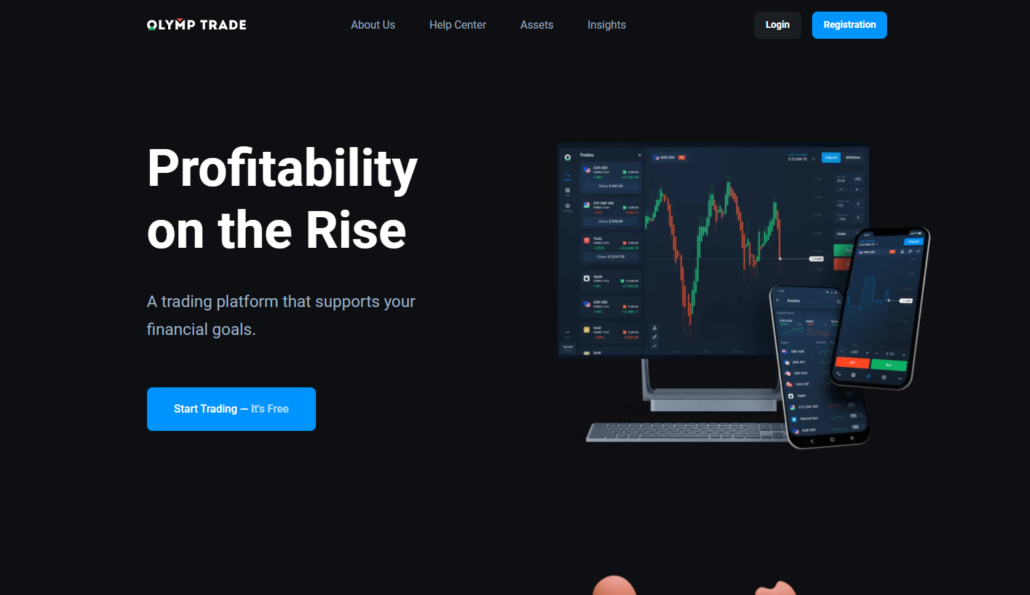
Olymp Trade es un miembro de la comisión financiera. Brinda servicios de alta calidad; la plataforma brinda un excelente soporte a sus comerciantes.
(Advertencia de riesgo: su capital puede estar en riesgo)
#4 Pocket Option
Es una de las Las mejores plataformas de opciones binarias establecida en 2017. Opera bajo la compañía denominada gembell ltd., ubicado en las Islas Marshall.

El Centro de Regulación de las Relaciones del Mercado Financiero Internacional (IFMRRC) controla esta plataforma.
(Advertencia de riesgo: su capital puede estar en riesgo)
Reglas y regulaciones de opciones binarias en India
Si bien es una pasión entre el comercio en línea indio en el área local si es ilegal intercambiar opciones binarias en la India, en realidad hablando, la respuesta adecuada es un básico "No".
A diferencia del comercio binario en la India, que La Junta de Bolsa y Valores de la India controla con firmeza, existen sin limitaciones legales comparables forzado en el comercio de opciones binarias indias. Debido a la ausencia de empresas comerciales controladas de forma privada, numerosos comerciantes de la India han dependido de la gestión de agentes marítimos, algunos de los cuales están dirigidos y otros no regulados.

Para tener una comprensión superior de las cuestiones administrativas que abarcan el comercio en línea, echemos un vistazo a la escena administrativa del negocio monetario con más detalle. Los principales órganos administrativos responsables de la gestión del negocio monetario en la India son el Banco de Reserva de la India (RBI) y el Junta de Bolsa y Valores de la India (SEBI).
(Advertencia de riesgo: su capital puede estar en riesgo)
El banco de la reserva de la India dictamina sobre el comercio de opciones binarias
El RBI es el Banco Central de la India y asume un papel imperativo en la realización de los enfoques financieros de la India. También funciona como un controlador y gerente de la industria financiera de la India, especialmente las áreas financieras.

Otra capacidad clave del RBI es la junta de control de comercio, explícitamente el aumento de las rupias indias fuera del país para trabajar con cuotas comerciales y mantenerse al día con el equilibrio del mercado de divisas en la India.

La junta de valores e intercambio de la India destaca las opciones legales a binarias
Creada en 1988, SEBI va como el controlador de la India mercados de protección. Su importante obligación ha sido retratada como “… para garantizar los intereses de los patrocinadores financieros en las protecciones y promover la mejora y gestionar el mercado de protecciones y para el problema asociado además de eso o coincidente con él”.

SEBI de todos modos asume tres partes como organismo administrativo para el mercado de protecciones indio. Va como un órgano semiadministrativo, semijefe y semilegal. En su labor de semiadministrativa, SEBI redacta los requisitos administrativos del negocio. En su trabajo de liderazgo, SEBI lleva a cabo exámenes y hace un movimiento de autorización. Por fin, en su límite legal, la SEBI hace decisiones legítimas a las que la empresa debe someterse. Con cada una de las tres capacidades trasladadas a un solo cuerpo, esto hace que el SEBI sea un cuerpo administrativo asombroso.
El comercio de opciones binarias en la India es excepcionalmente limitado porque el RBI está tratando de controlar la efusión de INR, tratando de disminuir el déficit récord actual del país. Con binario, está administrando conjuntos de efectivo. Para un bróker indio, esto implica operar con el INR por USD o EUR.
Echar un vistazo:
Por lo tanto, para detener este aumento de INR fuera del país, el RBI decidió que el intercambio binario en línea puede incitar a los corredores indios a ignorar la Ley de gestión de divisas (FEMA). Como resultado, el solitario camino indio corredores puede intercambiar binario es cuando los conjuntos de dinero que intercambian se emparejan con el INR.
Métodos de depósito disponibles en India para operaciones binarias
En India, debido a las limitaciones impuestas al retiro de rupias indias por el RBI, los comerciantes deben determinar por qué están enviando dinero en efectivo fuera del país.
¿Qué hacer si te involucras en una estafa de comercio de opciones binarias en la India?
Sin leyes ni reglas para supervisar el comercio de opciones binarias en la India, los patrocinadores financieros relacionados con el comercio en la India lo hacen bajo su propio riesgo. Hay no hay solución legítima abierta a un truco comercial de comercio binario En India. Muchos interfaces web falsas engañar a las personas y terminar tomando sus datos y dinero en efectivo.

Es absolutamente imposible saber si las apuestas que realiza en las etapas binarias son genuinas o no. Se han contabilizado como casos de control de programación mutilar los costos y pagos. Por otra parte, la negativa a devolver las reservas de los clientes, tales etapas han dado a sus áreas geográficas, sin duda puede romper todo contacto con los clientes. Sin embargo, aún así, muchas personas capitulan constantemente. ¿Por qué?
La respuesta apropiada está en la anuncios a través de medios en línea y arreglos de artículos. Estos anuncios los llevarán a un plan y sitios de aspecto experto. Por lo tanto, es una solicitud sincera de no administrar ninguna empresa de administración monetaria que los expertos indios no aprueben.
Verifique cada pequeña idea con respecto al elemento con el controlador antes de tomar cualquier opción de especulación. La simple presentación de logotipos administrativos en sus sitios no es suficiente.
Métodos de pago para comerciantes en India

En pocas palabras, sea cual sea el método que elija utilizar para depositar en la cuenta en el extranjero, el pago se realizará de la misma manera.
¿Cómo hacer depósitos y retiros?
Antes de elegir un método, debe seleccionar la moneda que utilizará para las transacciones. Una vez que elijas la moneda, no podrás cambiarla. Debido a las restricciones impuestas por el RBI a la salida de rupias indias, los comerciantes deben informar específicamente por qué están moviendo el dinero.
Los siguientes métodos generalmente se eligen para fines de depósito y retiro.
- Tarjetas de Débito o Tarjetas de Crédito – MasterCard, VISA
- Monederos electrónicos: Skrill, Perfect Money, GlobePay, Webmoney, Advcash,
- UPI, banca en red, Rupay
- Depósito de BTC (Puedes convertirlo en dinero fiduciario)
(Advertencia de riesgo: su capital puede estar en riesgo).
Pros y contras de operar con opciones binarias en India
Las ventajas del comercio de opciones binarias son:
- Es un compromiso financiero corto.
- Para operar con opciones binarias, no necesita invertir una gran cantidad de dinero. El depósito mínimo puede ser tan bajo como 10 dólares.
- Fuerte potencial para altos rendimientos en inversiones bajas
- Con las cuentas de demostración, puede practicar y aprender mucho sobre el comercio. Después, con dinero real, las posibilidades de obtener ganancias serán mucho mayores.
- Según muchos, el comercio de opciones binarias es ciertamente tan complejo como el comercio de divisas. Entonces, la simplicidad del comercio es definitivamente una ventaja adicional.
- El riesgo involucrado es claro y limitado. Sabes la cantidad exacta que vas a perder. Así que tienes el alcance de tomar la decisión de si quieres seguir adelante o no. Esto se llama riesgo fijo.
Las desventajas del comercio de opciones binarias son:
- El número de corredores sigue aumentando y, sin embargo, la mayoría de ellos no están regulados. Por lo tanto, la confiabilidad de los corredores es definitivamente una pregunta.
- Es un verdadero desafío encontrar un corredor confiable. Con frecuencia se ve que los comerciantes enfrentan problemas para cobrar sus ganancias. Como estos corredores están ubicados en el extranjero, es casi imposible rastrearlos.
- Casi siempre hay una limitación involucrada en el uso de las cuentas demo. La mayoría de los corredores ofrecen solo unas pocas operaciones con cuentas de demostración, lo que definitivamente no es suficiente para aprender el juego.
Conclusión
Las tres etapas superiores IQ Option, Quotex y Pocket Option son decisiones increíbles cuando elegir una etapa de negociación binaria. Incluso puede perseguir a cada uno de ellos y tener varios registros para utilizar. Además, tienen cuentas demo con activos virtuales que puede usar para preparación adicional y perfeccionar sus habilidades de intercambio.

Existen no hay peligros implícitos o cargos para utilizar la cuenta de demostración para probar sus habilidades mientras descubre cómo funcionan las etapas. Todos tienen materiales educativos que necesita explotar y aprender todo lo que pueda sobre el comercio binario. Esto incluso incorpora ejercicios instructivos en video gratis. Examine las auditorías totales sobre ellos en nuestro sitio, luego, en ese momento, decida su elección.
(Advertencia de riesgo: su capital puede estar en riesgo)
Preguntas frecuentes (FAQ) sobre opciones binarias en India:
¿Está regulado el comercio binario en la India?
No. No está regulado en India.
¿Cómo operar con opciones binarias en India?
Para comerciar en la India, los comerciantes indios deben registrarse con un corredor de opciones binarias en el extranjero. Desafortunadamente, no hay empresas locales en la India que brinden estos servicios.
¿Es legal operar con opciones binarias en India?
El comercio binario está prohibido en la India, con la excepción de varias otras naciones. El comercio binario o cualquier tipo de moneda negociada en bolsa en línea no está autorizado en India, de acuerdo con las regulaciones de RBI.
En India, ¿cuál es la sanción por operar ilegalmente con opciones binarias?
Si la persona comerciara ilegalmente, la persona sería penalizada con un máximo de 10000INR por el día en particular en cuestión. Junto con una multa inicial de 10000INR, se puede imponer la misma multa por cada día adicional de infracción.
Si la persona comerciara ilegalmente, la persona sería penalizada con un máximo de 10000INR por el día en particular en cuestión. Junto con una multa inicial de 10000INR, se puede imponer la misma multa por cada día adicional de infracción.








