
Revisión de XM: ¿debería registrarse o no? – Prueba de corredor para comerciantes
- Plataformas MetaTrader 4 y 5
- Spreads crudos y competitivos
- Regulado por CySEC, ASIC, DFSA, FCA e IFSC
- Excelente sección de educación.
- Cuenta de demostración gratuita disponible
Existen muchas empresas de corretaje en línea, y todas prometen los mejores servicios de inversión y comercio. Sus condiciones comerciales y métodos de ejecución difieren. Los corredores con licencia de buena reputación brindan el mismo servicio estándar. Pero algunos tratan de vencer a la competencia a través de tarifas más bajas, tiempo de procesamiento más rápido y mejores ejecuciones comerciales.
En esta revisión, ofrecemos nuestros hallazgos sobre XM Group, uno de los corredores autorizados de buena reputación con ofertas altamente competitivas. hemos incluido información clave para ayudarlo a decidir si el corredor es adecuado para usted. Encuentre detalles completos sobre las plataformas del corredor, los métodos de ejecución, las tarifas y más a continuación.

¿Qué es XM? – Datos breves sobre la empresa.

XM (Grupo XM) es un forex en línea y CFD rompieronr conocido por su estricta política de cero recotizaciones. La empresa fue fundada en 2009 en Chipre y ahora es reconocida internacionalmente.
XM tiene Más de 5 millones de clientes activos distribuidos en 196 países. Sus otras oficinas globales están ubicadas en Australia y el Reino Unido. XM brinda acceso para operar con más de 1000 instrumentos financieros, incluidos divisas, índices, materias primas, acciones y metales.
Hasta ahora, el corredor ha sido honrado con más de 30 premios de la industria. Estos incluyen el premio COLWMA (City of London's Wealth Management Awards) al Mejor Proveedor de Servicios de Forex. XM ha sido el ganador consecutivo de este premio desde 2017 hasta la fecha.

Datos sobre XM:
- Creado en 2009
- Basado en sucursales internacionales como Australia, Grecia o Chipre
- Más de 30 reconocimientos y premios de la industria
- Más de 5 millones de cuentas activas
- Ejecuciones comerciales 100% sin rechazos y sin recotizaciones
- Ingresos anuales estimados de $540 millones+
- Ofrece protección de saldo negativo
¿Está regulado XM? – Resumen de la regulación:

Trading Point Holdings es la empresa matriz de XM y son registrado con varias entidades financieras globaless en Europa, Oriente Medio, el Reino Unido, África y América del Norte.

En Europa, el corredor es un sociedad de inversión registrada en CySEC como Trading Point of Financial Instruments Ltd. Una licencia que permite a la empresa "pasaporte" de sus servicios financieros a otras regiones de la UE y el EEE. XM también opera en Sidney, Australia, bajo un ASIC licencia.

El corredor tiene licencias de otras jurisdicciones financieras estratégicas, como Dubái. Como tal, XM es un corredor seguro para personas en el Medio Oriente y África del Norte (MENA). Estos organismos financieros requieren el registro en compañías de seguros o planes de compensación específicos. Son responsables de la seguridad de los fondos de los clientes.
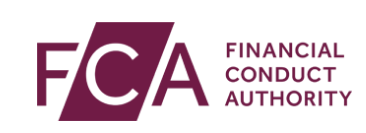
estos cuerpos supervisar las actividades financieras del corredor para garantizar prácticas comerciales justas. Realizan las auditorías necesarias a intervalos específicos, asegurándose de que el corredor se adhiera estrictamente a los estándares de servicio de calidad requeridos. Estas licencias recomiendan al corredor como uno de los confiables y legítimos de la industria.

Lista de los reguladores XM:
- Comisión de Bolsa y Valores de Chipre CySEC, licencia #120/10
- Autoridad de Conducta Financiera FCA, Reg. # 09436004
- Autoridad de Servicios Financieros de Dubái DFSA, ref. nº F003484
- Comisión de Inversiones y Valores de Australia ASIC, licencia – AFSL #443670
- Comisión de Servicios Financieros Internacionales de Belice, FISC #000261/106
Medidas de seguridad para los comerciantes y su dinero

XM opera bajo el supervisión de organismos financieros mundialmente aclamados. Estas regulaciones requieren que el corredor separe el dinero de los clientes del suyo propio. En el improbable caso de un fracaso comercial, los fondos de los clientes no se verán afectados.
XM cumple con esta regla al mantener los fondos de los clientes en los bancos más confiables en sus jurisdicciones reguladas. La compañía también es una de las que ofrece protección de saldo negativo. Esta característica protege las cuentas de los usuarios durante la alta volatilidad, lo que garantiza que no se endeude al perder más que su capital.
Además, las licencias de corredor exigir estrictamente aportes a fondos de compensación específicos. En caso de una disputa que le dé derecho a una reclamación, el plan de compensación garantiza que el corredor pueda pagar hasta 20 000 €. Tenga en cuenta que este esquema de compensación solo se aplica en algunas jurisdicciones.
Estas licencias también llevar leyes estrictas de protección de datos, lo que requiere que el corredor use un software de encriptación de primer nivel en su sitio web y plataformas. Eso significa que su información personal está segura. Por estas razones, podemos decir con seguridad que XM ofrece un entorno seguro para operar e invertir en el mercado financiero.
Revisión de las ofertas y condiciones comerciales de XM

Los clientes pueden acceder más de 1000 instrumentos de mercado en plataformas XM. Estos incluyen los mercados más rentables, como divisas, materias primas duras y blandas, índices, acciones y criptomonedas. Los clientes pueden acceder a estos mercados a través del comercio de CFD en línea. Esto es lo que puede esperar de cada producto:
Forex

Los comerciantes pueden acceder Más de 55 pares de divisas en la plataforma XM, incluidos los más negociados en el mercado. Varios menores rentables y exóticos también están disponibles para especular.
Aparte de la cruces principales, espere pares como EURCAD, GBPNZD, NZDJPY, USDHUF y muchos mercados más rentables en todas las categorías de divisas.
El mercado de divisas es accesible en todas sus cuentas y plataformas. El diferencial promedio en los principales pares depende del tipo de cuenta. Pero para la cuenta estándar, espere un diferencial típico de 1,7 pips durante las horas pico del mercado. El apalancamiento accesible depende de la jurisdicción del cliente. Pero en forex, el bróker puede ofrecer hasta 1:1000.
| pares de divisas: | 55+ |
| Aprovechar: | Hasta 1:000 |
| Unta: | Un diferencial típico de 1,7 pips durante las horas pico del mercado |
| Ejecución: | Instante |
| Disponibilidad: | Durante el horario comercial |
CRIPTOMONEDAS

XM ofertas Más de 30 pares de criptomonedas en el comercio de CFD. Los clientes pueden intercambiar monedas virtuales, como Bitcoins, Onda, Litecoin, Ethereum y más. Los criptomercados más líquidos están todos en la lista, y puede acceder a ellos en todos sus tipos de cuenta.
Los clientes pueden negocie estos criptomercados junto con las principales monedas, como EUR, GBP y USD. Espere ver pares como BTCEUR, ETHGBP, XRPUSD, etc. Los diferenciales de las monedas virtuales son generalmente mucho más altos. Y el más bajo en XM oscila entre 0,0015 pips y 0,085 pips. El apalancamiento está disponible y depende de la jurisdicción.
| Activos de criptomonedas: | 30+ |
| Aprovechar: | Hasta 1:250 |
| Unta: | Desde 0.0015 pips |
| Ejecución: | Instante |
| Disponibilidad: | 24/7 |
CFD sobre índices

Los índices comprenden acciones de grupos de empresas o bolsas de valores específicas. A través de las ofertas de índices de XM, obtiene acceso a más de 20 índices populares en los mercados financieros. Lo que le permite negociar una cesta de acciones de varias empresas como un solo instrumento.
encontrarás mayor índices de acciones y futuros en la plataforma del corredor, como US500cash, HK50cash, UK100, FRA40 y más. Los diferenciales más bajos oscilan entre 0,04 pips y 16,0 pips, según el activo.
| Índice de activos: | 20+ |
| Aprovechar: | Hasta 1:1000 |
| Unta: | A partir de 0,04 pips |
| Ejecución: | Instante |
| Disponibilidad: | Durante el horario comercial |
CFD de materias primas

Los CFD de materias primas son un gran opción de inversión para ampliar su cartera. Son especialmente rentables en estos duros tiempos económicos globales. XM brinda acceso a CFD de materias primas blandas y duras, incluidos cacao, trigo, azúcar, oro, plata y muchos más.
El apalancamiento está disponible hasta 1:1000 por estos bienes.
| Activos básicos: | 8+ |
| Aprovechar: | Hasta 1:1000 |
| Unta: | Desde 0.0047 pips |
| Ejecución: | Instante |
| Disponibilidad: | Durante el horario comercial |
CFD de acciones

Las acciones son entre las inversiones más populares en el mercado financiero. Operar a través de CFD brinda la oportunidad de beneficiarse de estos mercados incluso en estos tiempos difíciles de caída de los precios de las acciones.
Existen más de 600 acciones de empresas listado en las plataformas comerciales de XM. Puede intercambiar marcas populares, como Apple, Alibaba, AT&T, Coca-Cola, Burberry, Adidas y muchas más.
XM proporciona Negociación de CFD sobre acciones a diferenciales competitivosy los clientes pueden ganar dividendos en algunas acciones. El corredor también ofrece apalancamiento, que varía según la jurisdicción.
| Activos bursátiles: | 600+ |
| Aprovechar: | Hasta 1:1000 |
| Unta: | A partir de 0,1 pips |
| Ejecución: | Instante |
| Disponibilidad: | Durante el horario comercial |
CFD de energía

Las energías son incluido en la línea de productos del corredor y están disponibles en el comercio de CFD. XM ofrece los mercados populares en esta categoría, como el petróleo Brent, el gas de Londres, el gas natural, West Texas Intermediate (WTI) y otros.
| Activos energéticos: | 5+ |
| Aprovechar: | Hasta 1:1000 |
| Unta: | A partir de 0,03 pips |
| Ejecución: | Instante |
| Disponibilidad: | Durante el horario comercial |
Tarifas comerciales: ¿Cuánto cuesta operar en XM?

Tarifas comerciales en XM varían según el tipo de cuenta. El corredor utiliza una estructura basada en comisiones y sin comisiones en su fijación de precios. Los diferenciales variables se aplican a todas las cuentas, lo que permite que las tarifas bajen lo más bajo posible durante los momentos de alta actividad del mercado.
Las cuentas micro y estándar son sin comisiones, con un spread mínimo de 1.0 pip. La tarifa de comisión está integrada en el margen de beneficio, por lo que los costos de negociación están todos en el margen.
El la cuenta ultra baja también es un tipo de comisión cero pero los diferenciales comienzan desde 0,6 pips en todas las principales. Los diferenciales en la cuenta de acciones dependen del intercambio subyacente. Se aplica una tarifa de comisión de $3.5 por un lote negociado por lado. Esta tarifa está un poco por encima del promedio de $3 en el mercado.
XM también ofrece una Cuenta cero donde los diferenciales comienzan desde 0.0 pips. Solo se puede acceder a este tipo de cuenta en regiones específicas, como las jurisdicciones reguladas por FCA y CySEC. Se aplican tarifas de comisión.
XM también cobra tarifas de intercambio, que varían según el activo y las tasas de interés.
Aquí hay una descripción general de otras tarifas en XM:
| Tarifa: | Información: |
|---|---|
| Tarifas de swap para operaciones abiertas durante la noche: | Se aplican tarifas de reinversión para los instrumentos en efectivo. En cambio, los productos de futuros tienen una fecha de vencimiento, para ellos no hay cargos por tarifas nocturnas. |
| Tarifa de mantenimiento: | $15 Tarifa única de mantenimiento cobrada después de 90 días de inactividad. |
| Cargo por inactividad: | $5 por mes después de 90 días de inactividad. Si el saldo libre es cero, no se cobrará una tarifa de inactividad. |
| Tarifa de depósito: | Sin comisiones de depósito. |
| Cargo por retiro: | Sin tarifas de retiro. |
| Tarifa de datos de mercado: | Sin tarifas de datos de mercado. |
Prueba y revisión de las plataformas comerciales XM

XM opera un modelo de negocio de la mesa de operaciones, asegurando la ejecución de todas las operaciones. Los comerciantes tienen garantizada la liquidez para todas sus operaciones debido a las políticas de cero recotizaciones y rechazo del corredor.
XM proporciona estos servicios en su plataforma web propietaria y los MetaTraders 4 y 5. Estos están disponibles en diferentes versiones y sistemas operativos. A continuación, compartimos los resultados de nuestras pruebas de las plataformas comerciales de XM:
MetaTrader 4

El MetaTrader 4 de XM ofrece la herramientas estándar disponibles en el software comercial. Se incluyen más de 50 herramientas de gráficos e indicadores. La plataforma le permite diseñar sus indicadores. Los asesores expertos están habilitados en el MT4 de XM.
XM conserva MT4 interfaz amigable. Los usuarios pueden encontrar fácilmente funciones clave en el tablero. Las actualizaciones y estadísticas del mercado se pueden ver en la parte superior, lo que facilita el acceso para operar.
Puede ver y administrar su historial comercial. Las notificaciones por correo electrónico también se muestran en la parte inferior, mostrando mensajes importantes del corredor sobre las condiciones del mercado. Sin embargo, el comercio de CFD sobre acciones no está disponible en MT4.
MetaTrader 5

Los comerciantes pueden acceda a todas las funciones de MT4 y más en esta plataforma. Se pueden negociar 300 CFD de acciones adicionales en el MT5 de XM.
Las ofertas de MT5 más de 80 herramientas de análisis técnico y varios tipos de órdenes, incluidas órdenes finales y órdenes pendientes.
XM Web Trader

El WebTrader 4 es accesible en Windows o Mac. Los operadores pueden acceder a todas las líneas de productos del bróker con diferenciales a partir de 1,0 pip.
El También se incluye la función de noticias del mercado. junto con casi todas las herramientas en el MetaTrader 4 y 5. Las únicas características que faltan son los Asesores Expertos (EA) y las funcionalidades de comercio social.
MetaTrader 4 Multiterminal

Las plataformas multiterminal XM le permiten administrar varias cuentas en una terminal comercial. Eso significa que iniciar sesión en estas cuentas es más fácil con un solo nombre de usuario y contraseña.
La multiterminal admite más de 120 cuentas con todas las herramientas útiles, incluidos varios tipos de órdenes, indicadores, etc. Puede administrar todas sus cuentas comerciales en una sola plataforma y las operaciones se ejecutan en un segundo.
Indicadores y disponibilidad de gráficos en XM

Los comerciantes pueden utilice más de 80 indicadores técnicos y más de 40 objetos analíticos, incluidas las herramientas de dibujo. Las plataformas, especialmente la MT5, te permiten ver varios gráficos simultáneamente.
XM también ofrece su indicadores de tendencia internos, incluidos los indicadores de ríos, analizador, ADX y PSAR.
Estas son herramientas avanzadas con las siguientes características:
- Proporcionar una visión profunda de la dirección del mercado.
- Mostrar puntos de consolidación
- Sugiere los mejores instrumentos negociables en momentos específicos.
Comercio móvil a través de la aplicación XM

XM no tiene una aplicación propietaria pero ofrece comercio móvil en MT4 y MT5. Esta aplicación se puede descargar desde las tiendas Apple o Google Android.
Operar en aplicaciones móviles es no limitado ya que todas las funciones y herramientas esenciales están disponibles. El diseño es estándar y simple, por lo que es fácil de usar.
Los comerciantes pueden acceda a hasta 30 indicadores técnicos y tres gráficos. Los informes de análisis de mercado también se pueden ver; los usuarios pueden abrir, cerrar y monitorear operaciones sobre la marcha. La única limitación es el tamaño de la pantalla debido a la pantalla más pequeña.
Descripción general del comercio móvil:
- Diseño simple y fácil de usar
- Tres tipos de gráficos y 30 indicadores técnicos
- Incluye herramientas de análisis de mercado.
- Disponible en las tiendas de Google y Apple
Cómo operar en la plataforma XM (Tutorial)

Como se mencionó, XM ofrece varias plataformas comerciales. Si puede usar MT4 o MT5, entonces operar con los demás será bastante fácil, ya que solo contienen ligeras diferencias.
Por lo tanto, lo primero que debe hacer antes de operar es infórmese sobre cualquier MetaTrader, preferiblemente MT5. Conozca las herramientas básicas para operar con éxito e investigue las diferentes clases de activos de XM para determinar cuál es la mejor.
Por suerte, XM tiene videos tutoriales y artículos que ofrecen información valiosa sobre las plataformas, indicadores y cómo usarlos. Aproveche estos recursos e infórmese sobre el entorno comercial antes de comenzar.
Después de educarse a sí mismo, el lo siguiente es obtener la aplicación. Si prefiere operar en la web, eso también es bueno. El comercio móvil requiere descargar la aplicación deseada e iniciar sesión en su cuenta comercial.
Una vez que haya iniciado sesión, haga clic en el ícono de menú y seleccione COTIZAR para mostrar la lista de activos y los precios de oferta y demanda. Si su mercado elegido no está en la lista, puede agregarlo haciendo clic en AÑADIR o en el signo más. Seleccione la clase de activo y elija el mercado para agregarlo a la lista de cotizaciones.
Abra una nueva operación haciendo clic en el mercado, por ejemplo, EURUSD. Haga clic en Nuevo Orden y elige tu puesto. Complete los detalles, como el tamaño del contrato y el apalancamiento. No olvide establecer las órdenes de límite; es decir, detener la pérdida. Haga clic en Aceptar, confirme los detalles y realice la operación.
Cómo operar con divisas en XM

divisas es un mercado comúnmente negociado, especialmente para nuevos inversores. Volatilidad y alta liquidez convertirlo en la mejor opción para la mayoría de los inversores. XM ofrece acceso para negociar más de 50 pares en este mercado. Por lo tanto, tendrá una opción viable entre pares de divisas mayores, menores y exóticos.
Lo más importante que debe hacer antes de operar en forex es seleccione sus pares de divisas preferidos. Algunos mercados son más líquidos y fáciles de operar que otros. Por lo tanto, elegir el par adecuado es esencial para una negociación rentable.

Una vez que haya elegido sus mercados, siga estos pasos para operar en forex:
- Educación y análisis de mercado.
Como se mencionó, informarse sobre el mercado deseado es clave para una negociación rentable. Las tasas de interés, la inflación y la situación política y económica generalmente afectan las tasas de cambio de divisas. Conocer el estado de estos elementos puede ayudarlo a predecir correctamente si un tipo de cambio subirá o bajará. Las diversas herramientas de análisis en las plataformas comerciales son beneficiosas para este propósito. El conocimiento básico del mercado es extremadamente importante para operar con éxito.
- Elija una estrategia comercial
La estrategia comercial debe Implica establecer sus objetivos y reglas comerciales.. Decida cómo y cuándo entraría y saldría de la operación. Determine sus niveles de riesgo y dónde colocar sus órdenes limitadas. Existen numerosas estrategias comerciales y guías en Internet. Pero diseñar un plan personal basado en sus objetivos y el mercado elegido le permite operar con más confianza.

- Practica en un entorno virtual
Tomar aproveche la oferta de demostración gratuita del corredor para probar su enfoque y practicar el comercio. Puede ajustar su estilo en función de los resultados. Practicar en una demostración lo ayudará a generar confianza para ingresar al mercado.
- Inicie sesión y realice una operación
Después de la práctica viene comercio real en una cuenta real. Una vez que inicie sesión, seleccione el par de divisas elegido de la lista. Elija la operación que desea ingresar, compre o venda. Escriba los detalles, incluido el tamaño del lote y el apalancamiento, y agregue un comentario si es necesario. Ingrese sus órdenes de stop loss o take profit. Revise los detalles y coloque la operación.
Cómo operar con criptomonedas en XM

Las criptomonedas se pueden negociar dos maneras diferentes. Puede negociar el activo real comprando en una plataforma de intercambio y revendiendo una vez que el precio sube. Este formulario requiere una billetera digital, que el corredor puede proporcionar.
La otra forma es comerciar. a través de Contrato por Diferencias (CFD). Con este método, usted no posee el activo y, por lo tanto, no puede guardarlo en una billetera. Simplemente está apostando a la subida y bajada del precio.
XM ofrece comercio criptográfico a través de CFD, permitiéndole operar con más de 30 pares. Las mismas recomendaciones para forex se aplican aquí. Investigar el mercado es aún más importante porque las monedas virtuales experimentan más volatilidad que otros activos.
Los elementos básicos que influyen en los movimientos de precios de las criptomonedas son:
- Cobertura mediática
- Sentimientos del mercado
- Regulaciones gubernamentales
- Tasa de adopción o aceptación
Por tanto, es vale la pena prestar atención a estas áreas una vez que elija los criptoactivos para operar. Los precios de las criptomonedas pueden moverse entre dos puntos extremos en un período corto. Por lo tanto, la volatilidad es alta, y también lo es el potencial de grandes ganancias o pérdidas. Un plan comercial estricto y una estrategia cuidadosa son esenciales si desea obtener ganancias.
Para operar en el mercado de criptomonedas, después de iniciar sesión, siga estos pasos:
- Seleccione activos en su tablero. Haga clic en la pestaña de observación del mercado y seleccione los símbolos.
- Elija crypto y seleccione los pares elegidos para agregarlos a las cotizaciones.
- Haga clic en el par que desea negociar en las listas de cotizaciones, por ejemplo, BTCEUR, y elija COMPRAR o VENDER.
- Ingrese los detalles de la orden, incluidas las órdenes limitadas y de mercado, si corresponde. Agregue un comentario si desea mantener registros comerciales detallados.
- Revise el pedido y realice la operación.
Cómo negociar acciones en XM

Negociar o invertir en acciones le permite acciones propias en empresas. Existe la oportunidad de ganar a través de dividendos y aumento o disminución de precios. Al igual que las criptomonedas, puedes comprarlas y conservarlas. O puede especular sobre sus precios a través de CFD.
XM ofrece negociación de acciones con CFD, con más de 600 acciones de empresas individuales para negociar. O puede optar por operar con índices, que comprenden un grupo de acciones. Las acciones se encuentran entre los mercados más negociados debido a sus oportunidades. La investigación y el análisis pueden ayudarlo a decidir qué tipo de acciones de la empresa son las mejores para comenzar.
Al igual que otras clases de activos, el conocimiento básico sobre este mercado es esencial si debe tener éxito. Los precios de las acciones están influenciados por varios factores, incluido el estado financiero de la empresa y su desempeño en el mercado.
El general El desempeño de la industria también afecta los precios de las acciones de una empresa.. Por ejemplo, si a la industria tecnológica no le está yendo tan bien debido a una crisis económica, se reflejaría en los precios de las acciones de las empresas tecnológicas. El sentimiento del mercado y las calificaciones de los clientes también pueden hacer que los precios se muevan de manera diferente. Básicamente, analizar la empresa en la que desea invertir es una parte esencial del comercio de acciones.
A través de la investigación, puede elegir los mejores puntos de entrada y salida y obtener una ganancia.
Siga estos pasos para realizar una operación de acciones:
- En el tablero de la plataforma de negociación, haga clic en activos y elija acciones
- En la lista, seleccione el símbolo de cotización para agregarlo a la lista de cotizaciones. Por ejemplo, BABA es el símbolo de Alibaba.
- En la lista de cotizaciones, elija el activo y seleccione Comprar o Vender.
- Ingrese los detalles de la transacción y establezca los límites necesarios
- Revisa los detalles y coloca la operación
Cómo abrir su cuenta comercial XM

Se necesita 2 minutos o menos para abrir una cuenta comercial con XM. Simplemente visite el sitio web del corredor y haga clic en Abrir una cuenta, que se muestra en negrita en la página de inicio.
Una vez que se carga el formulario de registro, siga las instrucciones y escriba los detalles requeridos. Estos incluyen nombre completo, número de teléfono, correo electrónico, país y tipo de cuenta.

Seleccione MT5 si planea negociar acciones con el corredor. El activo no está disponible en MT4. Haga clic en continuar para pasar a la página siguiente. El corredor solicitaría más detalles personales y objetivos comerciales en este formulario.

Necesitaras escriba su fecha de nacimiento y la dirección de su casa y responda preguntas sobre su situación laboral, ingresos y experiencia comercial. Tenga en cuenta que los detalles que proporcione deben coincidir con la información de sus identificaciones y otros documentos requeridos.
Una vez que complete la información necesaria, elija una contraseña de cuenta segura. Confirme su acuerdo con los términos de servicio del corredor haciendo clic en la casilla de verificación, luego haga clic en Abrir una cuenta real.
Tendras que confirmar la dirección de correo electrónico. El corredor también solicitará algunos documentos para verificar su identidad. Consulte su correo electrónico para obtener el enlace de confirmación y más instrucciones sobre el envío de los documentos de verificación.
Tipos de cuenta de XM

XM ofertas cinco tipos de cuenta, que le permiten elegir el adecuado en función de sus objetivos comerciales y su presupuesto. Incluyen cuentas micro, estándar, ultra bajas, XM cero y acciones. A continuación, compartimos una descripción general de cada tipo:
microcuenta

La cuenta micro es adecuado para probar el mercado en vivo. Requiere un depósito mínimo de $5 y está disponible en todas las regiones en las que opera XM. La cuenta le permite operar con tamaños de lote mínimos. Es por eso que es un excelente sustituto de una demostración gratuita si prefiere hacer sus pruebas y practicar en una cuenta real. Un apalancamiento de 1:30 está disponible en esta cuenta si se encuentra dentro de la UE. Aquellos fuera de ASIC y las regiones regulatorias de la UE pueden acceder a un apalancamiento de hasta 1:500.
Cuenta estándar

La cuenta estándar es una tipo de comisión cero y está disponible en todas las regiones. La cuenta es ideal para principiantes y ofrece todos los activos negociables de XM. Los diferenciales de esta cuenta son flotantes y comienzan desde 1,0 pip. Los comerciantes pueden acceder a un apalancamiento de hasta 1:500, según las regulaciones de la región. El depósito mínimo recomendado para la cuenta estándar es $100.
cuenta ultrabaja

La cuenta ultrabaja XM es como la micro pero solo disponible para clientes australianos. El depósito mínimo también es $5, pero los diferenciales flotantes comienzan desde 0,6 pips, más bajo que el micro, que comienza en 1,0 pips. Es una cuenta sin comisiones como la micro, y el apalancamiento máximo es de 1:30.
XM cero cuenta

El Las cuentas cero solo están disponibles en jurisdicciones reguladas por FCA y CySEC. Es una cuenta de cero diferenciales con una comisión de $3.5 por lado negociado. La cuenta viene con un VPS gratuito y se puede acceder a un apalancamiento de hasta 1:30. El depósito mínimo para una cuenta cero es $100.
Cuenta de acciones

Como su nombre lo indica, el la cuenta de acciones es específica para el comercio de acciones/acciones CFD. Los clientes que operen bajo los mercados globales XM, la UE y las regiones reguladas por ASIC pueden usar esta cuenta. Los diferenciales y las tarifas de comisión varían según el activo y el intercambio subyacente. Las bonificaciones no se aplican a esta cuenta y no se permite la cobertura. Solo se puede acceder a la cuenta en MT5.
Estas cuentas tengo yovariantes islámicas para aquellos que deseen comerciar de acuerdo con las leyes musulmanas. También se proporciona una demostración gratuita.
Utilizando cualquiera de estas cuentas excepto la demo requiere financiación. Debe agregar al menos el depósito mínimo antes de operar en vivo.
¿Se puede utilizar una cuenta de demostración en XM?

Sí. XM ofrece una cuenta demo gratuita para visitantes para probar sus servicios o practicar el trading.
El corredor permite a los clientes acceso a esta cuenta gratuita por un período ilimitado. Puede tener varias cuentas de demostración con una dirección de correo electrónico y cada tipo de cuenta tiene una versión de demostración, excepto la cuenta compartida.
Para que los clientes puedan pruebe todos los tipos de cuenta antes de operar en vivo. Esta cuenta virtual es una copia al carbón del entorno real del mercado. Es una oportunidad para probar todas las técnicas y estilos comerciales de antemano. Le permite ver los servicios del corredor antes de registrarse.
Cómo iniciar sesión en su cuenta comercial XM

Los clientes pueden inicie sesión para operar en la aplicación móvil o en el escritorio. Ambas versiones son iguales y requieren una identificación de usuario y una contraseña.
Ingrese su correo electrónico en la columna ID de usuario y escriba la contraseña en la siguiente línea. Haga clic en iniciar sesión para iniciar la página de su cuenta comercial.

Si tiene problemas con la contraseña, haga clic en el botón de contraseña olvidada y siga las instrucciones para restablecer la contraseña.
Si agregaste un autenticación de 2 pasos, ingresar su ID y contraseña lo redirigirá a la página para volver a confirmar su inicio de sesión.
Sigue las instrucciones para completar, ingresando el código necesario para iniciar la página de la cuenta.
Verificación: ¿Qué necesita y cuánto tarda?

Los requisitos para la verificación de identidad en XM son:
- Una identificación nacional
- Comprobante de domicilio POA.
El DNI es de cualquier tipo emitido por el gobierno de su país. Una licencia de conducir también puede ser suficiente. La prueba de domicilio es cualquier factura de servicios públicos reciente que tenga su dirección residencial. También se acepta un extracto de cuenta bancaria o de tarjeta de crédito.

El corredor generalmente envía instrucciones sobre cómo cargar estos documentos. La pestaña de carga de documentos está visible en el tablero de la plataforma comercial.
La verificación puede tomar entre uno a tres días hábiles. El corredor le notifica una vez que se completa.
Métodos de pago disponibles para depósitos y retiros
XM proporciona varias opciones a través del cual los clientes pueden depositar y retirar de sus cuentas.
Estos métodos incluyen:
- transferencias bancarias
- Tarjetas de crédito y tarjetas de débito, incluidas Visa, Maestro, MasterCard, Visa Electron y UnionPay.
- Monederos electrónicos, como Neteller, Sticpay, Skrill, Moneybookers y WebMoney.
Algunos métodos de pago son instantáneos, mientras que otros pueden tardar algunas horas o días en reflejarse.. Los depósitos son generalmente instantáneos si usa las principales tarjetas o opciones de billetera electrónica.
El método de transferencia bancaria es el más lento y puede tomar hasta 5 días hábiles para que los fondos lleguen al otro extremo. Esto se aplica a si está depositando o retirando de la cuenta comercial.
El uso de algunas tarjetas de débito, como UnionPay, puede demorar algunas horas a días. Pero es mucho más rápido que las transferencias bancarias.
Cómo depositar dinero: explicación del depósito mínimo

Siga estos pasos para depositar dinero en su cuenta comercial:
- En la página superior del tablero, haga clic en la pestaña de depósito
- Elija la opción de pago que desea utilizar, por ejemplo, Visa, Skrill, etc.
- Complete los detalles de la cuenta que desea debitar
- Revise la información que ingresó y escriba la contraseña de la cuenta
- Haga clic en Aceptar para iniciar la transferencia

Como se mencionó, el el depósito es instantáneo utilizando la mayoría de los métodos disponibles. XM no cobra por el servicio, pero la empresa de pago o banco puede descontar una cantidad mínima como comisión. Si elige la transferencia bancaria, el depósito puede tardar días en reflejarse en su cuenta de operaciones.
Asegúrate de tener transferido al menos el depósito mínimo requerido. Operar en las plataformas de XM necesita una cantidad mínima de $5. Entonces, la transferencia debe ser $5 y superior.
A Depósito mínimo $100 se recomienda para las cuentas Estándar y Cero. Pero por debajo de esta suma, no menos de $5, es aceptable.
Bonos de depósito en XM
XM no ofrece bonos de depósito pero otorga a los clientes recién registrados una bonificación de $30. Este crédito está destinado a probar la cuenta REAL antes de financiarla para operar. Se aplican términos y condiciones, y no se permite retirar este bono. (Este bono no está disponible para los comerciantes de EAA)
Retiro – Cómo retirar su dinero en XM

Siga los pasos a continuación para mover sus ganancias fuera de la cuenta comercial:
- En el tablero, haga clic en la pestaña de retiro de la opción de menú de fondos
- Selecciona la opción de pago que prefieras
- Complete la información necesaria de la cuenta en el formulario de solicitud
- Confirme que los datos son correctos y haga clic en enviar
El corredor comienza a procesar el retiro para acreditar la cuenta receptora. Pero esto puede llevar más tiempo que los depósitos, sin importar el método de pago utilizado. Sin embargo, algunos tardan más que otros.
En este caso, el método con más tiempo es opciones de pago con tarjeta. Los retiros pueden demorar hasta una semana o más usando esta opción. El mejor método de pago para retirar dinero son los monederos electrónicos, que pueden tardar entre 24 horas y 3 días en procesarse.
Atención al cliente para comerciantes

XM proporciona servicios de atención al cliente en varios idiomas, y puede comunicarse con ellos por teléfono, chat en vivo o correo electrónico.
El soporte está disponible todo el día, todos los días. (24/7), y el número de soporte telefónico depende de su ubicación. Para las regiones reguladas por IFSC, el soporte telefónico es +501 223-6696
Otras jurisdicciones tienen diferentes números de línea de ayuda. Se puede contactar con ellos por correo electrónico a través de [email protected].
| Número de atención al cliente: | Correo electrónico: | Chat en vivo: | Disponibilidad: |
|---|---|---|---|
| +501 223-6696 | [email protected] | si, disponible | 24/7 |
Material educativo: cómo aprender a operar con XM

Los recursos educativos XM son mejor que los de los corredores promedio en la industria. Por un lado, su demostración gratuita se ofrece en todas las versiones de tipos de cuentas. Permite al usuario practicar el comercio en sus diferentes ofertas de cuenta.
El corredor también proporciona tutoriales para principiantes, seminarios web, videos de YouTube y cursos en vivo para comerciantes de todos los niveles. Los visitantes del sitio web y los clientes existentes pueden acceder a estos recursos educativos.
Además, su característica de videos información valiosa sobre estrategias comerciales, administración de dinero, capacitación en análisis técnico y fundamental y comercio de divisas.
Cuotas adicionales
XM no cobra ninguna otra tarifa no comercial. Los depósitos y retiros atraen tarifas cero, y las cuentas inactivas no son penalizadas.
Países disponibles y países prohibidos
XM es disponible en casi todos los países y regiones, excepto en áreas restringidas como Irán y Corea del Norte. Debido a las regulaciones, XM tampoco puede ofrecer sus servicios a clientes con sede en EE. UU., Nueva Zelanda, Canadá, Israel y China.
Conclusión: XM es un corredor confiable que ofrece buenas condiciones

Nuestros hallazgos muestran que XM es un comparativamente una gran opción para los comerciantes de cualquier nivel. Los principiantes pueden obtener fácilmente conocimientos y habilidades comerciales a partir de sus recursos educativos. Los comerciantes experimentados también pueden mejorar sus conocimientos.
Sin embargo, las ofertas de activos del corredor están por debajo de sus competidores, y la tarifa de comisión puede ser más baja. Pero teniendo en cuenta las tarifas no comerciales cero, las ofertas de activos populares y las características ricas de la plataforma, podemos recomendar XM a comerciantes de activos múltiples en todo el mundo.
Preguntas frecuentes (FAQ) de XM:
¿XM es una estafa?
No. XM es un corredor bien regulado que opera con múltiples licencias de las principales entidades financieras. XM está regulado por FCA, ASIC, CySEC y DFSA. Estas licencias prueban que el corredor es legítimo y ofrece un servicio de calidad estándar.
¿Se puede ganar dinero en las plataformas XM?
El comercio es arriesgado y requiere un conocimiento básico del mercado financiero. Puede ganar dinero en la plataforma de XM si se educa adecuadamente sobre el activo que desea negociar. El comercio rentable requiere buenos análisis de mercado y las mejores estrategias comerciales.
¿Se puede confiar en XM?
Sí. XM inició operaciones en 2009 y ahora cuenta con más de 5 millones de clientes activos en todo el mundo. Eso significa que la empresa es confiable y sus plataformas son seguras. Operan con licencias de primer nivel, que exigen la protección de los clientes. También se ofrecen seguros y protección contra saldos negativos.
¿Cuál es el depósito mínimo de XM?
El depósito mínimo de XM es $5. Pero se recomienda un depósito mínimo de $100 para la cuenta Estándar y Cero.
¿Cuánto cobra XM por retiro?
Libre. XM no cobra por retiros. Cualquier tarifa deducida por este servicio proviene del proveedor de servicios de pago.
¿Cuáles son las tarifas comerciales de XM?
El diferencial promedio en la plataforma de XM es de 1,7 pips en su cuenta estándar. No hay comisiones en esta cuenta. El spread típico en su cuenta Zero es de 0,6 pips, con un cargo de comisión de $3.5.
¿Qué tipo de corredor es XM?
XM es un corredor MetaTrader en línea que ofrece ejecuciones comerciales ECN y STP. El corredor está bien regulado por entidades globales de primer nivel y promete operaciones estrictas sin recotizaciones y sin rechazo en todos sus tipos de cuentas. Los tipos de cuenta de XM le permiten operar de acuerdo con su tarifa y tipo de ejecución preferidos. También puede operar con microlotes con diferenciales bajos y sin comisiones.
¿Cómo deposito dinero en mi cuenta XM?
Inicie sesión en la cuenta comercial y haga clic en Depósito en su tablero. XM ofrece varios métodos de pago desde los que puede mover fondos dentro y fuera de las plataformas. Selecciona el que prefieras y sigue las instrucciones. Complete los detalles necesarios y envíe haciendo clic en Listo. Si encuentra algún problema, comuníquese con el soporte a través de chat en vivo, correo electrónico o teléfono.
¿Qué cuenta XM es la mejor?
La mejor cuenta XM depende de sus objetivos y plan comercial. XM ofrece cuentas sin comisiones y basadas en comisiones. Los diferenciales son mucho más bajos en la cuenta basada en comisiones, pero se acumula una comisión de $3.5 por lado. También está disponible una cuenta micro si opera con contratos de tamaño pequeño.