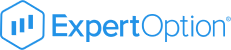
Expert Option avis 2023 – Est-ce une arnaque ou pas ? – Test du courtier
- Réglementé & sûr
- Commerce de crypto
- Rendements élevés
- Exécution rapide
- Commerce social
- Dépôt minimum bas de $ 50
Parfois le choix d'un bon Courtier en options binaires est difficile. Il y a beaucoup de bons et de mauvais courtiers. De nos jours, Expert Option est l'une des plus grandes sociétés d'options binaires et est très populaire.
Cependant, comme pour tout courtier, certaines questions peuvent survenir. Expert Option est-il une arnaque ou réel ? Expert Option est-il réel ou faux ? Le trading Expert Option est-il légitime ?
Dans cette revue, je vais vous montrer la réponse et ce que vous devez savoir sur le courtier. Consultez les conditions et les faits pour les commerçants. Vaut-il vraiment la peine d'investir votre argent? - Découvrir.

(Avertissement sur les risques : votre capital peut être à risque)
Faits en bref sur Expert Option :
| ⭐ Évaluation : | (4.8 / 5) |
| ⚖️ Régulation: | Réglementé par le VFSC |
| 💻 Compte démo: | ✔ (disponible, illimité) |
| 💰 Dépôt minimum | $50 |
| 📈 Commerce minimum : | 1$ |
| 📊 Atouts : | 100+ (Forex, Crypto-monnaies, Actions, Matières premières) |
| 📞 Soutien: | Téléphone, chat, e-mail 24h/24 et 7j/7 |
| 🎁 Prime: | Bonus de dépôt et bonus sans dépôt disponibles Bonus de dépôt : obtenez de l'argent supplémentaire sur votre dépôt Bonus sans dépôt : le courtier offre de l'argent sans dépôt |
| ⚠️ Rendement: | Jusqu'à 90%+ |
| 💳 Méthodes de dépôt : | Plus de 20 méthodes de dépôt, y compris Cartes de crédit, Cartes de débit, MasterCard, UnionPay, Crypto-monnaies, Portefeuilles électroniques (Skrill, Neteller), Yandex, Qiwi Portefeuille, Perfect Money, et plus encore. |
| 🏧 Modes de retrait : | Plus de 20 méthodes de retrait, y compris les cartes de crédit ou de débit, Mastercard, UnionPay, les crypto-monnaies, Portefeuilles électroniques (Skrill, Neteller), Yandex, Qiwi Wallet, Perfect Money, etc. |
| 💵 Programme d'affiliation : | Disponible |
| 🧮 Frais: | Des spreads et des commissions s'appliquent. Pas de frais de dépôt. Pas de frais de retrait. Pas de frais cachés. Jusqu'à $ 50 frais d'inactivité. |
| 🌎Langues : | Anglais, chinois, indien, coréen, thaï, vietnamien, arabe, turc, indien, indonésien, malaisien, portugais, espagnol, japonais, philippin |
| 🕌 islamique compte: | Indisponible |
| 📍 Siège social : | Gibraltar |
| 📅 Fondé en : | 2014 |
| ⌛ Heure d'activation du compte : | Dans les 24 heures |
| 📱Plateformes de trading : | Plateforme Web, Applications mobiles |
| 📌Types de compte : | Basique (50$), Argent (500$), Or (2500$), Platine (5000$), Exclusif |
(Avertissement sur les risques : votre capital peut être à risque)
Ce que vous lirez dans cet article
Qu'est-ce que Expert Option ? – La société a présenté
Commençons par la question la plus fréquemment posée : ExpertOption est-il réel ou faux ? La réponse courte est : Expert Option est un vrai courtier. Il est une société de courtage internationale bien connue qui offre aux traders une plate-forme pour le trading d'options binaires.
La société a été fondée en 2014 et plus de 9 millions de comptes sont ouverts aujourd'hui. Expert Option est basé au Vanuatu et est réglementé par le VFSC, ce qui en fait un choix sûr. Les normes de sécurité sont cruciales pour le courtier. Ils le montrent avec une bonne plateforme de trading fonctionnelle et sûre. Aujourd'hui, plus de 11 000 000 de clients font confiance au courtier.
L'entreprise a 4 valeurs principales :
- Clients : Bon service client avec des gestionnaires de compte dans différentes langues
- Fiabilité : Réglementé et meilleur que les autres courtiers
- Simplicité : facilité d'utilisation de la plateforme
- Rapidité : exécution des transactions très rapide et négociation à court terme
Avantages :
- Plateformes conviviales mais puissantes
- Plateforme développée sur mesure
- La plateforme peut être utilisée sur n'importe quel appareil
- Assistance client 24h/24 et 7j/7
- Offre une exécution de trading ultra-rapide
- Propose du matériel pédagogique gratuit
- Offre une expérience de trading transparente
- Offre plus de 100 actifs
Désavantages:
- Non disponible dans certains pays
(Avertissement sur les risques : votre capital peut être à risque)
le courtier vous permet d'investir dans des marchés en hausse et en baisse. Vous pouvez échanger des devises, des actions, des matières premières et des crypto-monnaies.
Alors, ExpertOption paie-t-il de l'argent réel ? C'est comme parier; si vous faites les bonnes prévisions, le courtier vous versera un profit élevé de 80 – 95% de votre investissement. Par conséquent, il est possible de gagner de l'argent réel.
De plus, la plateforme est spécialisée pour le trading à court terme. L'horizon temporel des transactions est de 1 à 5 minutes.
À première vue, les offres du courtier sont assez grands. Il devrait être possible de commercer avec Expert Option sur n'importe quel appareil et n'importe où dans le monde. Le site est clairement structuré. Il n'y a pas de décalage ni de déconnexion lors de la négociation sur les marchés.
Voir notre examen vidéo complet d'Expertoption:
(Avertissement sur les risques : votre capital peut être à risque)
Ce que vous lirez dans cet article
Le Expert Option est-il réglementé ? – Réglementation et sécurité pour les clients
La réglementation est le point le plus important pour les traders d'options binaires et les investissements financiers. En particulier, les courtiers en options binaires devraient être réglementés. La plupart des entreprises ne sont pas réglementées et il existe un risque d'escroquerie. Tout d'abord, vous devez vous occuper des réglementations officielles d'un courtier, puis investir votre argent.
Expert Option est réglementé par la Commission des services financiers de Vanuatu avec la licence n° 15014. Il s'agit d'une véritable régulation financière. L'entreprise doit suivre des règles strictes pour fournir son service. Les infractions au règlement ne sont pas autorisées et seront sanctionnées. De nos jours, par rapport aux autres courtiers, c'est un gros avantage de Expert Option. Les fonds doivent être en sécurité.
Sécurité grâce à diverses politiques de sécurité
Expert Option propose également à ses clients sécurité supplémentaire par diverses politiques, qui est encore une fois la marque d'un courtier sûr et réel.
Politique de lutte contre le blanchiment d'argent
En tant que courtier qui prend position contre les crimes financiers tels que le blanchiment d'argent, Expert Option a une politique AML que tous les employés et les clients sont tenus de suivre.
Fonds d'indemnisation FC
En tant que membre inscrit de la Commission Financière, Expert Option peut offrir à ses clients un fonds d'indemnisation jusqu'à 20000 euros. Ce fonds d'indemnisation est utile et doit être fourni aux clients qui ont un différend avec ce courtier.

Cela suggère Expert Option offre également un mécanisme de règlement des différends qui précède le régime d'indemnisation. Ainsi, un commerçant peut avoir couverture des fonds et avoir une chance équitable de représenter le grief également. Il en outre clarifie la véracité de ce courtier.
Politique de confidentialité
Enfin, une politique qui différencie Expert Option des faux est la politique de confidentialité. Aucun faux courtier ne prendra le risque de garantir la confidentialité des clients. Ils visent à vous arnaquer et non à protéger vos données. Cependant, un courtier réel et sécurisé comme Expert Option s'assure d'offrir une politique de confidentialité qui garantit la utilisation sécurisée de vos données. Par conséquent, nous pouvons dire qu'il est digne de confiance et réel à la base.
Quelques faits sur la sécurité du Expert Option :
| Régulation: | Règlement VFSC : Le courtier est réglementé par VFSC |
| SSL : | Oui |
| Protection des données: | Oui |
| Authentification à 2 facteurs : | Oui |
| Modes de paiement réglementés : | Oui, disponible |
| Protection contre le solde négatif : | Oui |
(Avertissement sur les risques : votre capital peut être à risque)
Offre commerciale et conditions pour les clients
L'investissement minimum pour ouvrir un compte est de 50$ et le montant minimum pour parier est de 1$. Expert Option vous offre les meilleures conditions de trading. Les rendements/rendements sont élevés à 90%+ pour chaque actif. Ils vous fournissent plus de 100 actifs différents à négocier. Vous pouvez parier avec Options binaires sur le forex, les matières premières, les actions et les crypto-monnaies. L'horizon temporel des transactions binaires est compris entre 60 secondes et 5 minutes. Le courtier est parfait pour les transactions à court terme.

Conditions pour les commerçants :
- Ouvrez votre compte avec seulement 50$
- Commencez à parier avec 1$
- Bénéfice patrimonial très élevé de 90%+
- Plus de 100 actifs différents (Forex, Crypto-monnaies, Actions, Matières premières)
- Options binaires à court terme
- Différents types de compte
À première vue, le courtier a l'air très professionnel. Le site Web et le menu sont clairement structurés et conçus pour les traders débutants et avancés. Le site Web est disponible dans plus de 9 langues et le support fonctionne également dans différentes langues. La plateforme de trading (en savoir plus ci-dessous) est conçue pour le trading professionnel. Vous pouvez échanger avec Expert Option sur n'importe quel appareil. De plus, ils ont obtenu l'un des meilleurs fournisseurs de données de marché. Il n'y a pas de décalages ou de graphiques manipulés d'après mon expérience.
Faits en bref sur les offres de Expert Option :
| Montant minimum de l'échange : | $1 |
| Type de commerce : | Options binaires, options numériques |
| Date d'expiration: | 60 secondes jusqu'à 4 heures |
| Effet de levier: | Jusqu'à 1:1000 |
| Frais: | Zéro |
| Marchés : | 100+ |
| Forex : | Oui |
| Marchandises : | Oui |
| Indices : | Non |
| Crypto-monnaies : | Oui |
| Actions : | Oui |
| Rendement maximum par transaction : | Jusqu'à 90%+ |
| Temps d'exécution: | 1 ms (pas de retard) |
(Avertissement sur les risques : votre capital peut être à risque)
Test de la plateforme de trading Expert Option :
Dans l'image ci-dessous, vous voyez la plateforme de trading de Expert Option. La plate-forme est disponible pour votre navigateur et l'application pour votre smartphone. L'application Expert Option est-elle réelle ou fausse ? C'est une application réelle et légitime. Vous pouvez échanger avec Expert Option sur n'importe quel appareil. Il existe de nombreuses fonctions pour les débutants et les commerçants avancés. La caractéristique la plus importante d'une plateforme de trading est la convivialité et les options personnalisables. La plate-forme doit être très flexible.
D'après mon expérience, vous avez beaucoup d'options différentes pour afficher le graphique. Ouvrez différents actifs avec des chandeliers et quelques indicateurs. Il est possible de créer des stratégies avec des indicateurs populaires comme les bandes de Bollinger et le RSI. La plateforme de trading offre à un trader tout ce dont il a besoin pour réussir son trading.

Comment utiliser Expert Option ? – Tutoriel de trading
Le courtier propose uniquement des options binaires pour les traders. Il est très facile et simple de comprendre ce produit financier. Vous pouvez parier sur des marchés haussiers ou baissiers à un certain horizon temporel. Faites les bonnes prévisions et vous pouvez gagner un profit élevé en moins d'une minute. Le risque est limité au montant de votre pari et la transaction est automatiquement fermée si le délai d'expiration se termine. Par exemple, vous devez dire que le marché sera supérieur/inférieur au prix actuel dans 5 minutes.

Exemple – EUR/USD – 95% :
Cela signifie que si vous investissez 100$ et faites la bonne prévision de la direction des prix, vous obtenez un paiement de 195$. 100$ est le retour sur investissement et 95$ est le profit.
Les débutants et les nouveaux utilisateurs, en particulier, peuvent bénéficier de l'option de trading social sur le côté gauche. Copiez simplement les commerçants qui réussissent automatiquement. Aussi, vous pouvez lire et écouter les analyses quotidiennes de Expert Option. La plate-forme fonctionne 24h/24 et 7j/7, et le trading du week-end est également disponible. Expert Option ajoute continuellement de nouveaux instruments financiers. Cela me semble très bien.
Avantages de la plateforme de trading :
- Bénéfice d'actif élevé
- Plateforme personnalisable et flexible
- Application gratuite
- Trading social (commerçants de copie)
- Analyse
- Indicateurs
Vous pouvez voir que la plateforme est clairement structurée et disponible dans plus de 10 langues. Dans le menu, vous pouvez choisir entre les devises, les cryptos, les actions et les matières premières. Plus de 100 actifs différents sont disponibles pour les options binaires. Utilisez plus de 4 types de graphiques, 20 indicateurs et des outils techniques pour tracer des lignes. Les débutants devraient s'habituer rapidement à la plate-forme.

Expert Option est l'un des courtiers qui fournissent un service professionnel à ses commerçants. Dans le menu de gauche, vous voyez les options « éducation » et « analytics ». Obtenez des nouvelles du marché en direct sur votre plateforme. Il y a des nouvelles sur les actions, les devises, les cryptos et les matières premières. Chaque jour, ils publient de nouvelles vidéos avec les meilleures idées de trading. Le centre de formation est un bon moyen d'en savoir plus sur le trading. Les débutants devraient surtout regarder toute la section vidéo avant de commencer à trader avec de l'argent réel. D'autre part, les commerçants avancés peuvent améliorer leurs stratégies avec de nouvelles connaissances du centre d'éducation.
(Avertissement sur les risques : votre capital peut être à risque)
Cartographie et analyse sur la plateforme de trading
Un autre point important d'une plateforme de trading professionnelle est la cartographie et les fonctions d'analyse. Le résultat de mon examen Expert Option est que le courtier offre un large choix de fonctions. L'analyse technique est l'une des stratégies les plus utilisées pour le trading d'options binaires. Le courtier propose des indicateurs, des types de graphiques et des outils de dessin. Dans l'article suivant, je vais vous donner un aperçu des possibilités de trader avec succès.

La cartographie est difficile pour les débutants car la sélection d'outils et de types est large. Je vais vous montrer le meilleur type de graphique et ce que vous devez savoir à ce sujet. Expert Option propose 4 types de graphiques différents. Le type de graphique le plus populaire est celui des chandeliers. Tout d'abord, il est difficile à comprendre pour un débutant. De plus, vous pouvez regarder des vidéos éducatives sur ce type de graphique.
Les chandeliers sont développés par des commerçants professionnels au Japon. C'est une meilleure façon d'interpréter les mouvements du marché car vous pouvez voir la clôture, l'ouverture, le haut et le bas d'une certaine période. Le type de graphique vous permet d'obtenir plus d'informations mieux et plus rapidement pour votre cerveau.
Le courtier d'options binaires vous propose :
- Graphique en aires
- Graphique en ligne
- Diagramme à bandes
- Tableau des bougies (le plus populaire)
(Avertissement sur les risques : votre capital peut être à risque)
Les indicateurs sont gratuits et disponibles
Les indicateurs sont utilisés dans l'analyse technique. Il en existe différents types pour prédire la direction du marché. L'indicateur analyse le prix dans une certaine période de temps. Les formules mathématiques calculent les signaux d'achat et de vente sur le marché. Vous pouvez les utiliser comme confirmation pour votre analyse ou développer une stratégie.
Le courtier vous propose plus de 10 indicateurs pour le trading. Ils sont personnalisables. Cliquez simplement sur le symbole de l'indicateur sur la plate-forme et un autre menu apparaîtra. De plus, vous pouvez regarder des vidéos éducatives sur les indicateurs ou demander de l'aide si vous avez des questions à ce sujet.

(Avertissement sur les risques : votre capital peut être à risque)
Outils de dessin technique pour l'analyse technique

En outre, les outils de dessin technique sont importants pour l'analyse technique. Vous pouvez utiliser des lignes horizontales, des lignes verticales et des lignes de tendance pour votre analyse. Ils sont personnalisables et vous pouvez définir la largeur de couleur de l'outil. La plupart du temps, ces outils sont utilisés pour négocier des stratégies de support et de résistance sur les marchés.
En conclusion, la plateforme de trading offre toutes les fonctions dont un trader a besoin. À mon avis, c'est l'une des meilleures plateformes du marché. En particulier, la conception structurée est confortable pour apprendre rapidement et facilement le trading. Les débutants et les commerçants avancés aiment tellement cette plate-forme car elle est disponible pour n'importe quel appareil, et il n'y a pas de décalages ni de déconnexions.
Trading mobile (application) - Expert Option fonctionne sur n'importe quel appareil

Bonne nouvelle – Expert Option est disponible pour n'importe quel appareil. L'équipe a travaillé dur pour créer des programmes et des applications professionnels. De nos jours, il est important de trader sur des téléphones portables ou des tablettes. Aujourd'hui, en règle générale, plus de 50% des commerçants utilisent le trading mobile. Donc, le trading mobile Expert Option - Est-ce vrai ou faux, cependant ? En fait, il est réel, légitime et fonctionne correctement et en toute sécurité.
Les avantages sont clairs. Consultez votre portefeuille dans toutes les régions du monde avec votre smartphone. De plus, vous disposez des mêmes fonctions dans l'application mobile que dans la version Web.
(Avertissement sur les risques : votre capital peut être à risque)
Commerce mobile :
L'application est disponible pour les utilisateurs Android et iOS. D'après mon expérience, l'application fonctionne sans problème et sans décalage. De plus, l'application est structurée comme la version Web et vous trouverez les mêmes fonctions dans le menu.
Version Web :
Vous pouvez ouvrir le Expert Option dans le navigateur de votre choix. Utilisez Firefox, Chrome ou d'autres navigateurs pour le trading.
Version à télécharger :
Expert Option vous propose de télécharger la plateforme de trading pour votre ordinateur. Les experts disent que la version téléchargeable est beaucoup plus rapide pour le trading. Le courtier recommande toujours de télécharger le programme pour une meilleure expérience.
Compte démo gratuit Expert Option pour les débutants
Ceux qui souhaitez vous inscrire auprès de Expert Option pouvez utiliser un compte démo gratuit. Le compte démo est illimité et commence à 10.000$. Commencez à pratiquer les options binaires et apprenez-en plus sur la plateforme de trading. Vous bénéficiez d'un accès direct au centre de formation. Les débutants doivent développer et tester leur propre stratégie avec le compte démo. De plus, les traders avancés peuvent améliorer leur stratégie avec le compte démo gratuit.
Vous n'avez pas besoin de vous inscrire pour le compte de démonstration gratuit.
Comment ouvrir votre compte ?
Comment fonctionne l'ouverture de compte ? – C'est très simple avec le Expert Option et ne prend que 5 minutes. Dans cet aperçu, j'ai ouvert un compte réel. Tout d'abord, vous avez besoin de votre email et de votre mot de passe. Après cela, vous pouvez déposer de l'argent sur le compte. Vous pouvez commencer à trader sans vérification. Si vous souhaitez effectuer un retrait, vous devez vérifier votre compte avec les documents nécessaires. Je vous recommande de le faire avant de déposer votre argent.
La vérification est très rapide et traitée en quelques heures. Pour une vérification plus rapide, écrivez à l'appui que vous avez téléchargé vos documents et rempli le formulaire de compte. Vous pouvez maintenant utiliser toutes les fonctions du Expert Option avec votre compte.
(Avertissement sur les risques : votre capital peut être à risque)
Différents types de comptes pour plus de profit
Il existe différents types de comptes pour les commerçants. Cela dépend de la valeur du dépôt pour obtenir un rang supérieur. Avec un dépôt de plus de 500$, vous bénéficierez d'un manager personnel et d'une analyse professionnelle au quotidien (Silver). À partir de 2500$, vous obtenez un profit d'actif plus élevé et un retrait plus rapide (or). Le compte platine (5000$) vous offre à nouveau plus de rendements d'actifs. Pour les plus gros clients, il y a la possibilité d'obtenir un compte exclusif avec des conditions spéciales.

Examen du dépôt et du retrait du compte Expert Option
Après avoir ouvert votre compte réel, vous pouvez approvisionner le compte avec différentes méthodes de paiement. Expert Option propose plus de 20 méthodes de payement. Parfois, les méthodes de paiement dépendent de votre pays de résidence.
Utilisez des cartes de crédit ou de débit, Mastercard, UnionPay, des crypto-monnaies, des portefeuilles électroniques (Skrill, Neteller), Yandex, Qiwi Wallet, Perfect Money, etc. L'offre pour les transactions est un gros avantage.
Il n'y a pas de frais cachés pour vous. Le financement du compte et Retrait sont sans frais. Le montant minimum de dépôt est de 50$ et le montant minimum de retrait est de 10$. Le financement peut être traité directement avec des paiements électroniques. Le système de retrait fonctionne assez rapidement. Les types de comptes supérieurs ont obtenu le retrait prioritaire. Le retrait est traité en quelques heures.

Ces modes de paiement sont disponibles :
- Cartes de crédit (Master/Visa)
- Neteller, Skrill
- WebMoney
- Paiements électroniques
- Orangepay
- Crypto-monnaies
- argent parfaite
- Argent Yandex
(Avertissement sur les risques : votre capital peut être à risque)
Bonus Expert Option gratuit pour votre dépôt
Comme d'autres Courtiers en options binaires, Expert Option offre un bonus de dépôt et un bonus sans dépôt. C'est une excellente occasion d'augmenter le solde de votre compte. Après l'activation d'un bonus, vous pouvez trader avec plus de risque et plus d'argent (lire l'exemple ci-dessous). Selon cela, un bonus est lié à des conditions spéciales à chaque fois. Le bonus est comme de l'argent gratuit (cadeau) mais vous devez faire un certain roulement d'argent pendant que vous tradez.
Exemple bonus :
Vous effectuez un dépôt de 1000$ sur le solde de votre compte et échangez avec la gestion de l'argent raisonnable de 1% par transaction. Cela signifie que vous risquez 10$ pour chaque transaction de votre portefeuille. Si vous activez le bonus de dépôt 100%, vous obtenez de l'argent supplémentaire de 1000$. Maintenant, le solde de votre compte est 2000$. Vous pouvez désormais trader avec 20$ par transaction si vous utilisez la gestion de l'argent de 1%.
- Bonus de dépôt : obtenez de l'argent supplémentaire sur votre dépôt
- Bonus sans dépôt : le courtier offre de l'argent sans dépôt
Conditions de bonus :
Comme mentionné précédemment, vous devez remplir certaines conditions. Le chiffre d'affaires est de 50x. Si vous obtenez un bonus de 1000$, vous devez échanger le volume de 50,000$ sur votre compte. Après cela, vous pouvez effectuer un retrait. Le bonus peut être désactivé mais seulement si vous n'avez pas commencé à trader pendant qu'il est activé ! De plus, le montant du bonus dépend du montant du dépôt et de la promotion.
(Avertissement sur les risques : votre capital peut être à risque)
Pays disponibles sur Expert Option
Expert Option est un courtier international mais la société ne fournit pas son service dans tous les pays. Il y a des pays interdits. D'autre part, le courtier améliore le service dans les régions à croissance rapide pour les options binaires.
De nos jours, les options binaires sont très populaires et le marché se développe rapidement. Surtout dans les pays d'Asie et d'Afrique, le produit financier jouit de plus de popularité.
Expert Option ne fournit pas de service aux commerçants des États-Unis, du Canada, de l'Espace économique européen, de la Suisse, d'Israël, de la Nouvelle-Zélande, de l'Australie, du Japon, de la Corée du Nord, de Porto Rico et du Soudan.
Les pays à la croissance la plus rapide sont :
- Ghana
- Inde
- Malaisie
- Thaïlande
- Philippines
- Indonésie
Trading social sur Expert Option pour obtenir votre profit automatiquement
Social et Copy Trading sont également disponibles sur la plateforme. Si vous avez un compte réel, vous pouvez copier les meilleurs commerçants de Expert Option. Sur la plate-forme, vous voyez de manière transparente les transactions ouvertes et fermées d'un commerçant. Il existe un rang différent pour chaque actif. Cliquez sur le "bouton social" et voyez les meilleurs commerçants. De plus, vous pouvez voir les idées et les positions des autres commerçants. Il est possible de voir combien de commerçants ont ouvert une position longue ou courte.

Le trading social est un bon moyen de développer votre compte, mais à certains égards, cela peut être très risqué. À mon avis, vous devriez analyser un trader pendant longtemps et ne commencer qu'avec une petite somme d'argent à copier. Si un trader gagne et réalise un bon profit pendant longtemps, c'est un bon choix de le copier.
Test du support et du service du Expert Option
Expert Option offre à ses clients une assistance 24h/24 et 7j/7 par téléphone, chat et e-mail. L'assistance par chat est le moyen le plus simple de contacter l'assistance. Si vous êtes connecté à la plateforme, cliquez simplement sur le symbole "Chat en direct" et vous obtenez une connexion directe. De plus, une assistance par chat est disponible sur la plate-forme mobile. D'après mon expérience, le support fonctionne très rapidement et répond avec un haut niveau de connaissances. Utilisez le numéro de téléphone pour obtenir une connexion directe au siège de Expert Option.
Le site est disponible dans plus de 15 langues différentes. En fait, le support parle ce langage. Expert Option essaie toujours d'augmenter sa clientèle. Ils ajoutent donc de nouvelles langues et embauchent de nouveaux employés pour le soutien.
Un autre gros avantage est le gestionnaire de compte pour les clients. Le gestionnaire de compte et le gestionnaire personnel sont disponibles dans le compte Silver exclusif. Comparé à d'autres courtiers, c'est un service confortable pour tout client de Expert Option. Vous pouvez travailler avec eux sur de nouvelles stratégies ou méthodes de trading.
Faits sur le soutien :
- Plus de 15 langues différentes
- Assistance par téléphone, e-mail et chat
- Assistance 24h/24 et 7j/7
- Gestionnaires de compte
- 1 à 1 prestation
(Avertissement sur les risques : votre capital peut être à risque)
Formation pour les traders débutants et avancés
Grâce à un support client professionnel, ils proposent un matériel éducatif complet pour les commerçants débutants et avancés. Vous pouvez regarder des vidéos et lire des articles dans différentes langues.

Comment commencer?
Cliquez sur le bouton Éducation pour regarder les vidéos « Comment commencer ». Toutes les fonctions de la plateforme sont expliquées en détail. Apprenez les premières étapes pour utiliser correctement la plateforme et acquérir des connaissances sur les outils graphiques, les actifs, le trading social et les méthodes de dépôt. Le support vous aidera s'il reste des questions.
Éducation
L'éducation est le point le plus important pour les commerçants prospères et professionnels. Sans une bonne connaissance et une bonne éducation, vous perdrez votre argent et ferez exploser votre compte. À mon avis, ce n'est pas une bonne idée de commencer à trader sans éducation. C'est comme jouer dans un casino. Avec les bonnes connaissances, vous pouvez améliorer vos résultats rapidement. Expert Option propose une large gamme de matériaux pour un trading réussi.
Chapitres de l'éducation:
- Analyse technique
- Analyse graphique
- Analyse fondamentale
- Psychologie du commerce
- Stratégies de trading
Ce n'est pas la fin de l'éducation. En utilisant un type de compte supérieur à l'argent, vous recevrez des analyses quotidiennes du marché et des recherches financières. C'est un bon moyen d'améliorer vos résultats en tant que commerçant. De plus, les gestionnaires de compte peuvent vous aider à utiliser correctement le matériel pédagogique ou à développer des stratégies professionnelles.
Prise en charge de Expert Option
| Langues prises en charge : | Plus de 15 Offerts |
| Assistance disponible via : | Téléphone, chat, e-mail |
| Assistance disponible : | 24/7 |
| E-mail: | Système d'assistance via ticket |
| Assistance téléphonique: | +44 20 8123 4499 |
(Avertissement sur les risques : votre capital peut être à risque)
EO.Finance – Échange de crypto-monnaies par Expert Option
En tant que courtier professionnel, Expert Option développe de nouvelles offres pour ses clients. EO. Finance est le plus récent projet de l'entreprise. C'est une entreprise réglementée et agréée portefeuille crypto et échange. Plus de 40 devises sont disponibles et il est très facile de capitaliser le portefeuille.
Dans le passé, la plupart des bourses de crypto-monnaie n'acceptaient pas de nouveaux clients car la demande était trop élevée. Il y avait des problèmes avec les retraits, la vérification et le financement. Expert Options essaie d'éliminer tous ces problèmes en développant une nouvelle plate-forme pour les crypto-monnaies.

La plate-forme est conçue pour acheter et échanger très rapidement votre monnaie fiduciaire en crypto-monnaies et inversement. Achetez de la crypto avec votre carte en moins d'une minute. Comme la plateforme de trading Expert Option, cette application est disponible pour n'importe quel appareil.
Faits d'EO.Finance :
- Échange
- Portefeuille crypto
- Plus de 40 devises
- Enregistrement et vérification très rapides
- Achetez simplement des cryptos avec votre carte
- Disponible pour tous les appareils
- Carte prépayée pour retirer des fonds
- Licence européenne
Crypto-monnaie auto-développée EO Coin
De plus, le projet EO Coin est une nouvelle crypto-monnaie qui fonctionne directement avec l'échange. Vous pouvez utiliser la pièce pour réduire vos frais de change vers d'autres devises. Il s'agit d'un projet autorisé et réglementé. De plus, ce projet nous permet de spéculer et d'obtenir un profit élevé.
Prise en charge de la cryptographie :
- Téléphone : +44 208 0893 657
- Courriel : [email protected]
- Discussion en ligne
En conclusion, ce projet montre que Expert Option est une entreprise innovante qui essaie de toucher un autre marché avec son expérience et ses connaissances. Personnellement, j'aime le nouvel échange et le nouveau portefeuille pour l'utilisation des crypto-monnaies, car il est à la fois rapide, sûr et facile à comprendre. Les nouvelles devises sont très volatiles. De plus, la possibilité de réaliser des bénéfices et des rendements élevés est possible avec ce nouveau projet.
Comparaison de Expert Option avec d'autres courtiers binaires
Si nous comparez Expert Option avec d'autres courtiers, il est à noter que le Expert Option fonctionne de manière relativement égale. Le courtier a 4,8 points sur 5 possibles. Les avantages incluent que Expert Option dispose d'un support client compétent 24h/24 et 7j/7, d'une exécution rapide des transactions et propose du matériel pédagogique gratuit. L'inconvénient est que Expert Option n'est pas disponible dans tous les pays.
| 1. Expert Option | 2. Pocket Option | 3. IQ Option | |
|---|---|---|---|
| Évaluation: | 4.8/5 | 5/5 | 5/5 |
| Régulation: | CSV | IFMRRC | / |
| Options numériques : | Oui | Oui | Oui |
| Revenir: | Jusqu'à 90%+ | Jusqu'à 93%+ | Jusqu'à 100%+ |
| Les atouts: | 100+ | 100+ | 300+ |
| Soutien: | 24/7 | 24/7 | 24/7 |
| Avantages : | Bonus de dépôt et bonus sans dépôt disponibles | Offre des transactions de 30 secondes | Offre également le trading de CFD et de forex |
| Désavantages: | Non disponible dans tous les pays | Pas d'assistance téléphonique | Non disponible dans tous les pays |
| ➔ Inscrivez-vous avec Expert Option | ➔ Consulter la revue Pocket Option | ➔ Consulter la revue IQ Option |
Voir plus d'alternatives dans nos comparaisons:
(Avertissement sur les risques : votre capital peut être à risque)
Conclusion de l'examen du courtier : Expert Option est-il légitime ? - Oui!
Il est intéressant pour les commerçants avancés et les débutants. En conclusion, Expert Option est l'une des meilleures sociétés d'options binaires. À mon avis, il n'y a pas d'arnaque pour les commerçants. La société offre un excellent portefeuille pour le commerce. De plus, le point le plus important est que le courtier est officiellement réglementé. La fiabilité vient en premier chez Expert Option.
Dans cet article, je vous ai montré les conditions et avantages du courtier d'options binaires. J'ai cherché quelques inconvénients mais ils étaient difficiles à trouver pour moi. La plateforme est très innovante. Expert Option essaie toujours d'améliorer son service (par exemple, acheter des Crypto-monnaies avec une carte bancaire).
Commencez simplement avec le compte de démonstration gratuit ou un petit dépôt pour tester le courtier. Vous serez surpris de la qualité de l'entreprise. Pas de frais de compte cachés et le profit d'actif le plus élevé - c'est ce que je veux. Par rapport aux autres courtiers, Expert Options gagne sensiblement.
Vos questions du style "Expert Option réel ou faux", "Expert Option escroquerie ou légitime", "Expert Option légitime ou non" et "Expert Option sûr ou non" doivent recevoir une réponse maintenant. En raison des informations que nous avons présentées ici, Expert Option est l'un des courtiers les plus fiables pour les options binaires ; légitime et pas une arnaque.
(Avertissement sur les risques : votre capital peut être à risque)
Foire aux questions (FAQ) sur Expert Option :
Expert Option est-il légitime ?
Oui, Expert Option est légitime. Premièrement, la plate-forme est réglementée par le VFSC. De plus, la plate-forme compte plus de 11 000 000 de clients et répond à des normes de sécurité élevées. Même nous pouvons confirmer qu'il offre une excellente expérience de trading. Les dépôts et les retraits sont fluides et la plateforme offre la possibilité de gagner beaucoup d'argent si vous effectuez des transactions appropriées.
Quel est le dépôt minimum dans Expert Option ?
Le dépôt minimum sur Expert Option est de $50.
Pouvez-vous vraiment gagner de l'argent avec Expert Option ?
Oui, il est possible de gagner de l'argent avec Expert Option. De nombreux traders ont fait du trading d'options binaires leur métier principal et ont fait fortune. Néanmoins, vous devez savoir que des pertes sont possibles. Perdre peut faire partie du jeu. Même dans le trading d'options binaires, vous n'obtiendrez rien gratuitement et ce n'est pas un programme pour devenir riche rapidement. Il est important d'avoir de bonnes compétences en trading combinées à de la discipline et des nerfs solides. Si vous choisissez une bonne plateforme de trading, telle que Expert Option, vous disposez de tous les bons systèmes pour devenir un trader prospère.
Quel est le meilleur IQ Option ou Expert Option ?
Quelle plate-forme est la meilleure est une décision individuelle et difficile à juger. Sur la base de nos preuves et de nos propres expériences, nous attribuons 4,8 étoiles sur 5 au Expert Option et 5 étoiles sur 5 au IQ Option. Les deux plateformes ont d'excellentes conditions de trading et sont réglementées. Les commerçants qui ne sont pas sûrs devraient regarder les deux plateformes et découvrir par eux-mêmes celle qu'ils trouvent la meilleure.
Expert Option est-il bon pour le trading ?
Expert Option est excellent en matière de trading. La plate-forme est facile à utiliser, offre des vitesses d'exécution rapides et plus de 100 actifs sont disponibles. De plus, Expert Option est réglementé et offre un support client exceptionnel.
Est-ce que Expert Option paie vraiment ?
Oui, Expert Option paie vraiment. D'après notre expérience, les demandes de retrait sont traitées à temps. Puisqu'il s'agit d'un courtier réglementé, les commerçants n'ont pas à craindre pour leurs fonds. Nous avons testé la plateforme et pouvons le confirmer. L'argent retiré a atterri sur le compte un jour plus tard. En conséquence, les commerçants peuvent retirer leurs fonds et bénéfices sans aucun problème.
Le Expert Option est-il réglementé ?
Expert Option est un nouveau courtier dont le siège est à St Vincent et les Grenadines. Ça a commencé fournir des échanges premium services en 2014. Cependant, être un nouveau courtier ne pouvait pas l'empêcher d'atteindre la liste des meilleurs courtiers. Il a maintenant un nom auquel des millions de commerçants à travers le monde font confiance. Ainsi, pour maintenir sa crédibilité, Expert Option s'est réglementé par l'une des principales agences financières.
Il s'est récemment associé au Commission financière en devenant membre inscrit. Cela en fait un courtier entièrement réglementé lié par les normes financières de la Commission financière. De plus, être un membre enregistré donne Expert Option qu'il pourrait fournir à ses clients.
La Commission financière étant une agence indépendante, tous les commerçants Expert Option peuvent obtenir l'assurance de services transparents. S'il s'avère que ce courtier d'options binaires enfreint une réglementation, la FC peut rayer son nom de la liste des courtiers réglementés. Cela conduira Expert Option à une situation avec commenombre de commerçants considérablement réduit. Ainsi, nous pouvons dire que tous les commerçants peuvent assurément obtenir des services avec normes élevées et engagement.
Le courtier EO est-il sûr?
Le courtier EO (également connu sous le nom de Expert Option) est un courtier légitime, sûr et réglementé qui offre une bonne expérience de trading.
