
La Bolivia è un paese senza sbocco sul mare che si trova nell'ovest Sud America, condivide il suo confine nord-orientale con Brasile. Essendo il quinto paese più grande del Sud America, ha una popolazione diversificata e diffusa. La maggior parte della popolazione è interessata al trading binario. Supponi di essere uno di quei trader boliviani che sono interessati al trading e vogliono ricavarne una fortuna. Allora siete venuti nel posto giusto. Questo articolo riguarda le opzioni di trading binario disponibili in Bolivia.
Opzioni binarie sono popolari in questi giorni e si può dire che i residenti e i commercianti boliviani non fanno eccezione. Con la crescente popolarità, anche loro sono inclini all'opzione binaria per fare soldi facili.
Abbiamo preso l'iniziativa attraverso questo articolo per fornirti tutti i dettagli dei broker regolamentati con i quali puoi fare trading in sicurezza. E ottenere enormi profitti.
(Avviso di rischio: il tuo capitale può essere a rischio)
Una guida passo passo per fare trading di opzioni binarie in Bolivia
Cosa leggerai in questo Post
I semplici passaggi che stiamo per fornire ti guideranno attraverso questo viaggio e ti aiuteranno a fare chiarezza:
#1 Scegli un broker disponibile che offra servizi in Bolivia
Scopri i 4 migliori broker di opzioni binarie in Bolivia:
Oltre 100 mercati
- min. deposito $10
- $10,000 demo
- Piattaforma professionale
- Alto profitto fino a 95%
- Prelievi veloci
- Segnali
Oltre 300 mercati
- Deposito minimo $10
- Conto demo gratuito
- Elevato rendimento fino a 100% (in caso di previsione corretta)
- La piattaforma è facile da usare
- Assistenza 24 ore su 24, 7 giorni su 7
Oltre 100 mercati
- Accetta clienti internazionali
- Alte vincite 95%+
- Piattaforma professionale
- Depositi veloci
- Trading sociale
- Bonus gratuiti
Oltre 100 mercati
- Piattaforma professionale
- Conto demo gratuito
- Deposito minimo $10
- Webinar e formazione
- Pagamenti elevati
Oltre 100 mercati
- min. deposito $10
- $10,000 demo
- Piattaforma professionale
- Alto profitto fino a 95%
- Prelievi veloci
- Segnali
a partire dal $10
(Avviso di rischio: il trading è rischioso)
Oltre 300 mercati
- Deposito minimo $10
- Conto demo gratuito
- Elevato rendimento fino a 100% (in caso di previsione corretta)
- La piattaforma è facile da usare
- Assistenza 24 ore su 24, 7 giorni su 7
a partire dal $10
(Avviso di rischio: il tuo capitale potrebbe essere a rischio)
Oltre 100 mercati
- Accetta clienti internazionali
- Alte vincite 95%+
- Piattaforma professionale
- Depositi veloci
- Trading sociale
- Bonus gratuiti
a partire dal $50
(Avviso di rischio: il trading è rischioso)
Oltre 100 mercati
- Piattaforma professionale
- Conto demo gratuito
- Deposito minimo $10
- Webinar e formazione
- Pagamenti elevati
a partire dal $10
(Avviso di rischio: il trading è rischioso)
Opzioni binarie è un tipo di trading di opzioni in cui la maggior parte degli investitori boliviani sta affrontando oggi. Ci sono molti broker binari su cui i commercianti boliviani possono fare trading, ma non tutte le piattaforme dei broker in circolazione sono sotto qualsiasi forma di supervisione. I broker offrono agli investitori strumenti che possono utilizzare per il commercio.
I 5 migliori broker in Bolivia sono elencati di seguito:
Elenco dei 5 migliori broker binari in Bolivia
In generale, ce ne sono molti adatti broker di opzioni binarie tutto il mondo. Con così tante opzioni, è difficile mantenere una visione d'insieme. Per questo abbiamo scelto per te i migliori. Quindi, scopriamo di più sul migliori broker binari in Bolivia.
#1. Quotex
Questo broker è una società con sede nel Regno Unito iniziata nel 2019. La registrazione degli account su questa piattaforma è semplice. Quotex commercio gli strumenti sono fino a 100. I trader possono scegliere qualsiasi asset di loro scelta.
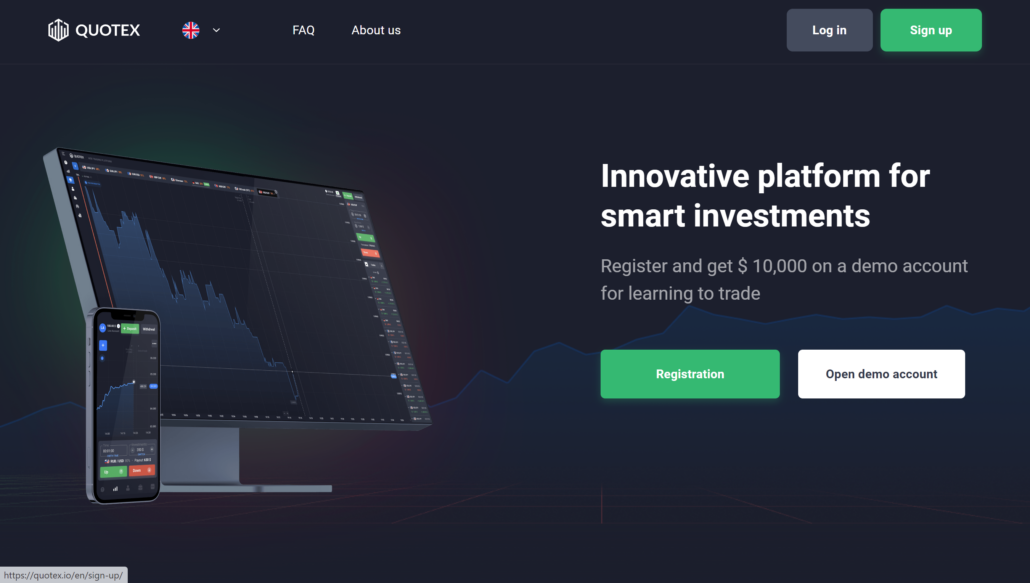
Sebbene l'azienda sia relativamente nuova, è ben nota tra i trader di tutto il mondo. La piattaforma Quotex è facile da usare. La piattaforma ha bot che aiutare gli investitori a fare operazioni responsabili quando si effettuano operazioni. Viene fornita un'app mobile con cui i trader possono fare trading. Questa app mobile è come la versione web. Quindi i trader hanno le stesse opinioni sul trading.
Quotex è legale in Bolivia?
Il trading di opzioni binarie con Quotex è legale in Bolivia. I trader boliviani possono utilizzare con sicurezza tutte le funzionalità e i servizi forniti da questa rispettabile piattaforma di trading online senza preoccupazioni legali.
Caratteristiche:
- Il Deposito minimo Quotex: $10
- Attività: criptovalute, FX, materie prime
- Piattaforma: app mobile Quotex, web
- Supporto di Quotex: 24 ore al giorno
- Leva: 1:500
- Bonus: no
(Avviso di rischio: il tuo capitale può essere a rischio)
#2. IQ Option
Questo broker è una società con sede a Cipro fondata nel 2013. È una nota società di opzioni binarie. A parte le opzioni binarie, IQ Option fornisce ai suoi clienti Strumenti Forex. L'azienda offre Servizio Clienti in grado di comunicare con i clienti in 10 lingue. Hanno una filiale nel Regno Unito per espandere la loro capacità lavorativa.
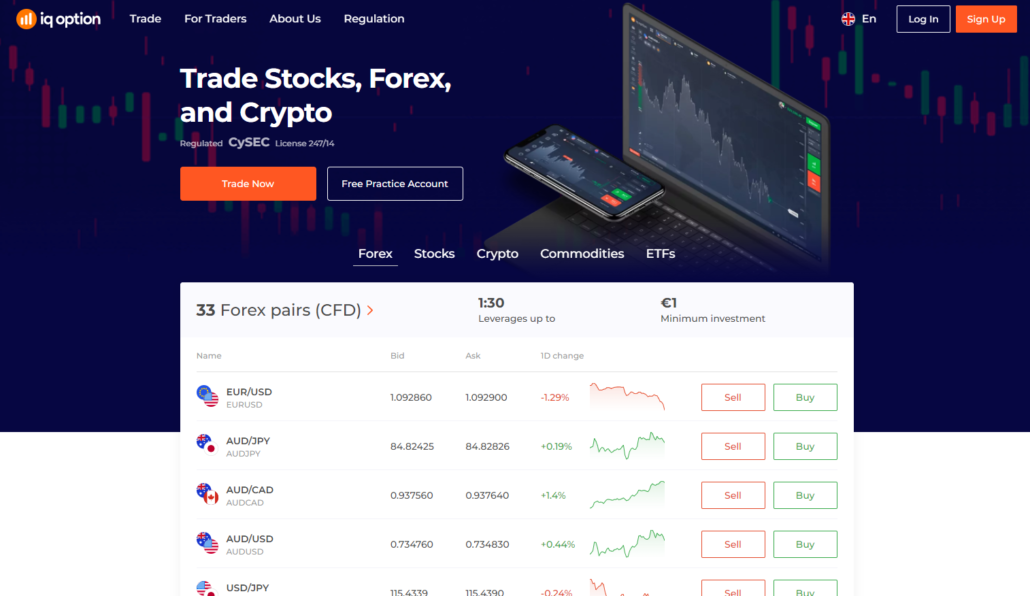
Il miglioramento della tecnologia IQ Option nel 2016 rende la piattaforma una delle migliori piattaforme per il trading. Aprire un conto con questo broker è semplice. Dopo aver aperto un conto, i trader devono effettuare un deposito minimo di $10 prima di utilizzare la piattaforma per fare trading.
(Avviso di rischio: il tuo capitale può essere a rischio)
Come investitore su IQ Option, hai accesso a un conto demo. L'account demo può essere utilizzato per esercitarsi nelle tecniche di trading potresti voler provare prima di utilizzare il tuo conto reale.
IQ Option è legale in Bolivia?
In effetti, IQ Option è legale in Bolivia. L'esclusiva piattaforma di trading di IQ Option garantisce ai trader boliviani l'accesso a una varietà di mercati e asset di opzioni binarie.
Caratteristiche:
- Il deposito minimo IQ Option: $10
- Attività: CFD su indici, materie prime ed ETF.
- Piattaforma: App mobile di IQ Option, web, download desktop
- Supporto IQ Option: Tutti i giorni per 24 ore
- Leva: 1:500
- Bonus: non disponibile
(Avviso di rischio: il tuo capitale può essere a rischio)
#3. Pocket Option
Pocket Option la sede principale è nelle Isole Marshall. La società è stata costituita nel 2017 da individui Fintech che volevano provare a fare in modo che le opzioni binarie fossero fatte su a piattaforma unica.

Aprire un conto sul broker è semplice. Il deposito minimo importo per gli investitori per iniziare a fare trading sulla piattaforma è $50, e le negoziazioni possono essere piazzate con contanti a partire da $1. Come investitore su Pocket Option, avrai accesso a un conto demo per esercitarsi.
Avere un Piattaforma MetaTrader, questo broker è ben utilizzato da numerosi operatori di opzioni binarie e Forex.
Pocket Option è legale in Bolivia?
Certamente, l’opzione Pocket è legalmente accessibile in Bolivia. È importante notare che opera senza uno specifico controllo normativo nel paese. I trader hanno l'opportunità di utilizzare l'opzione Pocket per il trading di opzioni binarie.
(Avviso di rischio: il tuo capitale può essere a rischio)
Caratteristiche:
- Il deposito minimo Pocket Option: $50
- Asset: coppie forex, ETF e criptovalute.
- Piattaforma: MT5.
- Assistenza: 24 ore su 24, 7 giorni su 7
- Leva: 1:100
- Bonus: codici promozionali, cashback.
(Avviso di rischio: il tuo capitale può essere a rischio)
#4. Olymp Trade
Olymp Trade è stata fondata nel 2014 per fornire Opzioni Binarie a investitori europei e di altri continenti. Il broker è accessibile sia su un dispositivo mobile che su un computer. Gli investitori commerciali di Olymp possono iniziare a fare trading sulla piattaforma del broker tramite depositando qualsiasi importo da $10 e al di sopra.
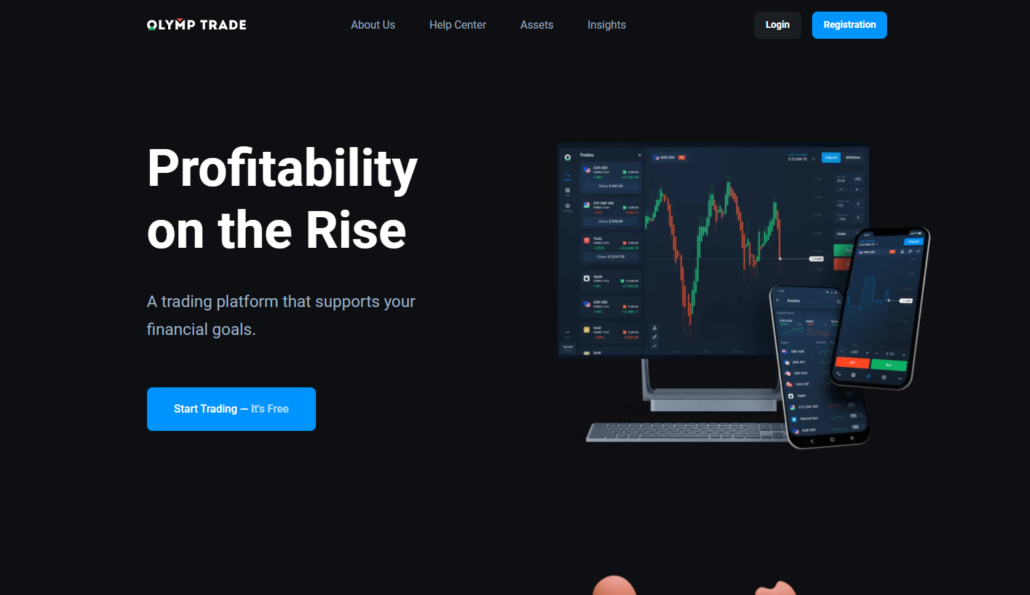
Il conto demo fornito è disponibile per tutti i trader. Questo account è abituato a pianificare le strategie che può essere utilizzato durante il trading con il tuo conto reale. L'offerta del broker lezioni di commercianti, quindi se sei un nuovo investitore, sarai in grado di imparare tutto ciò che è necessario sulle Opzioni Binarie.
Olymp Trade è legale in Bolivia?
Olymp Trade è una piattaforma di trading online legale e affidabile in Bolivia, nota per fornire ai trader l'accesso a una varietà di asset, comprese le opzioni binarie. La piattaforma è regolata dall'IFC.
(Avviso di rischio: il tuo capitale può essere a rischio)
Caratteristiche:
- Deposito minimo Olymp Trade: $10
- Asset: coppie di valute, criptovalute e azioni.
- Piattaforma: MT4, piattaforma commerciale Olymp.
- Supporto: 24 ore – 7 giorni
- Leva: 1:500
- Bonus: zero
(Avviso di rischio: il tuo capitale può essere a rischio)
Come iscriversi alle Opzioni Binarie in Bolivia
Conosci già il broker su cui vuoi fare trading? Una volta fatto, puoi procedere a aprire un account sulla piattaforma. La procedura per aprire un conto su un broker è semplice, ed è digitalizzata, il che significa che il la procedura è online attraverso il tuo cellulare o forse il tuo computer.

Dopo aver scaricato l'applicazione mobile o aver visitato il sito Web del broker, selezionare il iscrizione o registrazione pulsante. Fatto ciò, ti verrà richiesto di farlo dettagli di input come il tuo indirizzo e-mail e numero di telefono e creerai una password che potrai utilizzare per accedere se esci dal tuo account.

La prossima fase sarà a presentare alcuni documenti. Questi documenti aiuteranno la società di intermediazione a registrare il tuo profilo come un vero trader sul proprio server. Questi documenti includono una carta d'identità, una patente di guida o un passaporto nazionale (per l'identificazione) e una bolletta (per la residenza).
Una volta completata questa operazione, il broker impiegherà alcune ore per essere completamente completato prepara il tuo conto di trading sulla piattaforma. Una volta pronto, dovresti ricevere un messaggio che te lo dice. Dopodiché, sarai in grado di accedere al tuo account e inizia a fare trading sulla piattaforma del broker.
(Avviso di rischio: il tuo capitale può essere a rischio)
Il trading di opzioni binarie è legale in Bolivia?
sì, Trading di opzioni binarie è legale in Bolivia. Sebbene nessun regolamento guida e supervisiona il trading di opzioni binarie nel paese, i trader boliviani possono ancora scambiare asset di opzioni binarie sul broker di loro scelta.
Gli investitori boliviani dovrebbero esserlo attento nella scelta di un broker locale perché nessuna organizzazione li controlla. Molte volte tendono ad esserlo i broker non regolamentati fraudolento. Come investitore boliviano, è meglio negoziare su broker di opzioni binarie regolamentati.
Regolamento finanziario in Bolivia
La Bolivia come paese è composta da alcune istituzioni finanziarie che assicurati che ci sia flusso di denaro costante. Il paese ha un Banca centrale, una banca statale, e 51 istituzioni finanziarie che sono di proprietà privata.

La Banca Centrale fa il regolamento finanziario generale della Bolivia. La Banca Centrale è responsabile concedere licenze alle organizzazioni finanziarie che vogliono operare in Bolivia. La banca statale e 51 istituzioni finanziarie private devono seguire qualsiasi norma di legge data dalla Banca centrale della Bolivia.
(Avviso di rischio: il tuo capitale può essere a rischio)
A parte la Banca Centrale, un organismo chiamato ASFI è anche a carico dell'ASFI è quello di assicurarsi che le istituzioni finanziarie del paese non infrangere alcuna legge data dalla CBB.
Il governo della Bolivia lo fa non fare alcuna legge finanziaria per quanto riguarda le Opzioni Binarie nel Paese. I broker di opzioni binarie in Bolivia a livello locale non sono regolamentati dalla CBB o dall'ASFI. Ma ciò non significa che i commercianti della Bolivia non possano commerciare con i broker. Dovrebbero assicurarsi che il broker sia soggetto alla regolamentazione di un istituto finanziario.
Come depositare fondi per il trading di Opzioni Binarie
Hanno accesso i trader che hanno creato un account sul broker depositare denaro nei loro conti per iniziare a fare trading. Ogni broker ha l'importo minimo che un investitore può depositare prima di poter effettuare operazioni sulla piattaforma del broker.

(Avviso di rischio: il tuo capitale può essere a rischio)
Per finanziare il tuo account, devi utilizzare a metodo di pagamento. Per finanziare il tuo conto, puoi scegliere il metodo di bonifico bancario, carta o portafoglio elettronico. Il metodo bancario prevede il deposito di denaro sul tuo conto direttamente dalla tua banca. Questo viene fatto inserendo un pin che verifica che stai effettuando la transazione.

Il metodo della carta prevede l'inserimento dei dettagli della carta. Dopo verifica della transazione viene effettuato da te, l'importo che desideri depositare si rifletterà sul tuo saldo di trading una volta che avrà esito positivo.
Il metodo portafoglio elettronico è più o meno lo stesso. Dovrai verificare di essere tu a eseguire la transazione.
Come ritirare
Il ritiro è facile. È facile come depositare denaro sul tuo conto. Innanzitutto, è necessario selezionare il pulsante di prelievo. Dopodiché, puoi selezionare a metodo di pagamento. Il metodo di pagamento determinerà dove vuoi che venga inviato il denaro. Sono disponibili bonifico bancario e bonifico elettronico.
Il metodo di bonifico bancario significherà che il fondi che ritiri dal tuo conto di trading sarà inviato direttamente alla tua banca. Dovrai anche farlo verificare che sei tu a fare la transazione. Una volta confermato, il denaro verrà riflesso nel tuo conto bancario entro un po' di tempo.

Selezionare un portafoglio elettronico significa che il il commercio verrà inviato direttamente al tuo portafoglio elettronico account. Dal tuo portafoglio elettronico, puoi trasferire il denaro in qualsiasi momento alla tua banca per il prelievo.
(Avviso di rischio: il tuo capitale può essere a rischio)
A volte, un percentuale verrà detratta dal broker stai facendo trading. Non tutti i broker addebitano il prelievo. L'addebito può provenire da quando l'importo che stai prelevando è da un certo prezzo.
Come negoziare opzioni binarie in Bolivia
Per essere chiari, le Opzioni Binarie sono un'operazione che non richiede molto dall'individuo. è uno dei mercati liquidi da esplorare oggi. Con i passaggi scritti di seguito, capirai quanto sia semplice scambiare Opzioni Binarie come trader boliviano.

Dopo aver aperto il tuo conto come trader boliviano sul tuo broker preferito e aver depositato denaro per il commercio, segui i semplici passaggi seguenti per sapere come avviare Opzioni binarie:
Passaggio #1: studio del movimento del mercato
Studia come si sta muovendo il mercato. Il mercato delle opzioni binarie è molto veloce, così tanti trader non sanno quando e dove effettuare un'operazione. Ma se sei un trader questo tiene d'occhio il movimento del mercato, allora non avrai problemi con dove e quando piazzare un trade o aprire un mercato.

Un altro modo per studiare i movimenti del mercato è l'adesione chat del forum sul broker (se disponibile). Molti trader tendono a farlo discutere nei forum come sta andando il mercato delle Opzioni Binarie. Come principiante, imparerai molto. A volte i webinar sono persino organizzati da esperti. Questi esperti si prendono il loro tempo per raccontare come potrebbe andare il mercato nelle prossime settimane.
(Avviso di rischio: il tuo capitale può essere a rischio)
Passaggio #2: scegli un mercato
Le persone scelgono il mercato perché vogliono fare profitti. Devi scegli il tuo mercato in base a come ti favorisce durante il trading. Ci sono due metodi disponibili: commercio durata e interesse.
- Durata del commercio

Il trading di opzioni binarie utilizza ciò che viene chiamato lasso di tempo. Ciò significa che il trader imposta un determinato momento in cui l'operazione deve terminare. Le impostazioni dell'ora possono essere in un giorno, ore, minuti o settimane. I commercianti stabiliscono una durata del contratto che funzionerà per loro.
- Il tuo interesse
Come trader che fa trading di opzioni binarie, puoi anche scegliere di fare trading in a mercato a causa del tuo interesse. Potresti scegliere un mercato a causa di un particolare strumento di Opzioni Binarie con cui ti piace fare trading. I trader a cui piacciono le criptovalute scelgono i mercati che fanno trading di criptovalute.
(Avviso di rischio: il tuo capitale può essere a rischio)
Passaggio #3: seleziona un importo di trading e la durata del trade
Per effettuare uno scambio, è necessario inserisci un importo che sei disposto a comprare o vendere. L'importo che scegli dipenderà dal tuo ritorno se avrai successo dopo la fine dello scambio. La durata del commercio è quanto tempo vuoi che duri lo scambio. Sono minuti, ore o un giorno intero? Devi selezionare una durata del contratto.

Passaggio #4: fai trading
Seleziona il "Confermare” per piazzare uno scambio. Poi guarda come il mercato si muove.

Passaggio #5: esci dall'operazione prima della chiusura o attendi che scada il tempo dell'operazione
Questo dipende se il il commercio va bene o no. Se la tua previsione sta andando bene, puoi scegliere di rimanere sul trade fino alla scadenza del contratto. Ma se non lo è, potresti uscirne. La scelta è tua alla fine. Solo se tu prevedi bene che realizzerai un profitto.

Metodi di pagamento per i commercianti in Bolivia
Attraverso questo articolo, cercheremo di fornirti alcuni dei migliori metodi di pagamento attraverso i quali i commercianti in Bolivia possono facilmente effettuare.
Bonifici bancari
Un ottimo modo per inviare e ricevere denaro. Questa è una delle modalità di pagamento più popolari e sicure per quanto riguarda le opzioni di trading binario. I bonifici bancari sono il modo più economico per trasferire denaro. I commercianti traggono facilmente vantaggio da questi semplici bonifici bancari che offrono loro l'opportunità di effettuare pagamenti facilmente. Per effettuare bonifici bancari, tutto ciò che il trade deve fare è confermare i propri dati bancari quando richiesto. E possono facilmente trasferire fondi da un conto all'altro.
Criptovaluta
I trader possono anche effettuare pagamenti tramite criptovaluta. I trader possono effettuare pagamenti, trasferire e persino prelevare fondi con l'aiuto della criptovaluta. Ai trader vengono fornite più opzioni. Le criptovalute sono ampiamente utilizzate da molti trader in questi giorni.
Portafogli elettronici
Anche i commercianti della Bolivia possono beneficiare dei portafogli elettronici. Possono facilmente effettuare pagamenti tramite e-wallet. I portafogli elettronici funzionano allo stesso modo delle carte di debito o di credito. Essendo un sistema di pagamento elettronico digitale, tiene traccia delle informazioni di pagamento del commerciante.
Pagamenti con carta
Essendo il modo più semplice per effettuare pagamenti online. I pagamenti con carta si riferiscono a debito, credito o qualsiasi altra carta master. Una delle migliori caratteristiche del pagamento con carta è che può essere utilizzato in qualsiasi luogo e in qualsiasi momento. Spetta al commerciante effettuare pagamenti sulla sua carta di debito, credito o qualsiasi altra forma di carta master. Il commerciante deve semplicemente utilizzare una di queste carte e può effettuare pagamenti facilmente.
Pro e contro del trading di opzioni binarie in Bolivia
In questa sezione, forniremo sia i tratti positivi che negativi del trading binario online, sia i lati positivi che quelli negativi.
I vantaggi del trading binario sono:
- Il tasso e il livello di rischio possono essere facilmente regolati, monitorati e gestiti. Attraverso speculazioni precedenti, è possibile calcolare i mestieri.
- L'intero processo di trading binario è semplice e intuitivo; a differenza del trading tradizionale, i trader hanno una vasta opportunità di crescita ed espansione.
- I trader hanno l'ulteriore vantaggio di fare trading da qualsiasi luogo e in qualsiasi momento, indipendentemente dall'angolo del mondo in cui si trovano.
I contro del trading binario sono:
- C'è un rapporto tra vittorie e sconfitte che spesso non è regolato ed equilibrato.
- Se confrontate, le opzioni binarie sono più costose da negoziare rispetto alle posizioni forex o qualsiasi altra forma di negoziazione.
- Se un trader vuole fare pratica di trading in anticipo, non avrà alcuna opportunità in quanto tale. Soprattutto per i principianti, diventa un bel problema.
Rischi del trading di opzioni binarie in Bolivia
C'è una quantità minima di rischio legata al trading binario. Si trova tra 1% e 2% e, al massimo, potrebbe estendersi a 5%. Spieghiamone alcuni in dettaglio:
- Il mercato rischi coinvolti nel trading binario sono alti.
- Un altro fattore dominante a cui i trader devono stare attenti sono i suoi tassi di profitto fissi e limitati; non importa quanto investi; il saggio di profitto sarà lo stesso.
- L'opzione binaria è un investimento a breve termine che non può fornire rendimenti a lungo termine.
(Avviso di rischio: il tuo capitale può essere a rischio.)
Conclusione: il trading di opzioni binarie è disponibile in Bolivia
Per concludere l'articolo, possiamo dire che l'opzione di trading binario è una tale piattaforma in cui ai trader viene offerta una vasta gamma di possibilità di investimento, che consigliamo sempre di testare attraverso un conto demo. Ormai, devi essere consapevole che la cosa fondamentale nel trading di opzioni binarie è determinare la tendenza esistente e le possibilità che il commercio sia rialzista o ribassista. L'opzione di trading binario ha sempre attratto trader da tutto il mondo.
Dopo aver letto l'articolo, devi essere consapevole che prima di investire nel trading binario, ci sono una miriade di fattori che devono essere considerati. Tutti i broker che abbiamo menzionato in questo articolo hanno un account demo gratuito a cui puoi accedere navigando sulla pagina web ufficiale del broker e toccando l'opzione "registrati". Precisamente parlando, si può dire che il viaggio di trading può essere avviato in pochi secondi. Tutto ciò che conta è che devi semplicemente stare attento a chi investi e al broker con cui hai a che fare.
Domande frequenti (FAQ) sulle opzioni binarie in Bolivia:
Il trading binario in Bolivia fornisce ai trader un modo rapido per coniare denaro?
Sì, le opzioni di trading binario sono uno dei modi più semplici e veloci per fare soldi. Il trader ha ampie opportunità di vincere alla grande se le sue speculazioni sono giuste.
Quali sono le piattaforme online su cui puoi scambiare opzioni binarie dalla Bolivia?
Il trading binario può essere avviato tramite vari tipi di piattaforme. In Bolivia, i trader possono facilmente fare trading attraverso i broker che abbiamo suggerito qui in questo articolo, come Quotex, Pocket Option e IQ Option. Oltre a ciò, il broker può rivolgersi anche ad altri broker.
Il trading binario è rischioso in Bolivia?
Sì, le opzioni di trading binario in Bolivia possono essere estremamente rischiose. Può essere rischioso sia per i broker che per i trader, poiché entrambi sono sempre soggetti a una sorta di rischio. Questo è il motivo per cui abbiamo sempre raccomandato ai trader di fabbricare la giusta politica di trading prima di iniziare a fare trading.
Quanti soldi ti servono in Bolivia per fare trading di opzioni binarie?
Il capitale iniziale per il trading di opzioni binarie può variare da un minimo di $10 o $50 con alcuni broker fino a un investimento più consistente, spesso compreso tra $250 e $1.000 o più. L'importo richiesto varia considerevolmente ed è determinato principalmente dallo specifico broker binario che scegli.
Quali sono i metodi di pagamento comuni per i broker di opzioni binarie in Bolivia?
La maggior parte dei broker in Bolivia accetta le principali carte di credito come Visa, MasterCard e Citibank, insieme a criptovalute come Bitcoin, Monero, LTC ed ETH. I bonifici bancari sono comunemente accettati anche dai broker di opzioni binarie.
Quali sono i rischi del trading di opzioni binarie in Bolivia?
Il trading binario in Bolivia comporta rischi quali perdite monetarie sostanziali, dipendenza e il potenziale furto di identità.
È possibile scambiare opzioni binarie gratuitamente in Bolivia?
Certamente, i trader in Bolivia possono utilizzare un conto demo che consente agli utenti di acquisire una migliore comprensione del trading di opzioni binarie e impegnarsi nel trading senza rischi con denaro virtuale.
(Avviso di rischio: il tuo capitale può essere a rischio.)








