Antigua e Barbuda sono piccole isole dei Caraibi. Puoi trovarli su una mappa tra Brasile e Gli stati uniti. Le opzioni binarie sono famose per questo quanto è semplice commerciare. Oggi, sempre più persone stanno iniziando ad entrare in questo tipo di mercato finanziario. Se ti trovi nelle isole di Antigua e Barbuda stai pensando di avviare Opzioni binarie, ma hai difficoltà a sapere quale broker di opzioni binarie è meglio per te, allora questo articolo ti copre. Ecco tutto ciò che devi sapere sul trading binario come Antiguan.

Ecco i cinque migliori broker di opzioni binarie con cui fare trading ad Antigua e Barbuda:
Scopri i 5 migliori broker di opzioni binarie ad Antigua e Barbuda:
Oltre 100 mercati
- Accetta clienti internazionali
- Alte vincite 95%+
- Piattaforma professionale
- Depositi veloci
- Trading sociale
- Bonus gratuiti
Oltre 100 mercati
- min. deposito $10
- $10,000 demo
- Piattaforma professionale
- Alto profitto fino a 95%
- Prelievi veloci
- Segnali
Oltre 300 mercati
- Deposito minimo $10
- Conto demo gratuito
- Elevato rendimento fino a 100% (in caso di previsione corretta)
- La piattaforma è facile da usare
- Assistenza 24 ore su 24, 7 giorni su 7
Oltre 100 mercati
- Piattaforma professionale
- Conto demo gratuito
- Deposito minimo $10
- Webinar e formazione
- Pagamenti elevati
Oltre 100 mercati
- Accetta clienti internazionali
- Alte vincite 95%+
- Piattaforma professionale
- Depositi veloci
- Trading sociale
- Bonus gratuiti
a partire dal $50
(Avviso di rischio: il trading è rischioso)
Oltre 100 mercati
- min. deposito $10
- $10,000 demo
- Piattaforma professionale
- Alto profitto fino a 95%
- Prelievi veloci
- Segnali
a partire dal $10
(Avviso di rischio: il trading è rischioso)
Oltre 300 mercati
- Deposito minimo $10
- Conto demo gratuito
- Elevato rendimento fino a 100% (in caso di previsione corretta)
- La piattaforma è facile da usare
- Assistenza 24 ore su 24, 7 giorni su 7
a partire dal $10
(Avviso di rischio: il tuo capitale potrebbe essere a rischio)
Oltre 100 mercati
- Piattaforma professionale
- Conto demo gratuito
- Deposito minimo $10
- Webinar e formazione
- Pagamenti elevati
a partire dal $10
(Avviso di rischio: il trading è rischioso)
Cosa leggerai in questo Post
Elenco dei 5 migliori broker binari ad Antigua e Barbuda
In generale, ci sono molti broker adatti in tutto il mondo. Con così tante opzioni, è difficile mantenere una visione d'insieme. Per questo abbiamo scelto per te i migliori. Quindi, scopriamo di più sul migliori broker binari ad Antigua e Barbuda.
#1. Quotex
Quotex è un senza commissioni broker binario che commercia Opzioni Binarie in diversi paesi europei e in altri paesi. La società ha la sua sede principale nel Regno Unito. Quotex è noto perché, sebbene sia iniziato nel 2019, ha già così tanti trader sulla piattaforma e offre molti strumenti con cui fare trading.
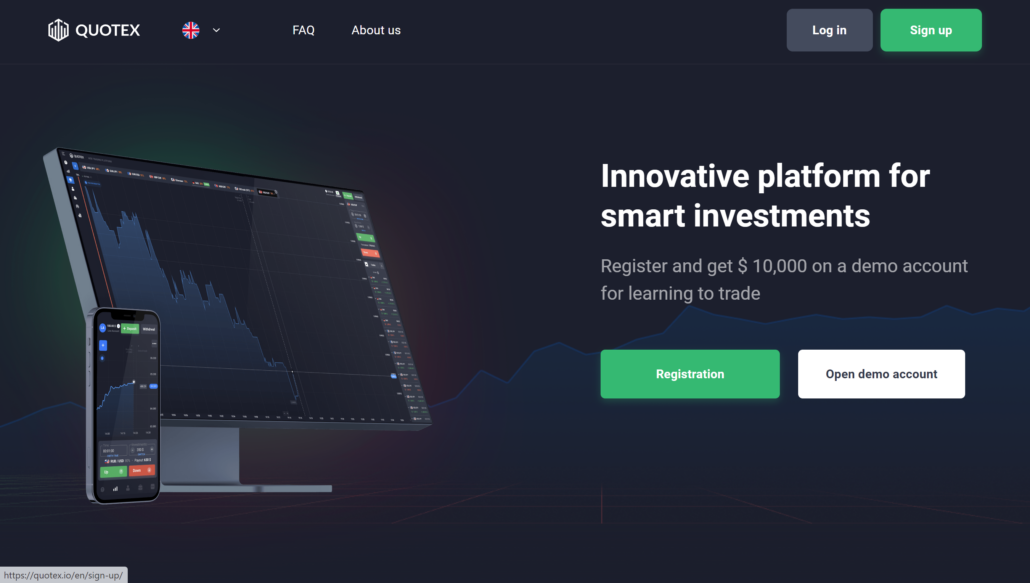
I trader Quotex devono farlo deposita almeno $10 prima di fare trading sulla piattaforma. La piattaforma è Basato su WebTrader. I trader possono anche fare trading utilizzando la versione dell'app mobile. Il broker ha a conto di formazione, noto come a conto demo che si rivela utile per molti nuovi trader che vogliono avere un'idea delle opzioni binarie prima di utilizzare un conto reale.
Caratteristiche:
- Iniziale depositare: $10
- Strumenti: forex, azioni, metalli, energie
- Piattaforma: app, web
- Supporto: 24 ore/7 giorni
- Leva: 1:500
- Bonus: Nessun bonus
Quotex è legale ad Antigua e Barbuda?
In effetti, il trading di opzioni binarie tramite Quotex è interamente entro i limiti della legge ed è legale da utilizzare ad Antigua e Barbuda. L'assenza di regolamenti specifici relativi al trading di opzioni binarie online ad Antigua e Barbuda non lo ritiene illegale.
(Avviso di rischio: il tuo capitale può essere a rischio)
#2. IQ Option
Tutti sanno IQ Option come broker Forex, ma è anche un broker di opzioni binarie. La società ha inizialmente iniziato fornendo servizi di opzioni binarie ai propri clienti sin dalla sua fondazione nel 2013. Il broker ha sede a Cipro ed è anche un broker pluripremiato. IQ Option ha molti strumenti negoziabili i commercianti possono usare.
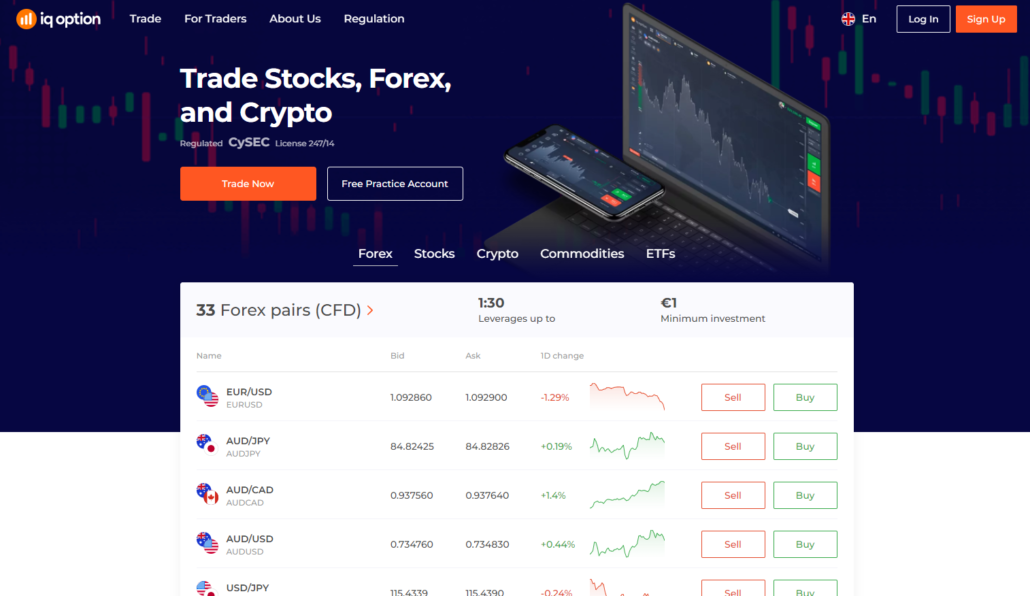
La piattaforma è autocostruita dall'IQ Option del proprietario e talvolta viene confrontata con la Piattaforma MT4. La piattaforma è interattivo e personalizzabile dai commercianti. Il conto demo è già caricato con $10000 per i nuovi e vecchi commercianti da utilizzare per scopi di pratica.
Il trading di opzioni binarie sulla piattaforma è semplice anche per i nuovi trader.
Caratteristiche:
- Deposito iniziale: $10
- Strumenti: OTC, azioni, valute, EFT.
- Piattaforma: app per dispositivi mobili
- Supporto: 24 ore/7 giorni
- Leva: 1:500
- Bonus: Nessun bonus
IQ Option è legale ad Antigua e Barbuda?
IQ Option è un broker di opzioni binarie legale e importante ad Antigua e Barbuda, che serve migliaia di trader attivi e detiene una quota di mercato di oltre 10% grazie alle sue caratteristiche uniche. I cittadini di Antigua e Barbuda godono di condizioni commerciali competitive e di tecnologia avanzata senza alcun privilegio aggiuntivo.
(Avviso di rischio: il tuo capitale può essere a rischio)
#3. Pocket Option
Pocket Option offerte più di 100 strumenti per i commercianti da utilizzare ed è noto per essere a facile da usare piattaforma del broker. Il broker è noto per accettare oggi trader da più di 95 paesi. È stato istituito per fornire opzioni binarie nel 2017, con sede nell'isola Marshall in Europa.

Se vuoi iniziare a fare trading su Pocket Option, devi farlo depositare almeno $50. La piattaforma è Basato su MT5 e basato su app mobile. Come trader su Pocket Option, ti divertirai un po' bonus premium su Pocket Option. La piattaforma è disponibile sia per i proprietari di desktop che per gli utenti di smartphone.
Caratteristiche:
- Deposito iniziale: $50
- Strumenti: Azioni, Forex, valute, materie prime
- Piattaforma: MetaTrader 5
- Supporto: 24 ore/7 giorni
- Leva: 1:100
- Bonus: benvenuto, sindacato dei commercianti, restituzione in contanti, codice promozionale
Pocket Option è legale ad Antigua e Barbuda?
Sì, Pocket Option è una società commerciale legale e rinomata attiva ad Antigua e Barbuda, ottenendo riconoscimenti per i suoi servizi eccezionali e la crescente popolarità tra i commercianti del paese. Attualmente, non esistono regolamenti espliciti che ritengano illegale il trading di opzioni binarie online ad Antigua e Barbuda.
(Avviso di rischio: il tuo capitale può essere a rischio)
#4. Olymp Trade
Olymp Trade è un popolare broker di opzioni binarie fondato nel 2014. Il broker aveva la sua sede principale a St. Vincent e Grenadine. Offerta molti strumenti negoziabili, il broker ha molti trader che lo patrocinano da diversi paesi. Olymp Trade ha supporto che offre più di otto lingue, facendo in modo che il broker attiri più clienti.
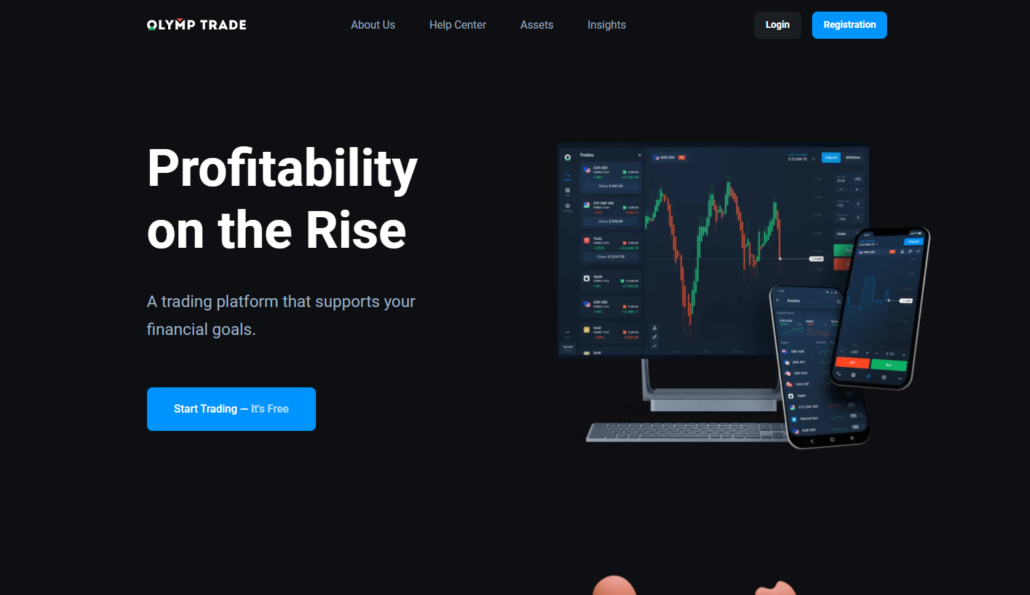
È molto facile aprire il conto di un commerciante sulla piattaforma sia che tu stia utilizzando l'app mobile o la versione desktop web. Come trader, devi fare un deposito iniziale di $10, dopo di che puoi iniziare a piazzare scambi sul mercato. Olymp Trade ha la sua piattaforma, questa è la piattaforma molto facile da usare per i trader.
Caratteristiche:
- Deposito iniziale: $10
- Strumenti: CFD, OTC, azioni, metalli
- Piattaforma: Binomo
- Supporto: 24 ore/7 giorni
- Leva: 1:500
- Bonus: Nessun bonus
Olymp Trade è legale ad Antigua e Barbuda?
Certamente, Olymp Trade è una piattaforma di trading legittima che presenta molti vantaggi ai trader di tutto il mondo, compresi quelli provenienti da Antigua e Barbuda. Come aspetto integrante della sua dedizione alla lotta contro la frode e il riciclaggio di denaro, la piattaforma conduce diligentemente controlli completi sui precedenti di tutti i suoi trader.
(Avviso di rischio: il tuo capitale può essere a rischio)
Come iscriversi alle opzioni binarie ad Antigua e Barbuda
La cosa buona è che le informazioni che dovrai fornire durante la registrazione non sono una novità per la maggior parte delle persone. Come cittadino in Antigua e Barbuda, devi esserti imbattuto in un'app o un sito Web che richiede queste informazioni che il broker di opzioni binarie utilizzerà apri il tuo conto.

La prima procedura che verrà richiesta al momento della registrazione è inserire la tua email e fornire una password che potrai utilizzare in caso di disconnessione dal sito Web o dall'app. Dopo aver inserito la tua e-mail e password, il broker avrà bisogno che tu lo faccia conferma il tuo account dalla tua posta.

Dopo la conferma, per completare il processo di registrazione, dovrai fornire a mezzi per identificare chi sei. Questo può essere fatto scattando una foto del passaporto nazionale o della patente di guida. Quello che preferisci. Dopo l'identificazione, dovrai inviare a prova della posizione o una foto dell'estratto conto o della bolletta.
La creazione di un account per te dalla parte del broker dovrebbe richiedere almeno un giorno prima che ti venga confermato per iniziare a fare trading sulla piattaforma. Se il tuo account non è stato creato correttamente entro un giorno, sappi che potrebbe essere a causa di un problema con uno dei documenti che hai inviato. Puoi procedere a controllare la tua posta per sapere qual è il problema.
(Avviso di rischio: il tuo capitale può essere a rischio)
Il trading di opzioni binarie è legale ad Antigua e Barbuda?
sì, i commercianti di Antigua e Barbuda possono scambiare Opzioni Binarie nel paese. C'è nessuna limitazione al trading di Opzioni Binarie. Nessun quadro è responsabile del modo in cui la transazione di opzioni binarie deve essere condotta nel paese e così tanti trader di quest'isola hanno difficoltà a sapere su quale broker è meglio fare trading.
Per negoziare opzioni binarie ad Antigua e Barbuda, i trader dovrebbero assicurarsi di fare trading con broker che hanno licenze (s) da regolatori finanziari internazionali. Questi tipi di broker sono legittimi e possono essere contabilizzati.
Ottieni un bonus di deposito gratuito di 50% su Quotex con il nostro codice promozionale "bobroker50“
Puoi utilizzare questo codice bonus solo iscrivendoti tramite il nostro sito web.
(Avviso di rischio: il trading comporta dei rischi)
Regolamento finanziario ad Antigua e Barbuda
La regolamentazione finanziaria nelle isole di Antigua e Barbuda è compito del Commissione di regolamentazione dei servizi finanziari. Il FSRC è l'organizzazione preposta alla regolamentazione di tutte le istituzioni finanziarie del paese.

I doveri includono licenza, supervisione e punizione di qualsiasi istituto finanziario che non segua le leggi stabilite dalla commissione. L'FSRC è anche responsabile del controllo dei titoli e degli scambi nel paese.
(Avviso di rischio: il tuo capitale può essere a rischio)
Come depositare fondi per il trading di Opzioni Binarie
Finanziare il tuo account per Opzioni Binarie su qualsiasi broker richiede semplici passaggi. Direttamente dalla tua zona di comfort, puoi accreditare il tuo conto e iniziare a fare trading sul tuo conto live.

Per finanziare il tuo account, devi seleziona il metodo di pagamento ti piacerebbe utilizzare per accreditare il tuo conto di trading. I metodi di pagamento vengono utilizzati per aiutare i trader a caricare i propri conti di trading in vari modi. Questi mezzi includono il deposito di denaro dalla tua banca. Questo è chiamato bonifico bancario diretto. Se non desideri utilizzare alcuna carta, puoi utilizzare questo metodo.

Un altro metodo è attraverso l'uso delle carte. Con le carte, questo significa il tuo bancomat o carta di credito. Le carte di debito e di credito sono generalmente alimentate da MasterCard o Visa, quindi assicurati di controllare quale tipo di carta supporta il broker.

Puoi anche effettuare depositi dal tuo portafoglio elettronico. Questo è un mezzo veloce per caricare il tuo profilo di trading di Opzioni Binarie.
A parte il metodo di pagamento, i broker hanno a importo minimo che tu come trader puoi depositare. Ciò significa che non puoi finanziare il tuo account con un importo inferiore all'importo minimo stabilito.
(Avviso di rischio: il tuo capitale può essere a rischio)
Come prelevare
Il prelievo è facile come finanziare il tuo account. La differenza è che questa volta stai rimuovendo denaro dal tuo conto di trading. Questo può essere fatto selezionando un metodo di prelievo. Il broker ti fornirà diversi metodi tra cui puoi scegliere.

Se vuoi prelevare fondi dal tuo conto di trading nella tua banca, devi selezionare l'opzione che dice direttamente sul tuo conto bancario. Una volta confermato il conto bancario, verrà inviato un PIN OTP o token al numero di telefono utilizzato per la registrazione. Dopo aver confermato l'OTP o il token pin, il broker avrà bisogno di un po' di tempo per elaborare il pagamento sul tuo conto bancario.
(Avviso di rischio: il tuo capitale può essere a rischio)
Puoi anche selezionare un altro metodo come il denaro che stai prelevando dovrebbe essere inviato nel tuo portafoglio elettronico, se ne hai. Questo metodo potrebbe anche richiedere del tempo prima che il denaro si rifletta nel portafoglio.

Come scambiare opzioni binarie
Una cosa che devi sapere è che le Opzioni Binarie sono una di quelle i mestieri più semplici che si possono fare. Se sei un cittadino di Antigua e Barbuda che ha preso in considerazione l'idea di avviare Opzioni Binarie, ma non sai come fare trading, segui i passaggi seguenti dopo aver aperto un conto con un broker.

Passaggio #1: esamina come si muovono le tendenze del mercato
C'è un motivo per cui questo è il primo passo che devi compiere se vuoi fare trading di Opzioni Binarie nel tuo paese o altrove. Esaminare le tendenze del mercato è utile perché ti aiuta a farlo prendi nota di come funziona il mercato. Saprai a che ora i prezzi di mercato aumentano e a che ora scende.

L'esame delle tendenze del mercato aiuta i trader a sapere quando effettuare un'operazione. Il momento giusto e il posto giusto. Dopo averlo fatto, puoi passare al passaggio successivo che sta selezionando il tuo mercato.
(Avviso di rischio: il tuo capitale può essere a rischio)
Passaggio #2: preferenza di mercato
La preferenza di mercato è ciò che ti fa scegliere il mercato in cui stai negoziando sulla piattaforma.
- Durata del commercio

Questo dipende da quanto tempo ti piace fare trading o da come vedi il movimento del mercato. Potresti voler fare trading in giorni o settimane. Qualunque sia la durata del trade che preferisci, ti aiuterà a scegliere il tuo mercato.
- Il tuo interesse
Selezionare un mercato in base al proprio interesse significa scegliere un mercato in base a come qualcosa che ti piace ti fa scegliere il mercato. Ad esempio, scegliere un mercato a causa di uno strumento.
Passaggio #3: scegli un prezzo e un'ora di fine
Ciò significa che selezioni a prezzo con cui vuoi fare trading. Il prezzo con cui puoi effettuare uno scambio dipende dal broker. Dopo aver scelto un prezzo, è quindi possibile impostare il ora in cui vuoi che il trade si chiuda.
Passaggio #4: fai trading
Dopo aver impostato un prezzo e un'ora di fine, puoi procedere a piazzare un'operazione sul grafico.

Passaggio #5: esci dal commercio o rimani e attendi fino alla fine
Dopo aver piazzato uno scambio, dovresti monitorarlo da vicino. Le opzioni binarie sono uno scambio veloce e hanno un rischio elevato. Se dopo aver piazzato un trade e la tua posizione di trading sembra andare bene all'inizio, può cambiare drasticamente nel giro di pochi millisecondi.

Tenerlo d'occhio ti aiuterà a sapere se dovresti uscire dal trade o aspettare che finisca.
Conclusione: i broker di opzioni binarie sono disponibili ad Antigua e Barbuda
Il trading di opzioni binarie può essere davvero divertente e sembrare facile. È vero che lo è facile ma è un mercato rischioso anche. I trader di opzioni binarie tengono sempre d'occhio il loro commercio. Questa è una buona cosa, a causa del rischio connesso al trading di Opzioni Binarie.
Come trader di Antigua e Barbuda, potresti voler fare lo stesso quando fai trading di opzioni binarie.
Domande frequenti (FAQ) sulle opzioni binarie ad Antigua e Barbuda:
Il trading binario è legale ad Antigua e Barbuda?
Sì, ad Antigua e Barbuda le opzioni binarie hanno uno status legale. Tuttavia, è fondamentale che i trader optino per un broker fidato e consultino la nostra guida su come evitare gli schemi fraudolenti.
Quanti soldi ti servono ad Antigua e Barbuda per fare trading di opzioni binarie?
Il livello di investimento che assegni alle opzioni binarie dipende generalmente dalla tua dimestichezza con il rischio, dai tuoi obiettivi di trading e dal deposito minimo specificato dal particolare broker di opzioni binarie che scegli. In genere, puoi aprire un conto solo con $10 e iniziare a fare trading da $1.
Quali sono i metodi di pagamento comuni per i broker di opzioni binarie ad Antigua e Barbuda?
Hai diverse opzioni per effettuare depositi e prelievi, incluso l'utilizzo delle principali carte di credito e debito, l'esecuzione di bonifici bancari o l'utilizzo di una varietà di portafogli elettronici come iDEAL, Neteller, Sofort, Rapid Transfer, Trustly, Skrill, GiroPay, Multibanco, e P24.
Quali sono i rischi del trading di opzioni binarie ad Antigua e Barbuda?
Impegnarsi nel trading di opzioni binarie ad Antigua e Barbuda comporta rischi sostanziali. Ciò deriva dalla sua essenza speculativa, che offre un elevato potenziale di perdita finanziaria. La mancanza di una regolamentazione ben definita in questo settore può esporre i trader ad attività fraudolente.
È possibile scambiare opzioni binarie gratuitamente ad Antigua e Barbuda?
Impegnarsi nel trading di opzioni binarie comporta invariabilmente un livello di esposizione finanziaria, e in genere non è un'attività a costo zero, sia ad Antigua e Barbuda che in qualsiasi altro luogo. I trader si sforzano di prevedere le fluttuazioni dei prezzi degli asset, con guadagni o perdite che dipendono dalla precisione di queste previsioni.
Posso trarre profitto dal trading di opzioni binarie ad Antigua e Barbuda?
La redditività nel trading di opzioni binarie non è garantita da nessuna parte, comprese Antigua e Barbuda. È un'attività di trading ad alto rischio e il profitto o meno dipende dalle tue capacità, strategie e condizioni di mercato. Avvicinati al trading di opzioni binarie con cautela e con una profonda comprensione dei rischi, poiché molti trader subiscono perdite.
È possibile guadagnarsi da vivere attraverso il trading binario ad Antigua e Barbuda?
Il trading binario può produrre profitti sostanziali grazie al suo approccio più semplice e veloce rispetto al trading forex tradizionale. Sebbene offra l’opportunità di generare rendimenti significativi in un breve lasso di tempo, comporta anche il rischio di perdite sostanziali nello stesso breve periodo.
(Avviso di rischio: il tuo capitale può essere a rischio)








