
CMC Markets review: Should you sign up or not? – Test for traders
- 10000+ assets available
- Excellent customer support
- Intuitive trading platforms
- Free demo account
- Regulated by the FCA, ASIC, FMA & MAS
For anyone looking to trade forex on a brokerage platform, there are some factors that the individual will need to consider. These factors include things like security, accessibility, and transparency. These factors and qualities help the individual to trade properly and maximize the trading platform.
CMC Markets is an online broker platform that offers individuals trading assets. Anyway, not everyone knows about the quality of the broker’s platform. Let’s answer the most important questions in this review you may have about CMC Markets trading platform and the company.

What is CMC Markets? – Quick facts about the broker

Talking about one of the oldest brokers, CMC Markets is part of the list because this broker was founded in 1989 to provide forex trading assets to its customers from around the world. CMC Markets, over the years, has gained its reputation allowing it to be popular amongst event lead forex companies. Now, there are over 70,000 traders on this broker’s platform.
CMC Markets is a UK-based forex assets distributor with its headquarters in London. Besides the office in London, this broker has spread out to other countries around the globe, setting up branch offices in those countries. Traders have access to over 9000 trading instruments to place trades with on the platform.

The company is an award-winning one, and it has a trading platform that makes it easy for traders to navigate through. Asides from the easy navigation, CMC Market’s platforms are equipped with technical trading indicators to make traders place trades easily. CMC Markets platform can be used anywhere because of its availability across different platforms.
Traders seeking assistance when it comes to understanding the platform have many methods which they can learn. This is one of the advantages of trading on CMC Market’s platform. Traders have access to learn about forex before they start trading. All of which will be seen much later.

- CMC Markets has existed for over 20 years.
- The broker is under regulation.
- Traders can start trading easily because of its usability.
Is CMC Markets regulated? – Regulation overview
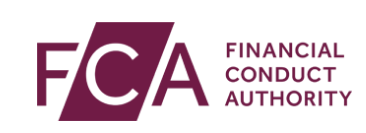
If there’s anything one needs to check before trading on a forex broker, it is if it’s under regulation. A broker under regulation gives more confidence to the traders to trade on the platform because of the security that comes with the regulations. CMC Markets is under the regulation of the FCA, which is the Financial Conduct Authority.

Besides the FCA, in the other regions where it has its branch offices, the broker is under the regulation of a recognized financial regulator. These financial regulators include ASIC, BaFin, and FMA. These regulators ensure that the firms operating in such regions are under proper surveillance.

Keep it in mind to always be careful when choosing a forex broker. There are many fraudulent platforms out there that want to scam the traders who are on their platforms. As a trader, it is best to avoid brokers without regulators. Due to the regulators present on CMC Markets trading platform, traders’ funds are transparent and safe on the platform.

Security measures for traders and their money

The security measure put in place for traders and their available funds on the platform is the existence of the regulators. The regulators ensure that CMC Markets keeps a healthy trading environment for its new and existing traders from across the globe. Things that make it have a healthy trading environment is the transparency involved.
As part of its transparent policy, the broker makes sure that it allows the traders to know the trading conditions before joining the platform. It makes available the necessary information that traders should – things like the fees on the platform. This helps traders to have a guarantee while trading on the platform.
To add to the broker’s security, it is listed on the LSE, which is the London Stock Exchange. The fund of every client on this platform is safely kept in a different account from the company. This means there is a separate identity for the traders’ funds.
Review of CMC Markets trading offers and conditions

This broker – CMC Markets, offers its traders different trading instruments from Forex to CFDs. The number of tradable assets on the broker’s platform is up to 10000. This means that the traders can choose from different instruments. Thanks to the assets available, customers can diversify their account portfolio. Below we have the assets which are accessible to the traders.
Forex

Currency pairs are one of the most traded financial assets on most platforms. They are a great instrument for traders to include in their portfolio because of their low risks in trading them. Currency pairs have risks, but when compared to other assets, they are quite moderate, allowing the market for the asset to be competitive. Currently, CMC Markets has more than 300 forex pairs for traders to choose from.
| Forex assets: | 300+ |
| Leverage: | Up to 1:30 or even up to 1:500 for professional traders |
| Trading costs: | Spreads from 0.7 pips |
| Execution: | Instant |
| Availability: | During trading hours |
Stocks

This is what makes up the larger percentage of the available assets on this platform. Traders have access to more than 4000 stock assets. Traders can buy shares in the different company shares that traders can invest in. Stocks don’t have risks as long as the traders have done proper research. This is why stocks are a great investment asset.
| Stock assets: | 4000+ |
| Leverage: | Up to 1:30 |
| Trading costs: | From 0.7 pips |
| Execution: | Instant |
| Availability: | During trading hours |
ETFs

After stocks, CMC Markets has many ETFs for traders to choose from. There are up to 4000 of these ETFs on the broker’s platform.
| ETF assets: | 4000+ |
| Leverage: | Up to 1:30 |
| Trading costs: | Spreads from 0.4 pips |
| Execution: | Instant |
| Availability: | During trading hours |
Cryptocurrencies

Cryptocurrencies are also included in the tradable assets for traders on CMC Markets. However, unlike most brokerage platforms, this company’s platform does not offer a large range of cryptocurrencies. Traders can only place trades with the 21 available cryptos on the platform. These cryptocurrencies include – Bitcoin, Ethereum, Neo, and even Tron, to mention a few.
| Cryptocurrency assets: | 21+ |
| Leverage: | Up to 1:2 |
| Trading costs: | From 0.7 pips |
| Execution: | Instant |
| Availability: | During trading hours |
Indices

Traders can use more than 80 indices to place trades on the platform. Some available indices to trade with include UK 100, US 30, Hong Kong 50, and Germany 40. Ensure you have proper knowledge about indices before adding them to your portfolio.
| Indices assets: | 80+ |
| Leverage: | Up to 1:30 |
| Trading costs: | Spreads from 0.5 pips |
| Execution: | Instant |
| Availability: | During trading hours |
Commodities

Commodities don’t pack so much risk as other trading instruments, and CMC Markets has this available for the traders to trade with. The traders can access commodities, including crude oil, natural gas, and metals (such as gold and silver). There are also agricultural commodities like corn and coffee. The total commodities available to traders are more than 101.
| Commodity assets: | 101+ |
| Leverage: | Up to 1:20 |
| Trading costs: | Spreads from 0.3 pips |
| Execution: | Instant |
| Availability: | During trading hours |
Treasuries

Yes, CMC Markets have available treasuries for the traders to trade with. Their treasuries are more than 50 on the platform. Some examples of them are – gilts and bunds. The treasuries have high liquidity that is attached to them. This means that they are a good instrument to add to your portfolio.
| Treasury assets: | 50+ |
| Leverage: | Up to 1:20 |
| Trading costs: | Spreads from 1.0 pips |
| Execution: | Instant |
| Availability: | During trading hours |
Trading fees: How much does it cost to trade?

The trading spread for EUR/USD starts from 0.7 pips. The account types available for traders to choose from have no commission, making the account types suitable for any kind of trader – whether new or professional. As a trader, you will not be charged for inactivity on your account until 12 months, and the attraction fee for inactivity is $10. The only way to dodge the fee is if your account has no funds. Traders can open an account for free if they want to trade on CMC Markets trading platform.
One good thing is that there is no charge for deposits or withdrawals. This makes the platform a friendly environment. As a plus, there is no minimum deposit, so the amount to start trading on its platform is low; this is a good way to welcome new traders to the platform. Traders are also charged for market data – this fee is called the market data fee.
For overnight trading, any asset will be charged. There is no swap-free account, so even traders from Islamic regions will still be charged for holding positions on the chart overnight. CMC Markets has a transparent trading system; therefore, there are no hidden charges. Traders can perform trading knowing fully well that the conditions are fair. Compared to other forex brokers, CMC Markets fees have low trading fees.
| Fee: | Information: |
|---|---|
| Swap fees for overnight open trades: | Apply. They are based on the underlying interbank rate for the currency of the relevant share |
| Trading costs: | From 0.7 pips |
| Inactivity fee: | £10 per month inactivity fee if there was no activity for over a year on the account |
| Account fee: | No account fees |
| Deposit fee: | No deposit fees |
| Withdrawal fee: | No withdrawal fees |
| Market data fee: | No withdrawal fees |
Test of CMC Markets trading platforms

A broker’s trading platform is very important. It is what traders use to carry out their transactions. A broker’s trading platform should be easy to use, with the icons and text visible for the traders to navigate through. CMC Markets has three platforms at the user’s disposal. The platforms make trading flexible across different devices that the traders use.
These trading platforms include:
- Next Generation
- MetaTrader 4
- Mobile Trading platform
Next-generation trading platform

The next-generation trading platform is homebrewed. The broker designed this trading platform on their own for their clients. This platform has two types, and these are the standard and the advanced next-generation platforms that are available on all device types. Traders who love to use phones and tablets to trade can use them. The next-generation platform gives traders the pleasure of trading with different trading assets. Giving the traders a wide range of choices.
To cushion traders’ trades, they have access to various technical indicators. Technical indicators can be very helpful while trading. They help traders to know what trading positions to take.
- More than 110 technical indicators
- The platform has more than 70 chart patterns
- Built-in charts.
MetaTrader 4

MetaTrader is a well-known trading platform that has existed for a long time. The MetaTrader 4 has a lot of advantages to it, part of which is that it is easy for the traders to navigate through the platform and even customize the chart. The MT4 platform also has indicators that will allow you to set your trading positions properly as a trader. The MetaTrader 4 platform, however, has some shortcomings but remains a reliable trading platform. It is accessible on both mobile devices and desktops.
- As part of its shortcomings, the assets offered on the MT4 platform are not as much as the Next Generation platform.
- Traders have access to a demo account while using this platform
- There is the availability of an economic calendar to help traders
Mobile trading platform

The mobile application is only available on mobile devices. Both iOS users and android can download the application from their store. The mobile trading platform is equipped with the Next Generation and MetaTrader 4 platforms making it function just as well s the web platform. There are many assets available to trade, plus trading tools available to help the trader perform trading functions. The mobile trading platform is designed in such a way that it allows traders to have easy navigation. Traders can also use the demo account on this platform type.
How to trade on the CMC Markets platform

Have you decided that you want to trade with CMC Markets? Then you will need to open an account with the broker. The account opening process is easy, making it possible for almost everyone to open an account on the broker and start trading without the assistance of anyone. Once you successfully open your account, you must credit your trading account to place trades.
However, CMC Markets offers you a demo account to trade with if you are a newcomer. Take this demo account as your practice account, enabling you to get better until you’re ready to start trading live. If you have credited your trading account, you will have to select the assets you want to add to your investment portfolio. It is always good to diversify your portfolio so check through to know the ones you want to trade with.
The trading platforms – both the self-developed trading platform and the MT4 platform are designed in such a way to help the traders to navigate through the platform properly. When you’re ready to trade, select the asset you want to open trade with and place your trading position on the chart. Immediately you do this, monitor your trade properly.
Your success or failure will depend on your position when the market ends. The forex market is risky, so it is best to have adequate knowledge about each asset before you start trading them. Carry out a proper research so you know the best action to take when you want to place a trade. You may also make use of the different trading tools on the platform. The tools are helpful when it comes to choosing the right position and predicting how the market will go.
How to trade forex on CMC Markets

Forex is one of the available trading instruments. As seen above, there are many FX pairs that traders can pick from. To trade forex, you must select one of the forex instruments to place your trade. However, before trading FX on any of CMC Markets’ platforms, you may want to conduct proper research on the instrument you choose, whether it is USD/EUR or JPY/EUR. Since the market can change anytime, gather enough information about the instrument before opening the market with it.

Opening the FX market means that you will select the amount you want to use to place your position on the chart, you have a trading position on the chart, and of course, you have confirmed the process. Watch carefully the trade you have open. This way, you will know how your active trade is going.
Traders can use the demo account to trade. Since it is a simulation account, traders can get proper knowledge of what trading on the platform is like. Traders can access the forex instrument on mobile applications and the web server. This means that trading forex can be done swiftly on the platform.
How to trade binary options on CMC Markets

CMC Markets is one of the few forex platforms that offer Binary Options to its clients. Binary options are straightforward markets in which one can place trades. Traders can access many assets to trade with in Binary options. The traders must select the assets they want to place on the binary options market to trade this. For example, if it’s a cryptocurrency, you wish to trade – choose the coin of your choice and the amount you wish to trade with.
Once you enter the amount, put the time frame you wish to trade with. If you’re buying or selling your position on the chart, you will get a profit or a loss when the time expires. Binary option is a market that is liable to quick change, so you need to make sure that you keep an eye on the market so that when the trade is not going well, you can bail the market.
Before trading any binary options market, make sure that you have gone through proper research on it. This way, you can reduce the risk of trading on the market. You may also use the practice account to trade before using your real trading account.
How to trade cryptocurrencies
Trading cryptocurrencies is just as easy as trading other available assets on the platform. To trade cryptocurrency, select the particular coin or token you want, and then set the amount and position you want to be on the trading app. If you want to be successful at the end of your trade, try and make sure that you have performed the necessary findings of the cryptocurrency.
You will also need to keep an eye on the market; this way, you can avoid a total loss if the trade doesn’t seem to go well. Cryptocurrencies can also be accessed on the demo account for practice’s sake. As a trader, practicing, research and planning are necessary to be successful. If the trade ends up being in your favor when the time elapses, you will have a profit, but if not, you will end up with a loss.
How to trade stocks on CMC Markets

Stock is a good asset you want to consider adding to your trading portfolio. The broker has enough stocks from which the traders can choose. The stock market is also liable to change, and this is why it is necessary to make good research on the stock you wish to invest in. You may also decide to practice how to trade it before using the live account.

To trade the stock of your choice, set the amount you want to use to place a trade, your position on the chart, and the time you want the trade to last. Once you have done these, you should, from time to time, check how the market is going. However, if the time you set is short, you should stay on the platform for a while to know if you should bail out or remain in the market.
How to open your trading account

The account opening process on the broker is quite straightforward. You can either download the application on your mobile device or go to the website on your browser to register for the broker’s platform. On the website’s landing page, you will see the create account button beside the login button. Clicking on it is the first process you must take to register on the platform.
The next page will allow you to fill in some information to get started. This form requires you to input your email address, place of residence (the region you live in), and password. Make sure that the password is something you can easily remember and is secure. Once you click on create an account, the broker will send you a message to your mail account. The message will contain a link, and the link is simply to verify your email address.

After you click on the link, it should refer you to the website to complete your registration with the platform. Choose the account type you wish to trade with. CMC Markets provides four account types for the traders to choose from. When you have successfully picked your account type, you will also need to choose the currency type you wish to trade in.

The next process on the list will be for you to fill out your KYC form. The KYC form contains information about yourself, like your full name, date of birth, phone number, employment details and personal income. This is what the broker will need to register you on their server as a trader. Once you have filled out the form, you can proceed to the next phase, which is your account verification.

You must verify your account to fully get started on the CMC Markets trading platform. Verifying your account will allow you to submit any government-based means of identity. You must submit two of these means of identity – your identity card (a national ID, passport, or driver’s license) and your place of residency (a bank statement or a utility bill). Make sure that the images you are taking of them are clear so your account verification process will be faster than normal.
The verification process will take a day, and then you wive access to your live trading account. Once your account has been verified, you can then fund the account with money and start placing trades on the market. If your account is not ready within a day, it might be ready on the second day.
Account types of CMC Markets

During your registration, you will need to select one out of the different account types that the broker provides. The account types have features that separate them from each other. Select an account type based on how well you know how to trade. The market competition in the accounts differs, so you will need to find one that suits you. As a beginner, you want to start with an account that is not so competitive. Here are the account types available on the platform.
- CFD account
- Corporate account
- Spreadbetting account
- Alpha account

CFD Account
This account type is good for beginners as it offers some advantages that the other account types do not offer its traders. The CFD account does not have a minimum deposit that traders must fund. Traders can even access more than 10000 assets on this account type. As part of the advantage, there are no fees on profits when you trade CFDs on the account. The spread fees are also not as high as the other account types. CFD account owners enjoy a tight spread and high leverage while trading. This account type has access to the three available platforms on the broker.
Corporate Account
This account type is strictly for business. The traders that own this account type have access to useful and trustworthy analysis from trading experts. These analyses will help them to have better planning and strategy while trading. They also have access to a charting package – this package is award-winning and can be trusted. Opening this account type is easy, and its risks can be managed easily, thanks to its stop-loss execution.
Spreadbetting Account
This account type is only limited to traders in the UK and Ireland. The traders can access a good number of assets with the account. Fees on this account type only come from the spread. The spread fee depends on the asset you are trading with. A spread betting account is suitable for both new and professional traders. The leverage on each asset you choose to trade is also good.
Alpha Account
The Alpha account is a premium account. The traders of this account type receive premium treatment for trading with this account. Traders of this account type get an individual account manager who gives them expert advice and tips on trading with the account type. It also comes with access to specific events that other account users cannot access. They also get a trustworthy and in-depth market analysis, making their trading experience top-notch.
Can you use a demo account on CMC Markets?

Traders have access to a demo account on the market. The demo account can even be accessible before getting your account verified by the broker. Once you are through with the KYC form, the traders can access the demo account. This account can be used to practice and familiarize yourself with the trading platform’s interface. Traders can also learn how to place trades and know the assets available on the platform. The account type is already funded with $10,000, so the traders can use the money to set trades. The only disadvantage of CMC Markets’ demo account is that it does not last for a lifetime.
How to login into your CMC Markets trading account

Logging into your account can also be done on your mobile application and the web browser. To log in to your trading account means you already have an existing account and would like to access it again. If you want to access it, go to the company’s official website, and click on the login button beside the create account button. Click on it, and then you will see a form that requires you to enter your email address and password.
If you cannot seem to remember your password, don’t worry because you can click on the forgot password text. When you click on it, the broker will ask that you enter your registered email address. Upon entering it and clicking submit, mail will be sent to the email address you have entered. Click on the link in the mail, and then you will be taken to a page where you can reset your login password on the broker. Once you have done this, log in to access your trading account. When you do, you can start trading on the account.
Verification – What do you need, and how long does it take?

As seen above, the verification process takes 1-2 business working days before your verification will be complete. The documents needed by the broker are government-approved or recognized documents of identification. A means of identification and proof of residency. Check the “how to open your trading account” section above to know the documents.
Available payment methods for deposit and withdrawals

If you’re going to either make a deposit or a withdrawal, you need to do so through a payment method. Some payment methods might work in some regions while others may not. The broker has many payment methods for traders to make deposits and withdrawals. Let’s look into some of these methods below.
- Bank transfer
- MasterCard
- Visa Card
- PayPal
- E-Wallets
The platform has different e-wallets through which the traders can deposit money into their trading accounts.
How to deposit money – The minimum deposit explained

Depositing funds into your trading account is simple. Fortunately, there is no minimum deposit to fund your account with. This makes the platform welcoming, especially to those who want to start a forex trading business. There is also no fee attraction for depositing money into your trading account. However, you need to click on the “funding” button on the platform to fund your trading account. When you do, select a deposit.
When you select a deposit, the broker will show payment methods for you to choose from. Choose the one that is most suitable for you. Within a short time, the money will reflect in your trading account. Once it is showing, you can place trades on the platform. If the money does not reflect in time, you may need to call customer support to find out why.
Deposit bonuses
There is no deposit bonus available for traders, both new and existing.
Withdrawal review – How to withdraw your money on CMC Markets

The withdrawal option can also be seen when you click on the funding button. After you click on it, you will see the withdraw option. Select it and then choose the payment method you want the money sent from your trading account. Enter the amount you wish to withdraw, and there is a limit to the withdrawal amount that the trader can make. The withdrawal time may differ – for debit cards, the time frame can be within one day.
Customer support for traders on CMC Markets

The broker provides adequate support for its traders through different methods. One of the easiest to access is its FAQ section. The FAQ section can easily be gotten from the website, providing answers to questions that the traders may ask. The answers provided are sometimes enough, and the trader may not need to contact the agents on the broker further.
Besides the FAQ, traders have access to a call center that is available 24/5. The call center can speak in more than four languages, but English is its default language of operation. Besides the call center, there is a mail address that traders can contact, but this mail address is the same thing as the call center and is not available on weekends. On the website, there is a live chat agent to which customers can speak concerning any challenge they may face.
Contact information – How to contact the broker
- Call Center – +44 (0)2071708200
- Email – [email protected]
- Contact the broker CMC Markets – https://www.cmcmarkets.com/en/contact-us
Click the website link above to get the specific call number and email for your region.
| Customer care number: | Email support: | Live chat: | Availability: |
|---|---|---|---|
| +44 (0)2071708200 | [email protected] | Yes, available | 24/5 |
Educational material – How to learn trading with CMC Markets

There are different learning materials for traders to use. These materials come from blog posts, webinars, and seminars. There are also different materials that the traders can access on the website for free. The webinars and seminars are very helpful, especially for new traders, as they can learn a lot about forex, placing trades, and best trading times from experts that have been in the field for a long time.
The educational materials are trustworthy and, therefore, reliable. They are capable of being good help to both new and existing traders on the platform.
Additional fees
For additional fees, there is a fee charged for inactivity on the trading platform after 12 months. Traders will be charged $10. CMC Markets has no hidden charges because it is transparent.
Available countries and forbidden countries

The broker is available for traders in the following regions:
- United Kingdom
- United States
- Germany
- France
- Belgium
- Switzerland
- Netherlands
- Japan
- Hong Kong
- Canada
- Singapore
- Spain
- Australia, e.t.c.
Among the forbidden countries are Russia, China, and other ones which are not included on this list.
Review conclusion – Is CMC Markets a scam or legit?

The broker is under proper regulation and surveillance from different financial regulators. These regulators are internationally recognized, proving their assurance to the clients trading on CMC Markets platform. All the trading fees of the broker are made known to the clients, meaning there are no hidden charges.
CMC Markets has existed for up to 30 years, which is also a sign that the broker is here to stay. Over the years, even with the competition, the company has continued to survive. This broker is legit, and it is safe for traders from the accepted regions to trade on it.
Frequently asked questions about CMC Markets (FAQs):
Is CMC Markets safe?
Yes, the broker is under the regulation of international financial organizations. CMC is also listed on LSE, showing that it is recognized in London. The broker has safe and friendly platforms, which makes trading easy and secure for the traders. There is a two-step authentication preventing your account from being hacked easily. Funds of traders are also kept in a safe account.
Do CMC Markets have copy trading?
No, this broker does not perform copy trading for its clients.
Is the demo account on CMC Markets trading platform permanent?
Once traders register and complete their KYC form, they will have access to a demo account which can be used to familiarize themselves with the trading platform. One of the disadvantages of the platform is that the demo account only lasts for 31 days, after which it will expire and become inaccessible to traders.
Do CMC Markets offer bonuses?
The only Bonus offered on this trading platform is a referral bonus. Traders receive a $250 bonus for inviting their friends with a link. However, to get this bonus, the person has to open an account and perform activities on the trading platform. The bonus will be deposited into your trading account for you to use.
Is CMC Markets good for beginners?
Yes, the broker is good for new traders. CMC Markets has a demo account that can be used for practicing. Besides that, the CMC has good educational material that the traders can use to progress their knowledge about Forex trading. The broker’s minimum deposit is affordable for new traders who want to test out forex trading.