
FXCM review: Should you sign up or not? – Broker test for Traders
- Excellent education section
- Regulated by the FCA, AFSL & FSCA
- Low fees & raw spreads
- Transparent order executions
- Deep liquidity
- Free demo account available
FXCM is one of the best forex traders out there. Its qualities make it content with some of the leading forex brokerage firms. The broker has qualities that make it continue to be a relevant broker even up till today. Forex is a trade that needs to be done on a secure platform, which is what this broker provides.
But even with the positive feedback about this broker, some may still wonder, is the broker good enough? Is the broker right for me? Can I trust it? This review will give you all you need to know about FXCM broker’s platform and why you should consider trading on it.

What is FXCM? – Quick facts about the broker

FXCM is no new business in the financial sector. The broker started in 1999, offering a variety of instruments to traders in different regions. The company’s trading platform offers CFDs and vanilla assets for its clients to trade with. The online broker is widely known; today, it has more than 3.7 million active traders on its platform. This shows just how good and popular the trading platform is to its clients.
The company started in the UK, London, with its head office. Besides, it has its main office in London. This broker has branches in some other parts of the world. Both the headquarters and the branches around the world are under licenses from different financial institutions. The licensing institutions help traders to know that their money is safe on the platform.

Another thing that has made this forex broker popular is that it has different awards to its name. The company has a broker platform that is simple to understand. It is designed uniquely, allowing the traders to focus and strategize better on the market. The company ensures that its platform is safe for every trader, no matter their region.
Around 2015, the broker had a huge improvement on its platform, which made the company have investors like Leucadia join the broker. Over the years, FXCM has continued to grow even though many competitors have offered almost the same products. FXCM continues to have additional traders over the years.
Is FXCM regulated? – Overview about the regulation:
Regulation is indeed important for a forex broker platform. FXCM is a licensed forex brokerage company. The funds and accounts of the clients trading on the platform are secure. The broker has local and international regulators from different parts of the world that keep the broker in check. How does the regulation work? The regulators ensure that the clients’ fund is kept in an account outside the broker’s account.
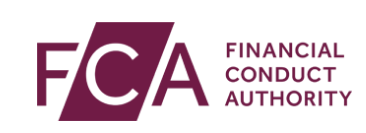
This means that even if anything were to happen, the broker would have to pay the clients their money, as what affects the company’s fund does not affect the clients. FXCM follows what is called “CASS.” CASS is a mandate that makes the company to payback clients if anything happens to their fund.

The different financial regulators of the broker are:
- FCA – the financial regulator in London.
- ASIC – responsible for the proper functioning of the branch in Australia.
- CySEC in Cyprus
- and FSCA in South Africa.

Thanks to these regulators, this broker proves that it is legit. The platform must operate transparently, and the clients must not go through any form of financial abuse.

Security measure for traders and their money on FXCM

As seen above, FXCM has proper security for the traders and their money. Since the regulators already license the broker, it follows strict rules which compel the broker to put its client’s interests first. The traders’ money is in safe hands as the broker has a different account to safeguard the traders’ money.
Not all brokers separate the clients’ funds from their own. This often brings confusion and distribution of clients’ trading abilities. Traders trade on the transparent platform. Before traders even begin trading, they can check the trading fees of this broker. The company ensures that the traders know what the platform is like before trading on it.
Trading with this broker is pretty intuitive. You will also notice that the broker is not a new one. Being in existence far back as 1999 shows how resilient the broker is. With all the competition present today, the broker’s outreach continues to grow. This is an assurance that it is a safe platform to trade on. However, the presence of regulators remains the most important to the clients. FXCM has a trust score of 96, which is very good.
Review of FXCM’s trading offers and conditions
This is another aspect that clients need to know before joining a forex broker. Before joining, it is important to know the assets available on a broker’s platform. FXCM has more than 300 trading instruments on its platform. The broker may be a downside because other brokers have more than 1000 trading instruments. Some of the available tradable assets on this broker are below.
- FX pairs
- Stock
- Cryptocurrency
- Indices
- Commodities
- Spread betting
Forex

Traders can make trades with FX pairs on the broker. There are more than 30 currency pairs available for traders to use. Currency pairs are good to trade in as they involve low risks. Forex is one of the most commonly traded assets on the broker’s platform. The available currency pair is EUR/GBP, EUR/USD, and EUR/CHF. The leverage and spread pip that is on each currency pair differs. Forex is a good instrument if you want to add it to your investment portfolio.
| Currency pairs: | 30+ |
| Leverage: | – Up to 400:1 for forex & CFD for an equity lower than $50,000 – Up to 100:1 for forex for an equity of $50,000+, – Up to 200:1 for CFDs for an equity of $50,000+ |
| Trading costs: | Spreads from 0,7 pips + commission |
| Execution: | Instant |
| Availability: | During trading hours |
Stocks

FXCM offers stocks from international businesses like Apple, Amazon.com, and Google. Traders can trade with these companies’ stocks to get a profit if they have the right prediction. The stock market continues to remain something that has low risks involved when compared to other markets. The stocks also have different leverages and spreads on them.
| Stock assets: | Stocks from international businesses are available |
| Leverage: | – Up to 400:1 for forex & CFD for an equity lower than $50,000 – Up to 100:1 for forex for an equity of $50,000+, – Up to 200:1 for CFDs for an equity of $50,000+ |
| Trading costs: | Spreads from 0,7 pips + commission |
| Execution: | Instant |
| Availability: | During trading hours |
Cryptocurrencies

Almost every broker now offers cryptocurrency because of how popular they are. Asides from their popularity, they have high liquidity even though the crypto market has high risks in trading them. FXCM offers traders enough coins to choose from. Some examples of the coins available on the platform are Bitcoin and Ethereum. Traders also have access to altcoins that the broker has on its platform.
| Cryptocurrency assets: | 15+ |
| Leverage: | – Up to 400:1 for forex & CFD for an equity lower than $50,000 – Up to 100:1 for forex for an equity of $50,000+, – Up to 200:1 for CFDs for an equity of $50,000+ |
| Trading costs: | Spreads from 0,7 pips + commission |
| Execution: | Instant |
| Availability: | 24/7 |
Indices

Clients interested in trading indices can do so on this trading platform. There are some indices available for traders. Asides from vanilla indices, traders have the opportunity to trade the CFDs if they wish. The spread and leverage differ depending on the index the trader is opening the market wish. Doing proper research on whatever asset you want to trade is very important if you want to make more profit than loss.
| Index assets: | 15+ |
| Leverage: | – Up to 400:1 for forex & CFD for an equity lower than $50,000 – Up to 100:1 for forex for an equity of $50,000+, – Up to 200:1 for CFDs for an equity of $50,000+ |
| Trading costs: | Spreads from 0,7 pips + commission |
| Execution: | Instant |
| Availability: | During trading hours |
Commodities

Commodities are low-risk instruments that traders can add to their trading portfolios. Unlike assets, commodities prove to be the least risky involved. As a trader on FXCM, you can choose from the available commodities on the platform. Some tradable commodities are metals, Crude oil, e.t.c. Commodities are great to add to your trading portfolio because of their liquidity.
| Commodity assets: | 15+ |
| Leverage: | – Up to 400:1 for forex & CFD for an equity lower than $50,000 – Up to 100:1 for forex for an equity of $50,000+, – Up to 200:1 for CFDs for an equity of $50,000+ |
| Trading costs: | Spreads from 0,7 pips + commission |
| Execution: | Instant |
| Availability: | During trading hours |
Spread betting

If this is the first time you’ve heard of this product, it allows the clients to place a bet on the price fluctuation in different financial markets. Spread betting is not available to all clients. Only those in the UK and Ireland can perform spread betting on FXCM’s trading platform.
Trading fees: How much does it cost to trade?
FXCM’s trading fees come from two main sources: trading fees and non-trading fees. Trading fees can come from spreads, commissions, and financing rates. These are just a few ways the broker makes a profit for itself. The average pip for EUR/USD starts from 1.4 pips. This spread, when compared to some existing brokers, is high. Starting spreads for the same currency pair may start from 0.1 pips.
For the non-trading fees, however, the broker does not charge its traders for withdrawals and deposits, but still, fees might come depending on the payment method you choose. For example, using a direct bank transfer may attract an extra fee. Another non-trading fee that the traders may be charged is not being active on the platform for a while; however, the broker cannot deduct any amount from their trading account for those who do not have any funds.
Overnight trading fees are charged. Traders who hold trading positions. There is no such thing as a swap-free trading account, meaning traders from all regions are charged with holding positions overnight. The fee charges of FXCM are transparent and can easily be viewed from the broker’s website.
| Fee: | Information: |
|---|---|
| Swap fees for overnight open trades: | Yes |
| Management fees: | No management fees |
| Inactivity fee: | $50 fee after one year of inactivity |
| Deposit fee: | No deposit fees |
| Withdrawal fee: | No fees for withdrawals via credit/debit card. $40 withdrawal fee for Bank Wire transfers |
| Market data fee: | No market data fees |
Test of FXCM’s trading platforms
There are different trading platforms available on the platform. Traders have the opportunity of choosing any one of them while registering on the broker’s platform. Fortunately, all the trading platforms have good reviews though some are higher than others. In this section, you will see the different platforms available.
- MetaTrader 4
- WebTrader platform
- Mobile Trading
- Desktop platform
MetaTrader 4

MetaTrader 4 is a trading platform accessed on mobile phones and web browsers. The platform is well-known by almost everyone who has been in the forex trading business for a long time. MT4 was designed and produced in 2000, and some improvements have been made to the platform to make it better for the new traders. Traders have the opportunity to trade a variety of assets on the platform. Most traders use it because of the platform’s simple interface. The simple interface is easy to understand and trade on.
WebTrader platform

The WebTrader platform is also good and simple to use. Traders can access specific platforms on it. Some of these platforms that can be used on the WebTrader are NinjaTrader, used by those from the US, and the other Trading Station manufactured by the broker. The WebTrader platform is made with different trading technical indicators and analytics to help trader has a good trading experience. The interface of two platforms that can be used on WebTrader has good interfaces, making the traders easily navigate and place trades on the platform. Traders can also perform copy trading on WebTrader.
Mobile trading

The mobile trading platform is available when you download the application on your mobile devices. The trading platform can be used on both android and iOS. The android application can be downloaded from play store, while the iOS application can be downloaded from the AppStore for free. There is a good number of assets that are available for trading on the mobile trading platform. Beautifully designed, the clients using this platform enjoy one of the best trading experiences.
Desktop platform

A desktop platform is a software that is designed for computer owners. On the desktop platform, the traders can access MetaTrader 4 and FXCM’s platform – Trading Station. The same number of assets available on WebTrader is the same here. Traders can access trading tools and indicators on the broker. If you prefer trading on a big screen but with software, then the desktop platform is good for you.
How to trade on the FXCM platforms

Are you finding it difficult to trade on the platform? You can easily trade on the platform without stress because it is designed simply to let almost everybody know how to trade. If you want to start trading on FXCM’s platform, you must ensure that you have a trading account. This means that you must be logged into the platform.
After logging in, what you need to do is to fund your trading account with an amount. There is a minimum amount to deposit into your account, but you must fund your account before you can trade. After funding the account, you can choose any of the instruments available on the platform. Make sure that before you add any asset to your portfolio, you should have made proper research on the asset.

Once you have selected the asset you want to trade, you can select a trading position on the chart. Choose whether you are selling or buying, enter the amount you wish to trade, and the time limit for the trade to last. Confirm by pressing the ‘yes’ button. When your trade is set, you should watch it to ensure that it goes according to how you have predicted it.
One good thing about this forex broker is that it has a copy trading platform called ZuluTrade. Those new to digital trading assets can simply copy the trading style of a pro trader on the platform. The ability to copy trade means that a beginner may not need to know how to trade forex before participating in the market.
How to trade forex on FXCM’s trading platform

Forex is one of the trading instruments available on FXCM’s trading platform. To trade forex on the broker’s platform, you must be logged in to your trading account. Choose the FX pair you wish to trade on the platform. Before you can place a trade on the platform, you will need to have funds in the account.
Place your holding position on the market chart and the amount you want to place the trade with. Now you know why you must have funds in your live account. After choosing the position and the amount, you want to open the market with, set the time the trade will last. On FXCM, traders can hold trading positions for 1-30 days.

Click whether you are buying or selling. The market’s direction will determine your profit or loss depending on the option you have picked. This is why it is advised that you watch the market carefully because the market can change, and it may not be in your favor. If your bet is wrong at the end of the trade, you will have a loss, but if the bet is correct, you will have a profit.
Thanks to the copy trading platform, traders can copy another trader’s forex trading style. After selecting the trader, it only takes a few seconds for your trade to be placed, just like the copied trader’s own. If you don’t want to use copy trading, you can learn how to trade forex with the demo account on the platform.
How to trade binary options with FXCM
FXCM does not allow traders to trade binary options on its platform. Traders, however, can trade CFDs and pure assets. Unlike forex trade, binary options have a high-risk involvement to the traders. Traders enjoy some of the best benefits trading the available instruments on FXCM.
How to trade cryptocurrencies with FXCM

To trade any of FXCM’s cryptocurrencies, the trader must also be logged into their trading account. If you are already logged in, you should ensure that you can place a trade on the broker’s trading platform. If you have enough funds, you can pick a trading position on the chart.
Setting your trading position on the cryptocurrency market takes the same procedure as setting a position for forex. Set your position on the chart, and enter the trading amount you want to trade with when the pop-up shows. You will also have to put the time the trade should last for. Of course, you will also need to choose whether to buy or sell on the trading.

Monitoring the market is something every trader has to do once they have placed a trade. If the trade is not going in your favor, you can quit. That way, your loss will not amount to a total one. You, as a trader, must have adequate information about a cryptocurrency before trading with it. This way, you can reduce all the risks that may be involved.
Traders can copy other trader’s trading style using the copy trading platform. Besides the copy trading option, there is also a demo account for the traders to use to practice trading cryptocurrency and other assets.
How to trade stocks with FXCM

Like forex and crypto, you should have an account with the broker. Having an account is the only way to access the different trading assets on the broker’s platform. The account must also have money in it, as it is the only way traders can place trades on the platform. To place a trade on any stock, click the stock and select either to buy or sell it. Set a trading position on the chart, enter the amount you want to trade with, and then set the duration of the trade. When the trade ends, you will make either a profit or a loss, depending on your position on the chart.
It is possible to perform copy trading on the platform, so once you select the stock you want to trade in, check the leaderboard for the best stock traders. Choose the one that best suits you, and enter the amount to place the trade. The trading style will be copied within seconds, and your own will begin. You can decide to train with the demo account on FXCM’s trading platform.
How to open your FXCM trading account

Opening your trading account on the broker is simple, and the process is 100% digital. Once you want to create your account, head to the website and click on open account. There is a 3-step authentication form that traders must fill out before their trading account can be available. When you click on the open account button, the button will refer you to a page where you can enter your country. After entering your country, you can continue by clicking the begin registration button.

The next step will be for you to fill out FXCM’s KYC form. The form contains the traders’ full name, phone number, email address, birthday, and password. This is just the first step of the KYC form. Traders should fill this place with the correct information to avoid any trouble later in the future, such as having their accounts not successfully created.
After entering the information above, the trader must choose the account type they prefer. The broker will also ask about their level of income. All of these are to create your trading account. It is best to answer the questions honestly. Once you have completed this process, you can access the training account.

To make use of your live account, you will need to verify your trading account. The broker will require that you submit legit documents that the government approves of your country. After submission, the broker will take time to ensure that your information is authentic. Once your account has been verified and you can log in to your live trading account, you can deposit money into it. After funding it, start trading on the live account to earn money from the broker.
Account types of FXCM

There are different account types available for traders to choose from. The traders are allowed to pick an account when they are registering on FXCM. In this section, we will look at the different account types, features, and differences. The account types available on FXCM include the standard and active accounts.
Standard account
The standard account is great for beginner traders. It’s the best starting account for anyone who wants to get a feel of trading forex on the broker’s platform. This account type comes with a minimum deposit of $50. The standard account has a spread for EUR/USD forex pair, which goes for 1.3 pips. This is high compared to the traders who use the active account type. The standard account is accessible to the broker’s demo account, and the assets are the same as those using the active account. This account is good for beginner traders because the competition in the market is not as tight as the active account.
Active account
After the standard account, the second account traders may choose an active account. The account is best for those who are professionals. This is because the market competition on this account is even tougher than the standard account. The minimum spread for this account user is 0.2 pips on EUR/USD. Clients who own this account get some premium services that owners of standard accounts do not get. The demo account is also accessible on this account.
Can you use a demo account on FXCM?

Yes, the demo account is another accessible account type on FXCM. Once the traders have completed their Know Your Customer form, they can access a demo account. The demo will expire in 30 days if the trader does not use it. The broker has funded the account with virtual cash worth $20,000. Traders can use this to practice all they need to before using their live account. The demo account is nothing but a fake account to help new clients to be familiar with the trading environment.
How to login into your FXCM trading account

After verification, traders who want to access their accounts will need to log in to their trading accounts. Since your account has already been created, accessing your account can now be done with ease. When you go to FXCM’s site, click on MyFXCM to access your trading account. The broker will require you to enter your username. If you cannot remember it, click the forgot username button. After clicking on the forgot username button, fill in the information presented by the broker on your screen. This will help you retrieve your username and be able to log in.
Once you have logged in to your trading account, you can deposit money so you can begin trading on the platform. Select the assets you want to trade.
Verification – What do you need, and how long does it take?

The verification period is when you have finished creating your account and want to access your live account. The verification period varies. The time frame should, however, be within 1-2 days. For traders from the UK and some other regions, the time is 24 hours. Traders in some regions must wait much longer before their accounts are ready.
For your account verification process, traders need government-licensed documents to prove that the information you have entered is legit. As part of the process, FXCM requires you to submit a picture of a document that proves your identity and another document that proves your residency. National Passport, and National ID, are just examples of the proof of identity traders can submit. For proof of residency, the broker requires the traders to take a picture of a utility bill.
Available payment methods for deposits and withdrawals

As a digital brokerage firm, it is normal that deposits and withdrawals can only be done through any payment method that the broker provides for its clients. Whenever you’re ready for deposits or withdrawals, make sure that you choose a payment method that you are sure of, don’t just choose a payment method because of choosing sake. Some examples of payment methods include:
- Debit Card
- Credit Card
- Cryptocurrency
- Skrill
- Neteller
- Direct bank transfer.
How to practice copy trading on FXCM

The concept of copy trading or social trading is to replicate the strategies and techniques of professional traders on your trading charts. As with any other type of trading, the goal is to make more profits than losses.
FXCM offers copy trading services on their platform to help traders who are too busy to follow up on the market still benefit and make profits easily.

If you want to join the train and start copy trading using FXCM, here are some simple steps to get you started.
- Open a Zulutrade account on the FXCM platform and complete the basic prompts.
- Take time to study traders and their profiles on the platform. It is safer to choose traders who have a long trading history and no losses or very minimal losses.
- Choose your strategy provider (professional trader), and you can subscribe to 2-5 strategy providers depending on what you want.
- Click on the ‘follow’ icon on the trader’s profile to subscribe.
- Fund your trading wallet with a minimum of $50 on the FXCM portfolio. Some pro traders set higher thresholds for those who want to copy their strategies. Also, your minimum trading amount would depend on your leverage size.
- Once this is done, you are also set.
- You can also stop copy trade manually on ZuluTrade or make adjustments like increasing or reducing the amount you want to risk.
How to deposit money – The minimum deposit explained

After you have created your trading account and verified it so you can start using your live account, you will need to deposit money into the account before starting trading on it. Don’t worry because the process of funding your trading account is easy. The first step is to click the deposit button. When you do, the next page will be where you have to select a payment method. As long as the payment method works in your region, you can use it.

After choosing the payment method, you must enter the amount you want to use to fund your account. The minimum deposit for FXCM starts from $50. Amounts less the $50 will not be able to be sent to the account. Once you complete the security process, the amount you entered will show in your account. The broker will not charge you a fee for deposition. Once the fund has been reflected, you can begin trading on the platform without interruption.
Deposit bonus
FXCM offers its traders bonuses when they deposit funds into their accounts. There are different levels to this process, so the higher you deposit into your account, the higher your bonus amount. For example, traders who make deposits from $50 to $999 get a bonus of $25. This is a good way to encourage traders to keep trading on the platform.
Withdrawal review – How to withdraw your money on FXCM
For withdrawals, the process may take 1-3 business working days, depending on your payment method. Traders will not be charged for sending money out of their accounts, and the broker does not charge the trader personally. However, some methods which the trader uses may attract a fee. For example, bank transfer attracts a fee whenever you wish to withdraw through that method. To withdraw from your account, ensure you are signed into the account. There you will see the withdraw button, and you will get to choose the withdrawal method and the amount you want to be withdrawn.
Customer support for traders on FXCM

The support for traders on FXCM is just about a 4-star rating because the broker’s customer support does not work on weekends. However, on weekdays, they work for 24 hours. Customer support communicates in more than 6 languages, which is good, but they can still improve on it. Customers may reach the support team via email, WhatsApp, call, and live chat.
On the web page, the broker provides an FAQ section to help traders who want to get quick answers. The FAQ is standard and has some of its clients’ most frequently asked questions. This page can be seen on the contact us page. Below are ways through which you can reach the broker’s customer support.
Contact Info
- Email – [email protected]
- Website – https://www.fxcm.com/uk/help
- SMS – +447537432259
- Phone – 08001456477
| Customer care number: | Email support: | Live chat: | Availability: |
|---|---|---|---|
| +447537432259 | [email protected] | Yes, available | 24 hours on weekdays |
Educational material – How to learn trading with FXCM

The broker is one of the few trading platforms that provide traders with free and quality educational materials. Clients of FXCM get free online live classes where they can learn how to trade properly and even become better traders. Trading guides and tools help traders on their forex trading journey. Traders also have access to a demo account which is free. They can use whatever they have learned and the demo account to try it out. The educational materials are industry standard, making the broker a good one who cares about its traders’ development.
Additional fees on FXCM
Holding overnight positions and positions over the weekend attracts what is called a ‘rollover’ fee. Traders who do not engage with their trading account for over a year will be charged as much as $50. The inactivity fee is on the high side, comparing it to some other brokers.
Available countries and forbidden countries
For the sake of regulation and jurisdiction, FXCM is not available in some countries, and it is available in some.
Some of the countries that are accepted to trade on the broker’s platform include the following:
- Nigeria
- South Africa
- UK
- Australia
- Germany
- Canada
- USA
The regions not accepted to trade on the platform due to regulations and jurisdiction are Russia, Hong Kong, Iran, Cuba, e.t.c.
Conclusion – FXCM is a regulated broker with excellent conditions

FXCM has advantages and disadvantages, but the good thing is that the advantages surpass its weaknesses. FXCM is properly regulated, making it one of the best platforms to trade on. It is under the regulation of international licensing companies. At least, this is a sign that the broker is legit. Traders enjoy copy trading thanks to the Zulu platform. Traders get to trade on simple platforms that offer one of the best qualities while trading. These and many other things are the advantages that come with the broker.
However, there is nothing that doesn’t have shortcomings. The broker’s initial deposit is high, at least compared to some brokers, and the customer support does not function 24/7. Against all, the broker has still proved to be relevant and reliable over the years.
Frequently asked questions (FAQs) about FXCM:
Is FXCM a scam or legit?
There is no way that it is a scam with all the regulators supervising this broker. The broker has proved legit, and there has not been any case where clients complained that the broker was unjust to them. This is surely a reliable broker to trade on.
Is FXCM safe?
Yes, this broker is safe, both for the traders and for their funds. The broker is responsible for keeping the traders’ funds in a segregated account from theirs. This way, the funds of clients are safe and sound. If anything were to happen to clients’ money, the broker would have to pay it back.
What are the bonuses available on FXCM?
FXCM offers new and sometimes even old traders bonuses for trading on its platform. When traders open trading accounts with the broker, for example, they get a welcome bonus worth $300. Besides the welcome bonus, for every referral clients make, both the existing client and the invited client will get a bonus. FXCM’s referral bonus is simple to get.
One last bonus that is available to the broker is the deposit bonus. Depending on the amount you deposit into your trading account, you get a bonus amount.
How does the referral program work?
The referral program on FXCM is easy to perform. When you click on promotions, you will see the referral program. Click on it to get started. To get your bonus from the referral program, you have to create your referral link, which you will be able to share with friends and families through social media networks or email. Once you get the link, send it to people. When the people you send it to click on your link, create a trading account with FXCM, and perform trade with their live account, you and the person you invite will get the bonus. The bonus account will be deposited into your trading account, and you can use it to perform trades.
How good are FXCM’s educational resources?
This broker has very good educational resources. They are quality and function to improve the trader’s knowledge about forex trading. The good thing about its educational resources is that they are quality and free.