- Makelar
- Penarikan
- Menyetorkan
- Biaya

Ulasan Olymp Trade 2023 – Apakah itu scam atau tidak? – Tes broker
- Platform profesional
- Akun demo gratis
- Setoran minimum $10
- Webinar dan pendidikan
- Pembayaran tinggi
Apakah Olymp Trade merupakan broker perdagangan dan valas waktu tetap yang andal atau tidak? – Dalam ulasan ini, saya akan menunjukkan kepada Anda hasil pengujian perusahaan saya. Olymp Trade menawarkan kemungkinan untuk bertaruh pada pasar yang naik dan turun untuk mendapatkan keuntungan/pembayaran yang tinggi. Apakah itu benar-benar layak untuk menginvestasikan uang Anda atau tidak? – Sekarang baca lebih lanjut tentangnya di ulasan ini.

(Peringatan risiko: Modal Anda bisa berisiko)
Fakta singkat tentang Olymp Trade:
| ⭐ Peringkat: | (5 / 5) |
| ⚖️ Peraturan: | Diatur oleh International Financial Commission |
| 💻 Akun demo: | ✔ (tersedia, tidak terbatas) |
| 💰 Setoran minimum | 10$ |
| 📈 Perdagangan minimal: | 1$ |
| 📊 Aset: | 200+, termasuk Forex, Cryptocurrency, Saham, ETF, dan lainnya |
| 📞 Mendukung: | Telepon 24/7, obrolan, email |
| 🎁 Bonus: | Tersedia bonus hingga 100%. Ketentuan bonus berlaku. |
| ⚠️ Menghasilkan: | Hingga 92%+ |
| 💳 Metode setoran: | Kartu kredit (Kartu visa, MasterCard), Skrill, Neteller, Uang Web, Bitcoin, Yandex, Qiwi pembayaran elektronik |
| 🏧 Metode penarikan: | Kartu Kredit (Visa/Mastercard), Skrill, Neteller, WebMoney, Bitcoin, Yandex, Qiwi ePayments |
| 💵 Program afiliasi: | Tersedia |
| 🧮 Biaya: | Spread dan komisi berlaku. Tidak ada biaya setoran. Tidak ada biaya penarikan. Tidak ada biaya tersembunyi. |
| 🌎Bahasa: | Inggris, Korea, Indonesia, Hindi, Vietnam, Malaysia, Rusia, Thailand, Portugis, Turki, Arab, Spanyol, Prancis |
| 🕌 Islam akun: | Akun islami bebas swap tersedia di OlympTrade |
| 📍 Kantor pusat: | St Vincent & Grenadines |
| 📅 Didirikan di: | 2014 |
| ⌛ Waktu aktivasi akun: | Dalam 24 jam |
(Peringatan risiko: Modal Anda bisa berisiko)
Apa yang akan Anda baca di Posting ini
Apa itu Perdagangan Olymp? – Perusahaan mempresentasikan:
Olymp Trade adalah internasional broker untuk perdagangan waktu tetap dan forex. Perusahaan ini berbasis di Suite 305, Griffith Corporate Center PO box 1510, Beachmont, Kingstown, St. Vincent dan Grenadines dan dikelola oleh Saledo Global LLC. Sejak 2014. Pialang diatur oleh Komisi Keuangan Internasional. Trader dilindungi oleh dana kompensasi € 20.000. Ini adalah keuntungan yang sangat besar dari broker ini.
Broker menawarkan Anda akun demo gratis untuk berlatih instrumen keuangan pada platform perdagangan yang unik. Juga, ada dukungan telepon, obrolan, dan email. Jika Anda menyetor 2000$ atau lebih, Anda bisa mendapatkan manajer akun langsung dan dukungan yang lebih baik dengan pendidikan khusus dan bonus. Kesimpulannya, ini adalah broker yang sangat berpengalaman dengan pengetahuan. Mereka membayar lebih dari 9 juta $ setiap bulan.
Tonton full saya video Youtube tentang platform:
Fakta tentang Perdagangan Olymp:
- Pialang sejak 2014
- Diatur oleh IFC (dana kompensasi 20.000€)
- Akun demo gratis
- Dukungan yang baik dan profesional
- Perdagangkan perdagangan waktu tetap dan Forex di satu platform
- Pendidikan gratis untuk kesuksesan terbaik
Untuk kesan pertama, Perdagangan Olymp menawarkan situs web yang terstruktur dengan jelas dan dibuat dengan baik. Dibandingkan dengan pialang lain, mereka ingin memberi pedagang lebih dari sekadar perdagangan waktu tetap. Sebagai pelanggan, Anda mendapatkan akses ke informasi pendidikan intensif tentang cara berdagang dengan sukses. Selain itu, broker memberikan analisis tentang status pasar saat ini kepada para pedagangnya. Ini adalah dasar terbaik untuk menjadi trader profesional.
(Peringatan risiko: Modal Anda bisa berisiko)
Pro dan kontra dari Olymp Trade
Berdasarkan perbandingan saya dengan broker biner lainnya, saya akan menunjukkan pro dan kontra Olymp Trade. Tetapi seperti halnya platform atau broker mana pun; Anda akan menemukan beberapa kelemahan. Dari penelitian saya, pro mengalahkan kontra, menjadikan Olymp Trade pilihan yang tepat bagi para trader.
Keuntungan:
- Diatur oleh IFC
- Akun demo gratis tersedia
- Pengembalian tinggi 92% atau lebih
- Tidak ada biaya tersembunyi
- Manajer akun pribadi untuk akun VIP tersedia
Kekurangan:
- Opsi biner umumnya dikaitkan dengan tingkat risiko yang tinggi
- Ukuran perdagangan terbatas
- Tidak semua indikator tersedia
Regulasi dan keamanan broker: Apakah Olymp Trade diatur?

Apakah Perdagangan Olymp diatur? – Seperti disebutkan sebelumnya, perusahaan secara resmi diatur oleh IFC. Ini adalah keuntungan besar dibandingkan dengan yang lain pialang perdagangan waktu tetap. Ini adalah poin terpenting untuk diperiksa sebelum Anda menginvestasikan uang dengan broker online. IFC bertindak secara internasional dan berbasis di Inggris dan Hong Kong. Broker diatur oleh kategori A. Ini adalah kategori tertinggi. Peraturan tersebut memeriksa teknologi perdagangan dan keandalan pelanggan.
Dengan melakukan pelanggaran lisensi ini, mereka akan kehilangannya. Pedagang dapat menghubungi IFC untuk melaporkan masalah mereka dengan broker mana pun. IFC adalah pendukung netral yang akan menyelesaikan kasus pengaduan ini.

Lihat peraturan dan lisensi di sini
Selain itu, situs web milik Saledo Global LLC di mana agennya adalah Walfort Limited. Ini adalah perusahaan dengan registrasi No. HE364695 yang berbasis di KPMG Center, lantai 1, 1 Agias Fylaxeos Street, 3025 Limassol, Siprus. Secara keseluruhan, peraturan keuangan dan pendaftaran perusahaan menunjukkan kepada saya bahwa Olymp Trade adalah broker online yang legal dan sah.
Otentikasi dua faktor untuk keamanan lebih
Pengguna dapat menggunakan 2FA (Otentikasi Dua Faktor) untuk mencegah akses mencurigakan ke akun mereka sebagai bagian dari upaya mereka untuk memastikan bahwa Olymp Trade lebih aman bagi pelanggan mereka.

Saat Anda mengaktifkan 2FA fungsionalitas pada platform mereka, Anda akan diminta untuk memberikan kredensial login normal Anda sebelum mendapatkan pesan melalui email atau pesan teks dengan kode untuk dimasukkan sebelum akses ke akun Anda diberikan.
Fakta tentang regulasi:
| Peraturan: | Komisi Keuangan Internasional |
| Kompensasi moneter: | Hingga 20.000 € |
| SSL: | Ya |
| Perlindungan data: | Ya |
| Otentikasi 2 faktor: | Ya |
| Metode pembayaran yang diatur: | Ya, tersedia |
| Perlindungan keseimbangan negatif: | Ya |
(Peringatan risiko: Modal Anda bisa berisiko)
Ketentuan untuk berdagang dengan Olymp Trade
Penawaran Olymp Trade Anda akun demo gratis. Untuk trading dengan uang sungguhan, Anda harus melakukan deposit minimal 10$. Terkadang ada bonus deposit yang menggandakan uang Anda atau Anda bisa mendapatkan perdagangan bebas risiko. Jumlah awal untuk perdagangan adalah 1$ dan maksimum adalah 2000$. Akun VIP dapat berdagang dengan maksimum 5000$ dalam satu perdagangan.
Lebih dari 200 aset berbeda tersedia untuk diperdagangkan di platform. Eksekusi perdagangan di luar pengalaman saya sangat cepat. Hasil/pengembalian untuk akun normal bisa antara 75 – 95%. Di Akun VIP, Anda bisa mendapatkan pengembalian yang lebih tinggi sebesar 92%+. Kesimpulannya, Olymp Trade memberi pedagang semua opsi yang dia butuhkan.
Fakta tentang kondisi:
- Hanya setoran minimum 10$
- Mulai berdagang dengan 1$
- Akun demo gratis dengan uang virtual
- Perdagangan maksimum adalah 2000$, VIP 5000$
- Lebih dari 200 aset dengan keuntungan tinggi (92%+)
- Perdagangan 24/7
- Forex, Cryptocurrency, Saham, ETF, dan banyak lagi
Perdagangan dengan perdagangan waktu tetap mengikuti prinsip yang sangat sederhana. Cukup buat perkiraan untuk arah harga pasar dalam waktu kedaluwarsa tertentu dan bertaruh pada pasar yang naik atau turun. Anda harus memprediksinya dengan benar untuk mendapatkan pengembalian investasi yang tinggi. Di platform, Anda dapat melakukan perdagangan jangka pendek atau jangka panjang (baca lebih lanjut di bawah). Perdagangan waktu tetap tersedia untuk beragam aset dasar. Broker menawarkan saham populer misalnya S&P 500 dan indeks lainnya. Perdagangkan valas, komoditas, dan mata uang kripto 24/7 melalui komputer atau ponsel cerdas.
| AKTIVA: | MENDUKUNG: | TRADING PADA AKHIR PEKAN: | EKSEKUSI PERDAGANGAN: |
|---|---|---|---|
| 100+ Forex, Kripto, Saham, Komoditas | 24/7 Telepon, Obrolan, Email | Ya, tersedia | Sangat cepat dan tidak ada lag |
(Peringatan risiko: Modal Anda bisa berisiko)
Ikhtisar platform Olymp Trade
Dalam ulasan Olymp Trade ini, penting untuk melihat platform perdagangan. Pada pandangan pertama, platform terlihat sangat jelas dan ramah pengguna. Setelah beberapa latihan, Anda akan merasa sangat nyaman. Dengan Olymp Trade Anda dapat menggunakan versi untuk komputer Anda atau untuk ponsel cerdas/tablet Anda sebagai aplikasi.
Ada banyak fungsi di antarmuka. Lakukan perdagangan satu klik dan jual opsi lebih awal sebelum waktu kedaluwarsa. Dimungkinkan untuk mengembangkan strategi yang berbeda dengan indikator dan analisis teknis gratis di jendela terpisah. Anda dapat dengan mudah menyesuaikan grafik. Dimungkinkan untuk berdagang 24/7 di platform ini (mata uang kripto dan OTC misalnya). Keuntungan terbesar adalah penggunaan dari demo dan akun nyata dalam satu jendela. Anda dapat mengubah antara dua akun dalam beberapa detik.

Fakta tentang platform:
- Platform yang fleksibel dan ramah pengguna
- Perdagangan sekali klik
- Jual opsi lebih awal
- Gunakan indikator dan strategi gratis
- Dapatkan Sinyal VIP untuk keuntungan tinggi
- Ubah antara perdagangan waktu tetap dan perdagangan valas
Bagan untuk perdagangan profesional
Seperti yang Anda lihat di gambar atas, Olymp Trade menawarkan multi-grafik. Itu berarti Anda dapat membuka lebih dari satu aset secara bersamaan. Bagan tersedia dalam berbagai jenis dan Anda dapat menyesuaikannya sendiri. Perangkat lunak charting berfungsi sangat lancar dan tanpa lag. Misalnya, beralih di antara kerangka waktu yang berbeda dalam waktu kurang dari 1 detik.
Bagan:
- Bagan Garis
- Tempat lilin
- Grafik batang
- Bagan Gunung
(Peringatan risiko: Modal Anda bisa berisiko)
Indikator gratis tersedia
Indikator diperlukan untuk analisis dan strategi teknis. Olymp Trade menawarkan sejumlah besar indikator. Ada lebih dari 20 jenis yang berbeda untuk digunakan. Tambahkan saja dengan satu klik. Selain itu, Anda dapat menyesuaikan periode, warna, dan lainnya dengan platform perdagangan. Gunakan indikator sebagai konfirmasi untuk analisis teknis Anda. Anda dapat meningkatkan keuntungan Anda dengan menggunakan RSI, Bollinger Bands, Moving Average, dan banyak lagi.
Alat menggambar untuk Analisis Teknis
Juga, alat menggambar tersedia di platform perdagangan. Garis horizontal, garis vertikal, garis tren, dan Fibonacci bisa digunakan oleh para trader. Kesimpulannya, Olymp Trader menawarkan berbagai alat yang berbeda untuk menganalisis aset. Platform ini menyediakan apa yang dibutuhkan pedagang untuk berdagang dengan sukses.
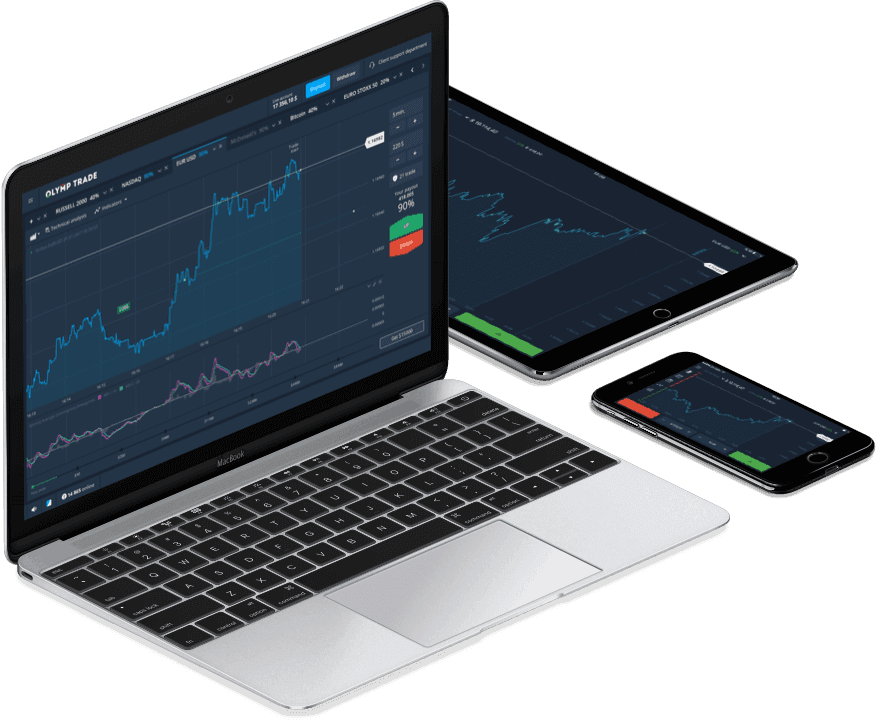
Bagaimana cara menggunakan Aplikasi seluler?
Jika Anda menyukai perdagangan Olymp, Anda dapat mengunduh aplikasi selulernya sehingga Anda dapat melakukan perdagangan kapan saja dan di mana saja. Aplikasi ini tersedia untuk pengguna Android dan iOS.
Mengunjungi Toko aplikasi Google Play atau Apple App Store. Kemudian temukan “Olymp Trade – Aplikasi Perdagangan Online.” Unduh dan mulai proses pendaftaran.

Untuk menyelesaikan pendaftaran, Anda harus memasukkan id email Anda. Kemudian buat kata sandi yang kuat. Setelah itu, Anda diminta untuk memilih mata uang (USD atau EUR) dan mode pembayaran melalui mana Anda ingin melakukan deposit. Jadi Anda lihat, mendaftar itu sederhana.
Dengan cara ini, Anda dapat mulai melakukan perdagangan sebenarnya dari aplikasi seluler Olymp Trade. Jika Anda masuk dari perangkat atau lokasi baru, Anda harus membuka aplikasi seluler, memilih formulir masuk, memasukkan nama pengguna dan kata sandi Anda. Kemudian Anda akan menerima kode SMS, yang dapat Anda masukkan untuk memulai trading.
(Peringatan risiko: Modal Anda bisa berisiko)
Tutorial perdagangan: Bagaimana cara menggunakan Olymp Trade?
Olymp Trade menawarkan untuk berinvestasi di pasar yang naik atau turun. Anda dapat membeli perdagangan waktu tetap pendek (put) dan panjang (panggilan). Produk keuangan sangat fleksibel dan dapat diperdagangkan untuk aset dasar yang berbeda. Keuntungan dari perdagangan waktu tetap adalah bahwa risikonya terbatas pada jumlah taruhan dan Anda dapat memperoleh keuntungan yang tinggi dalam waktu singkat. Juga, cakrawala jangka panjang untuk perdagangan tersedia di Olymp Trade.
Untuk Perdagangan Forex Anda tidak dibatasi oleh waktu tetapi pasar harus menggerakkan lebih banyak harga sesuai keinginan Anda untuk menghasilkan keuntungan yang tinggi. Di bagian selanjutnya, saya akan menjelaskan kepada Anda cara berdagang dengan Olymp Trade.
Contoh perdagangan waktu tetap – EUR/USD – 92%:
Buat perkiraan EUR/USD dalam waktu kedaluwarsa tertentu. Beli atau jual aset dengan perdagangan waktu tetap. Jika pasar bergerak ke arah Anda, Anda akan mendapatkan pembayaran tinggi sebesar 92%. Investasi 1000$ berarti pengembalian 1920$. 1000$ adalah pengembalian dari jumlah taruhan Anda dan 930$ adalah keuntungannya. Misalnya, ini dapat terjadi pada cakrawala waktu 60 detik atau lebih lama.

- Pilih aset berdasarkan pengembalian atau analisis Anda
- Pilih jenis grafik dan lakukan perkiraan pergerakan
- Pilih waktu perdagangan
- Pilih jumlah investasi Anda
- Mulai trading (berinvestasi dalam harga jatuh atau naik)
- Tunggu sampai perdagangan berakhir (Harga harus di atas atau di bawah titik masuk Anda)
- Dapatkan pengembalian besar atau kehilangan uang yang Anda investasikan
(Peringatan risiko: Modal Anda bisa berisiko)
Contoh Perdagangan Forex dengan Olymp Trade:
Pilih aset yang Anda inginkan dan buat ramalan dengan perdagangan waktu tetap. Bedanya sekarang keuntungan Anda bergantung pada pergerakan pasar. Dalam Trading Forex, Anda membeli atau menjual aset dan sekarang Anda harus menunggu apakah harganya turun atau naik. Semakin banyak harga bergerak ke arah prognosis, semakin besar keuntungannya. Untuk Forex Trading, Anda dapat menggunakan leverage hingga 1:500 dan menggunakan batas kerugian (stop loss) dan batas keuntungan (take profit).

- Pilih aset apa pun yang Anda inginkan (mata uang, cryptocurrency, ETF, saham, komoditas)
- Buat analisis grafik yang sukses
- Pilih jumlah investasi Anda (hati-hati karena perdagangan dengan leverage 1:500)
- Gunakan market order (berdasarkan harga aset) atau limit order (berdasarkan waktu)
- Pilih batas risiko (stop loss dan take profit)
- Mulai trading dan dapatkan uang saat harga turun atau naik
Akun demo Olymp Trade gratis dan tidak terbatas:
Kriteria penting lainnya untuk broker yang andal adalah akun demo. Ini adalah akun dengan uang virtual. Jadi Anda bisa berdagang tanpa risiko. Sebagian besar pedagang mendapatkan pengalaman pertama mereka dengan akun ini dengan mempraktikkan perdagangan pertama mereka. Akun ini berguna untuk mendapatkan kesan pertama Anda tentang broker. Trader pemula dan mahir dapat meningkatkan strategi mereka tanpa risiko.
Olymp Trade menawarkan gratis dan akun demo tanpa batas. Sebagai pedagang, Anda dapat beralih dengan satu klik antara demo dan uang sungguhan. Jika Anda merasa nyaman, mulailah berdagang dengan uang sungguhan. Kondisi pada 2 akun ini sama dan tidak ada perbedaan.
Daftar di formulir di bawah ini dan dapatkan akses langsung ke platform perdagangan:
(Peringatan risiko: Modal Anda bisa berisiko)
Buka akun asli Anda dan daftar
Dengan Olymp Trade, Anda hanya punya satu akun. Keuntungannya adalah Anda dapat beralih antara demo dan uang sungguhan dengan satu klik. Cukup mendaftar dengan nama lengkap, email, nomor telepon, dan kata sandi rahasia Anda. Anda dapat memilih antara akun euro atau dolar. Selain itu, Anda dapat memulai trading langsung dengan uang sungguhan setelah deposit. Menurut pendapat saya, Anda harus memverifikasi akun terlebih dahulu karena broker hanya dapat menarik ke akun terverifikasi. Hanya membutuhkan waktu maksimal 10 menit untuk memverifikasi akun Anda. Selain itu, Anda dapat mengaktifkan beberapa fitur untuk lebih aman (gambar di bawah).

(Peringatan risiko: Modal Anda bisa berisiko)
Jenis akun: status VIP dan akun dasar
Saya suka bahwa Olymp Trade menawarkan beberapa pedagang akun VIP. Kamu harus menyetorkan lebih dari 2000$ untuk status VIP. Trader VIP mendapatkan dukungan dan edukasi yang lebih baik, seperti webinar untuk trading. Selain itu, ada manajer VIP yang akan membantu Anda dalam situasi apa pun dan batas perdagangan maksimum lebih tinggi (5.000$).
Keuntungan terbesar adalah pengembalian tinggi 92% atau lebih. Peluang menghasilkan uang lebih tinggi daripada di akun biasa. Kesimpulannya, saya sarankan menggunakan akun VIP untuk trading.

Penarikan dan deposit cepat dengan Olymp Trade
Hanya menyetorkan dan menarik dengan metode pembayaran yang berbeda dalam beberapa detik. Setoran semudah penarikan. Sistem penarikan bekerja sangat cepat dan mereka membayar dalam waktu kurang dari 3 hari. Terkadang saya menunggu penarikan saya hanya 10 jam. Gunakan kartu bank Anda (MasterCard, kartu debit, kartu kredit) atau sistem pembayaran elektronik (Skrill, Neteller, Epayments, Yandex). Juga, Anda dapat menggunakan Bitcoin. Terkadang metode pembayaran bergantung pada negara Anda.
Tidak ada biaya tersembunyi untuk transaksi Anda. Ini adalah keuntungan besar bagi Olymp Trade.
Metode pembayaran ini tersedia:
- Kartu Kredit (Visa/Master)
- Skrill
- Neteller
- WebUang
- Bitcoin
- Yandex
- Qiwi
- pembayaran elektronik

- Baca lengkap saya”tutorial setoran”dengan uang sungguhan
- Baca lengkap saya”tutorial penarikan”dengan uang sungguhan
(Peringatan risiko: Modal Anda bisa berisiko)
Biaya dan komisi Perdagangan Olymp
Olymp Trade tidak membebankan biaya apa pun untuk deposit, penarikan, dan perdagangan perdagangan waktu tetap. Terkadang metode pembayaran Anda mengenakan sedikit biaya. Forex Trading adalah komisi perdagangan kecil yang dibebankan. Biaya ini tergantung pada situasi pasar dan aset. Anda dapat melihat transparan biaya perdagangan di platform.
Kesimpulannya, tidak ada biaya tersembunyi, dan Olymp Trade adalah salah satu dari sedikit broker yang tidak mengenakan biaya. deposito dan penarikan.
Bonus dan ketentuan
Olymp Trade menawarkan berbagai bonus setoran. Bonus tergantung pada jumlah dan promosi. Terkadang ada promosi khusus untuk pelanggan baru.
Misalnya, Anda melakukan deposit 1000$ di akun Anda dan mengaktifkan bonus 100%. Sekarang Anda mendapatkan saldo 2000$ dan 1000$ adalah uang tambahan yang diberikan oleh broker. Sekarang Anda dapat berdagang dengan lebih banyak risiko dan uang untuk meningkatkan keuntungan Anda. Kedengarannya sangat mudah tetapi Anda harus menjadi trader yang sukses dan menguntungkan.
Sebagian besar broker memiliki batasan untuk penawaran bonus mereka seperti omset volume perdagangan. Tidak demikian halnya dengan Olymp Trade. Anda dapat menarik uang dan keuntungan Anda kapan saja tetapi bonus tidak dapat ditarik. Kesimpulannya, bonus dapat digunakan untuk mendapatkan keuntungan tambahan tetapi tidak dapat ditarik.
Fakta tentang bonus:
- Olymp Trade menawarkan bonus gratis
- Tidak ada batasan pada saldo akun Anda
- Anda tidak dapat menarik bonus
- Bonus dapat digunakan untuk menghasilkan keuntungan tambahan
- Baca lebih lanjut tentang Ketentuan Bonus Olymp Trade
(Peringatan risiko: Modal Anda bisa berisiko)
Apakah Robot dan perdagangan otomatis diizinkan dengan Olymp Trade?
Perhatian:
Robot dan alat perdagangan otomatis tidak diizinkan di Olymp Trade. Jika broker mengetahui bahwa Anda menggunakan perdagangan otomatis, akun Anda dapat diblokir selamanya tanpa peringatan.
Di internet, Anda akan menemukan banyak bot atau robot Olymp Trade yang berbeda. Dari pengalaman saya, sistem ini palsu dan mereka mencoba mencuri uang Anda. Saya sarankan untuk tidak mencoba strategi atau sistem otomatis apa pun yang akan Anda temukan di internet tanpa statistik yang terbukti. Jadi itu adalah berita palsu bahwa Anda dapat menggunakan robot dengan Olymp Trade.

Olymp Trade tidak mengizinkan robot dan alat otomatis untuk melindungi pelanggannya karena ada banyak penipu dengan sistem perdagangan otomatis. Kesimpulannya, Anda tidak boleh menggunakan robot Olymp Trade atau bot otomatis.
Webinar, Strategi, dan lainnya – pendidikan Olymp Trade
Edukasi diberikan untuk trader pemula dan berpengalaman dengan fixed-time trade dan forex trading. Pelajari lebih lanjut tentang strategi baru, berita ekonomi, dan psikologi pedagang. Jangkauan pendidikan sangat besar. Anda dapat melihat webinar terakhir sebagai video di pusat pendidikan. Saya belum menonton semua video karena ada begitu banyak informasi.
Keuntungannya adalah semua orang dapat menggunakan pusat pendidikan. Cukup buat akun demo dan pelajari cara berdagang dengan sukses. Mulai berdagang dengan uang virtual dan saat Anda merasa nyaman, Anda dapat menyetor uang nyata. Hasilkan dolar keras dengan pengetahuan yang benar.
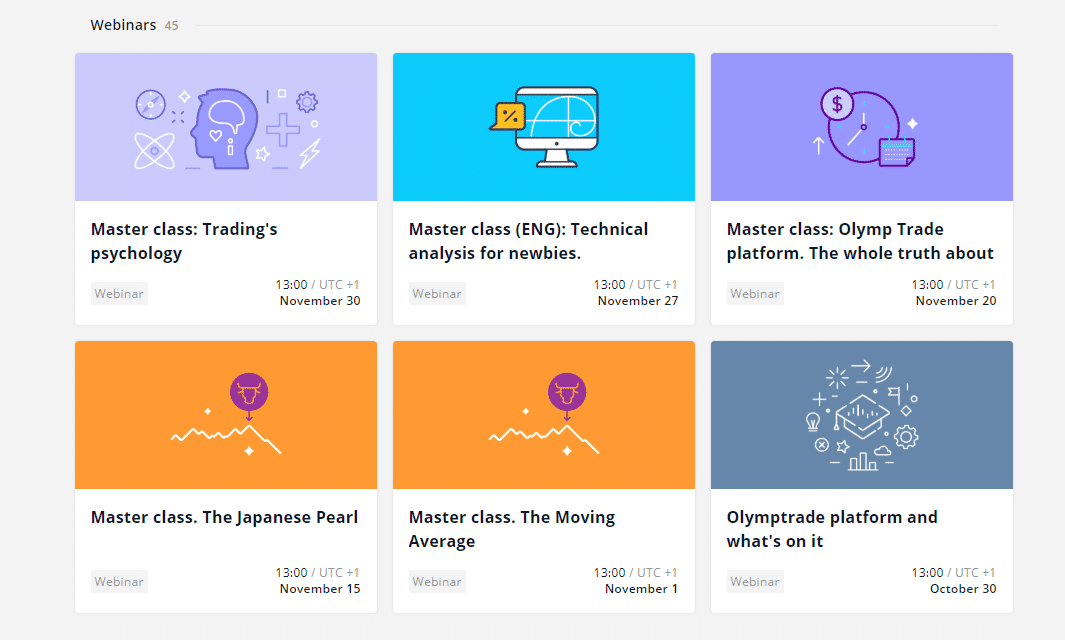
(Peringatan risiko: Modal Anda bisa berisiko)
Dukungan dan layanan untuk pedagang
Poin penting lainnya dari ulasan ini adalah dukungan dan layanan bagi para pedagang. Dari pengalaman saya, dukungannya sangat kompetitif dan bekerja dengan cepat. Pedagang mendapat berbagai kemungkinan untuk mengajukan pertanyaan. Pertama-tama, Anda dapat menggunakan FAQ (pertanyaan yang sering diajukan). Juga, kontak langsung melalui obrolan dan telepon dimungkinkan. Keuntungan lain adalah bahwa broker mendapatkan manajer akun yang terdidik untuk Akun VIP. Mereka secara pribadi tersedia untuk klien yang lebih besar. Kesimpulannya dengan lebih dari 8 bahasa yang berbeda, dukungannya dapat diandalkan dan direkomendasikan.
Fakta tentang dukungan:
- Dukungan 24/7
- Manajer Akun
- Dukungan cepat dan profesional
- Lebih dari 8 bahasa yang berbeda
- pelatihan vip
(Peringatan risiko: Modal Anda bisa berisiko)
Negara mana saja yang tersedia?
Seperti disebutkan sebelumnya, dukungan berbicara lebih dari 8 bahasa berbeda. Selain itu, situs web ini tersedia dalam lebih dari 13 bahasa. Tapi benar Olymp Trade legal di negara Anda?
Itu makelar mencoba meningkatkan layanannya untuk klien internasional dengan mendapatkan lebih banyak karyawan layanan tambahan. Perdagangan waktu tetap dan Perdagangan Forex berkembang pesat di seluruh dunia tetapi ada beberapa negara di mana Olymp Trade tidak menyediakan layanannya:
Negara-negara ini dilarang: Uni Eropa, Amerika Serikat
Asia dan Afrika adalah wilayah dengan pertumbuhan tercepat untuk perdagangan waktu tetap. Banyak pedagang bertanya: Apakah Olymp Trade legal di India?? - Ya itu. Tidak ada batasan untuk perdagangan biner di Asia, India, dan Afrika. Pialang mencoba meningkatkan layanannya di negara-negara ini.
Negara dengan pertumbuhan tercepat adalah:
| MENDUKUNG: | BEROPERASI: | TELEPON: | ALAMAT: |
|---|---|---|---|
| Telepon, Obrolan, Email | 24/7 | +27 (21) 1003880 – Cape Town, Afrika Selatan +54 (11) 59175747 – Buenos Aires, Argentina | Suite 305, Griffith Corporate Center PO box 1510, Beachmont, Kingstown, St. Vincent dan Grenadines. |
Perbandingan Olymp Trade dengan broker biner lainnya
Di antara broker biner lainnya, Olymp Trade berkinerja sangat baik. Kami telah memberikan broker biner ini 5 dari 5 bintang penuh. Sayangnya, pengembaliannya hanya sampai 90%, lebih rendah dari Pocket Option dan IQ Option. Namun, ini lebih dari dikompensasi oleh bonus tinggi yang ditawarkan pada setiap setoran. Olymp Trade diatur dengan baik dan merupakan pilihan pertama bagi banyak orang dalam hal perdagangan biner. Kami pasti dapat merekomendasikan Olymp Trade.
| 1.Olymp Trade | 2. Opsi Saku | 3. Opsi IQ | |
|---|---|---|---|
| Peringkat: | 5/5 | 5/5 | 5/5 |
| Peraturan: | Komisi Keuangan Internasional | IFMRRC | / |
| Opsi Digital: | Ya | Ya | Ya |
| Kembali: | Hingga 90%+ | Hingga 93%+ | Hingga 100%+ |
| Aktiva: | 100+ | 100+ | 300+ |
| Mendukung: | 24/7 | 24/7 | 24/7 |
| Keuntungan: | Bonus 100% tersedia | Menawarkan perdagangan 30 detik | Menawarkan perdagangan CFD dan forex juga |
| Kekurangan: | Tidak semua indikator perdagangan tersedia | Setoran minimum yang lebih tinggi | Tidak tersedia di setiap negara |
| ➔ Daftar dengan Olymp Trade | ➔ Kunjungi ulasan Pocket Option | ➔ Kunjungi ulasan IQ Option |
Lihat lebih banyak alternatif dalam perbandingan kami vs broker lain:
- IQ Option vs Olymp Trade
- Quotex vs Olymp Trade
- Exnova vs Olymp Trade
- Olymp Trade vs Binomo
- Olymp Trade vs Pocket Option
Kesimpulan keseluruhan dari ulasan kami: Apakah Olymp Trade nyata? – Penipuan atau broker terpercaya? – Alamat terbaik untuk trader baru
Olymp Trade menarik untuk pemula dan trader tingkat lanjut. Kesimpulannya, ini adalah broker yang sangat andal untuk perdagangan waktu tetap dan perdagangan valas. Perusahaan memberikan layanan yang sangat baik sejak 2014. Saya menguji platform ini secara mendetail untuk memberi Anda umpan balik yang baik. Saya harus menyebutkan bahwa platform memberi Anda eksekusi terbaik untuk perdagangan, dan Anda dapat menyesuaikannya sesuai keinginan.
Biasanya, hasil/pengembalian untuk akun normal adalah antara 75 – 95%. Itu tergantung pada aset dan pasar yang Anda perdagangkan. Jika tidak, Anda bisa mendapatkan pengembalian yang lebih tinggi dengan akun VIP. Saat ini, Olymp Trade adalah salah satu yang terbaik Pialang Online untuk perdagangan pribadi. Saya tidak melihat sesuatu yang buruk selama ulasan ini.
Keuntungan dari Perdagangan Olymp:
- Perusahaan yang diatur
- Mulai trading hanya dengan 10$
- Akun demo gratis
- Platform perdagangan yang sangat bagus dan profesional
- Perdagangkan perdagangan waktu tetap dan Forex di satu platform
- Penarikan dan penyetoran cepat
- Pendidikan gratis untuk perdagangan yang sukses
Olymp Trade adalah salah satu alamat terbaik untuk perdagangan waktu tetap. Dapatkan keuntungan tinggi dalam waktu singkat dengan perusahaan teregulasi.
(Peringatan risiko: Modal Anda bisa berisiko)
Pertanyaan yang sering diajukan tentang Olymp Trade:
Apakah Olymp Trade aman?
Ya, dari pandangan kami, Olymp Trade bisa dibilang aman. Platform ini adalah anggota Komisi Keuangan Internasional (IFC) dan juga diatur olehnya. Pedagang dilindungi oleh dana kompensasi € 20.000. Ini adalah keuntungan besar dari broker. Perusahaan telah berada di pasar selama beberapa tahun dan telah memantapkan dirinya sebagai platform yang andal dan dapat dipercaya.
Ada penilaian positif yang menyatakan Olymp adalah broker tepercaya karena dana klien dilindungi oleh batasan, standar KYC, pencegahan penipuan, dan fitur lainnya. Ketika seseorang membuat akun, mereka harus melalui prosedur validasi yang disebut KYC. Pialang ini juga terdaftar di Finacom, salah satu organisasi resmi yang membantu klien dalam melindungi dana mereka.
Bisakah Olymp Trade membuat Anda kaya?
Ya, dengan menempatkan perdagangan yang benar pada waktu yang tepat dan menghasilkan keuntungan, Anda bisa menjadi kaya. Ini berfungsi baik di Olymp Trade dan di broker teregulasi lainnya. Namun, harus dikatakan bahwa Binary Options trading bukanlah skema cepat kaya. Hal ini juga mungkin untuk kehilangan uang. Pada akhirnya, tujuannya adalah untuk menghasilkan surplus untuk meningkatkan modal Anda. Jika Anda memperoleh pengetahuan perdagangan dan secara konsisten menempatkan perdagangan yang tepat, Anda dapat menghasilkan banyak uang dengan Olymp Trade.
Apakah Olymp Trade legal di India?
Ya, Anda dapat berdagang dengan Olymp Trade saat Anda berada di India. Platform ini juga menawarkan layanan perdagangannya di banyak negara lain.
Apakah Olymp Trade bagus untuk trading?
Dari pandangan kami, Olymp Trade adalah platform yang bagus untuk trading. Ada lebih dari 100 aset yang tersedia. Selain itu, ia menawarkan eksekusi pesanan yang sangat cepat dan antarmuka yang ramah pengguna. Dukungan pelanggan tersedia 24/7 dan setoran dan penarikan bekerja tanpa masalah, menjadikannya platform yang hebat. Secara keseluruhan, perdagangan Olymp berkinerja baik dibandingkan dengan broker lain. Olymp Trade bukan penipuan.
Bagaimana saya bisa menarik uang di Olymp Trade?
Anda dapat menarik uang dari akun Olymp Trade Anda dengan mengklik tab “Penarikan” di bagian utama. Anda kemudian harus memilih metode penarikan pilihan Anda.
Apakah Olymp Trade sah atau tidak?
Kita dapat menyimpulkan bahwa, Ya, perdagangan Olymp adalah broker yang sah dan dapat dipercaya. Menurut pengujian dan evaluasi kami, Olymp Trade adalah salah satu broker terbaik untuk berinvestasi dalam perdagangan waktu tetap dan FX. Dalam artikel ini, kami mendemonstrasikan semua fitur dan fungsi. Anda sekarang memiliki pemahaman yang baik tentang sistem dan mengapa Anda dapat mendaftar.
Olymp Trade menyediakan peluang perdagangan yang sangat baik untuk perdagangan opsi dan FX pada satu platform. Program ini dikembangkan dengan terampil dan mudah digunakan baik untuk trader pemula maupun berpengalaman. Anda dapat mengubah bagan untuk mencerminkan teknik yang berbeda. Keuntungan lain dari perusahaan adalah Anda bisa mulai berdagang hanya dengan investasi $10. Selanjutnya, investasi terendah per transaksi hanya $1.
