
Penelitian menunjukkan bahwa pedagang opsi biner di Burkina Faso selalu mencari pasar yang menguntungkan. Pedagang hari ini memilih opsi biner berdagang untuk menghasilkan uang dengan mudah dengan kecepatan cepat. Pedagang biner dari Burkina Faso dapat dengan mudah berinvestasi pada aset dasar karena pemerintah tidak memberlakukan undang-undang. Negara ini memungkinkan semua jenis pedagang untuk berdagang. Oleh karena itu, pedagang perlu berhati-hati dengan siapa mereka berdagang. Jika harga dan kurs naik, para pedagang kemungkinan besar akan mendapat untung besar, dan jika turun, pedagang sama-sama harus melalui rasa sakit dan penderitaan kerugian yang ekstrim.
Di sini, di artikel ini, kami akan menguraikan beberapa langkah dasar dan mudah yang dapat Anda gunakan untuk memulai perjalanan trading Anda dengan mudah.
(Peringatan Risiko: Modal Anda bisa berisiko.)
Panduan langkah demi langkah untuk memperdagangkan Opsi Biner di Burkina Faso
Apa yang akan Anda baca di Posting ini
Seluruh prosesnya sangat mudah dipahami dan bahkan lebih mudah untuk berdagang. Yang perlu dilakukan trader hanyalah membuat rencana yang tepat untuk strategi terbaik yang terkait dengan pasar yang ada.
Meskipun strategi yang sempurna tidak menjamin bahwa trader tidak harus menghadapi kerugian, kerugian adalah bagian penting dari perdagangan; maka akan lebih bijak jika trader mencoba menerima kerugian dengan sepenuh hati seperti mereka menikmati keuntungannya. Namun, jika Anda mengikuti langkah-langkah yang akan kami uraikan, maka ada kemungkinan Anda akan mengatasi jumlah kerugian dengan sangat mudah.
#1 Pilih broker yang tersedia yang menawarkan layanan di Burkina Faso
100+ Pasar
- min. setor $10
- $10.000 demo
- Platform profesional
- Keuntungan tinggi hingga 95%
- Penarikan cepat
- sinyal
100+ Pasar
- Menerima klien internasional
- Pembayaran tinggi 95%+
- Platform profesional
- Setoran cepat
- Perdagangan Sosial
- Bonus gratis
250+ Pasar
- Opsi kripto
- Beberapa metode pembayaran
- Keuntungan tinggi hingga 88%+
- Antarmuka yang ramah pengguna
- Dukungan pribadi
- Pendaftaran cepat
100+ Pasar
- min. setor $10
- $10.000 demo
- Platform profesional
- Keuntungan tinggi hingga 95%
- Penarikan cepat
- sinyal
dari $10
(Peringatan risiko: Perdagangan berisiko)
100+ Pasar
- Menerima klien internasional
- Pembayaran tinggi 95%+
- Platform profesional
- Setoran cepat
- Perdagangan Sosial
- Bonus gratis
dari $50
(Peringatan risiko: Perdagangan berisiko)
250+ Pasar
- Opsi kripto
- Beberapa metode pembayaran
- Keuntungan tinggi hingga 88%+
- Antarmuka yang ramah pengguna
- Dukungan pribadi
- Pendaftaran cepat
dari $ 10
(Peringatan risiko: Modal Anda bisa berisiko)
Tanpa menganalisis broker dan tidak melakukan penelitian yang tepat terkadang dapat menyebabkan malapetaka dan menyebabkan kerugian besar. Pasar perdagangan biner sangat dalam, dan ada banyak broker yang menyediakan layanan. Trader bertanggung jawab untuk memilih broker yang asli dan terdaftar sebelum melakukan investasi.
Karena ekspansi perdagangan biner yang luas, pasar dibanjiri broker palsu. Oleh karena itu, kami selalu menyarankan agar trader harus selalu meneliti dan memperoleh pengetahuan yang tepat tentang keaslian broker.
Berdagang dengan broker tertentu tidak selalu diperlukan; penting untuk diingat bahwa semua broker itu unik, dan tidak ada yang sempurna. Ada peluang bagi trader untuk bekerja dengan banyak broker sesuai dengan preferensi mereka. Oleh karena itu, jangan ragu untuk berdagang dengan pedagang yang berbeda saat kesempatan seperti itu tersedia.
1. Quotex

Quotex adalah platform modern yang menyediakan lebih dari 400 aset menjadikannya yang paling tepercaya dari semua broker. Ini adalah salah satu platform yang dengan cepat mendapatkan basis penggemar yang sangat besar dalam waktu singkat.
Melalui artikel ini, kami telah mengambil inisiatif untuk menguraikan beberapa fiturnya yang akan memberi Anda informasi yang diperlukan untuk mengambil keputusan yang sesuai:
- Seluruh proses penyetoran dan penarikan mudah dilakukan dengan investasi minimal $10.
- Ada berbagai mode pembayaran yang dapat Anda lakukan dengan mudah di platform ini. Mulai dari kartu dan cryptocurrency hingga bank dan platform elektronik.
- Setiap kali trader mendaftar akun live baru, bonus tambahan sebesar 30% akan diberikan kepada Anda.
(Peringatan Risiko: Modal Anda bisa berisiko.)
2. Opsi Saku

Opsi saku adalah salah satu opsi perdagangan biner dan salah satu broker paling andal di pasar saat ini. Broker perdagangan online ini memberi para pedagangnya penawaran terbaik untuk berdagang. Pocket Option dikenal dengan alat terkemuka, indikator teknis, dan alat perdagangan lainnya yang dapat dimanfaatkan oleh pedagang biner. Ini adalah platform yang mudah dipahami dan bermanfaat bagi pemula maupun trader berpengalaman.
Selain itu, perdagangan Pocket Option juga memberikan keuntungan ini kepada para pedagangnya.
- Broker ini menawarkan opsi perdagangan yang fleksibel dan diterima oleh semua pedagang internasional
- Platform online ini memiliki lebih dari 20.000 pengguna aktif harian
- Platform perdagangan online ini memiliki proses pendaftaran yang sangat mudah yang dapat digunakan oleh semua jenis pedagang.
(Peringatan Risiko: Modal Anda bisa berisiko.)
3.Focus Option

Jika dibandingkan dengan broker lainnya, Focus Option adalah broker yang relatif baru. Ini memungkinkan hampir semua orang untuk membuka akun dengan opsi saku. Ini adalah salah satu opsi biner dan juga platform perdagangan berbasis CFD. Platform perdagangan ini adalah platform yang nyaman dan mudah digunakan yang telah mendapatkan popularitas dan menjadi favorit para pedagang. Karena masih belum diatur oleh peraturan internasional, keasliannya sering dipertanyakan.
Beberapa fiturnya akan diuraikan oleh kami di sini di artikel ini:
- Platform ini menyediakan lebih dari 80 cryptocurrency untuk para pedagangnya.
- Pedagang memiliki kesempatan untuk memproses penarikan mereka dalam waktu 24 jam.
- Jumlah investasi terendah di sini adalah $10.
(Peringatan Risiko: Modal Anda bisa berisiko.)
#2 Mendaftar untuk akun perdagangan

Kami telah mempermudah proses pendaftaran dengan menguraikan beberapa langkah dasar.
- Pastikan broker mana yang ingin Anda tuju dan pilih broker pilihan Anda.
- Kunjungi situs web resmi broker pilihan Anda.
- Klik tombol signup yang dapat dilihat di halaman web
- Selanjutnya, trader perlu memberikan semua detail yang diperlukan yang akan diminta dari Anda.
- Langkah terakhir melibatkan Anda memeriksa ulang semua detail dan mengetuk tab 'kirim'.
(Peringatan Risiko: Modal Anda bisa berisiko.)
#3 Gunakan akun perdagangan demo

Akun demo, secara praktis, adalah akun latihan. Ketika seorang pemula memulai perjalanan tradingnya, berinvestasi dalam jumlah besar mungkin berisiko bagi mereka. Akun demo adalah alternatif terbaik untuk memulai perdagangan sebagai pemula. Seorang trader dengan sedikit pengalaman dapat memulai dengan akun demo. Seseorang dapat dengan mudah memperkenalkan diri pada pesanan pasar dan dinamika melalui akun Demo.
Tetapi seorang trader berpengalaman dapat dengan mudah memulai live trading untuk mendapatkan keuntungan yang direkomendasikan dan berkembang.
#4 Pilih aset untuk diperdagangkan
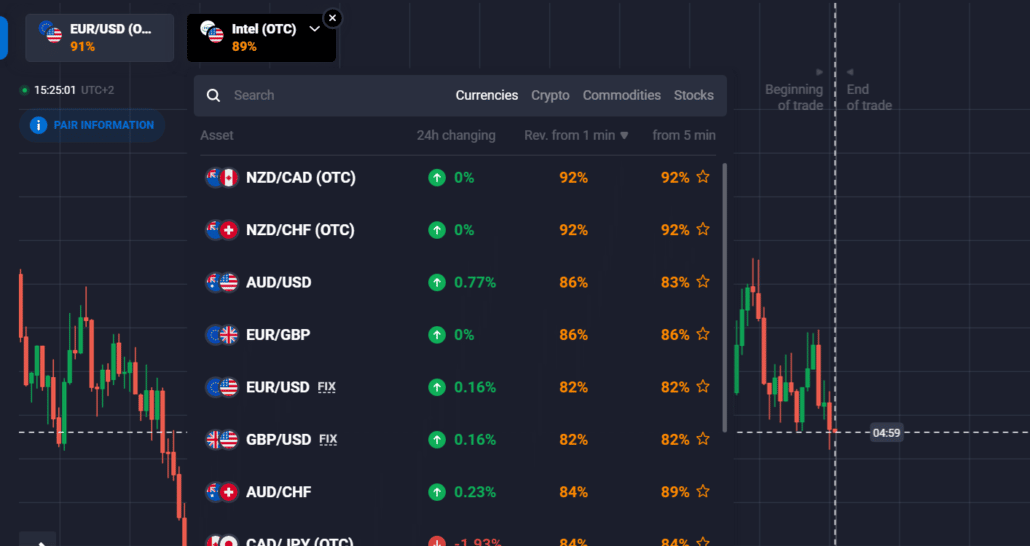
Pedagang dapat memulai perdagangan melalui opsi biner setelah memilih aset dasar, dan pedagang dapat dengan mudah memulai perjalanan perdagangannya. Trader biasanya mencari aset dasar melalui platform trading online. Mereka memilih aset yang sesuai untuk berdagang dan membantu pedagang biner online dalam meningkatkan profitabilitas perdagangan mereka.
(Peringatan Risiko: Modal Anda bisa berisiko.)
#5 Buat analisis yang tepat

Saat ini, pasti sudah diketahui bahwa perdagangan Biner tidak dapat diprediksi dan dinamis. Mempertahankan kalender ekonomi selalu menjadi basis yang baik di mana para pedagang dapat dengan mudah berspekulasi pergerakan pasar, karena tidak ada prosedur yang sempurna untuk berspekulasi arah naik atau turunnya kurs. Dalam keadaan seperti itu, Anda harus memilih opsi yang paling memungkinkan yang sesuai dengan preferensi Anda, tergantung pada kerangka waktu dan informasi aset.
#6 Tempatkan perdagangan Anda

Setelah membuat analisis yang diperlukan, saatnya menempatkan perdagangan di opsi biner; langkah selanjutnya akan mengharuskan Anda untuk memilih aset dasar yang tersedia. Selalu ingat bahwa daftar akan mengungkapkan persentase pembayaran sebelumnya.
#7 Tunggu hasilnya

Setelah opsi perdagangan biner kedaluwarsa, pedagang dapat mengetahui kemungkinan hasilnya. Aset dasar dan harganya tidak pernah tetap; mereka selalu bervariasi seiring dengan waktu dan situasi. Alasan penting untuk keuntungan yang direkomendasikan adalah jika spekulasi trader cocok.
Namun di sisi lain, jika spekulasi tidak sesuai, trader harus menghadapi kerugian besar. Oleh karena itu, diperlukan analisis pasar yang tepat karena ini adalah salah satu alasan utama dalam mendorong pedagang untuk mencari aset nyata dan waktu yang penting untuk menempatkan perdagangan opsi biner mereka.
(Peringatan Risiko: Modal Anda bisa berisiko.)
Apa itu Opsi Biner?

Opsi biner tidak lain adalah apa yang kita kenal sebagai turunan aset. Seorang trader sering dihadapkan pada dua hasil: untung besar atau tidak sama sekali. Selain itu, ia memiliki tanggal kedaluwarsa yang ditetapkan.
Untuk mendapat untung besar, yang perlu Anda lakukan hanyalah membuat prediksi akurat tentang hasil dalam periode spekulasi. Anda akan memperoleh keuntungan besar, atau Anda mungkin kehilangan semua yang telah Anda investasikan dalam perdagangan yang berbeda.
Tetapi selalu disarankan bahwa sebelum mengambil kesimpulan, Anda membuat analisis terperinci tentang pasar dan broker yang akan Anda perdagangkan.
Apakah Perdagangan Biner legal di Burkina Faso?
Ya, perdagangan biner diperbolehkan dan legal di Burkina Faso. Telah diamati bahwa hampir semua undang-undang dan peraturan yang diberlakukan oleh pemerintah Burkina Faso bersahabat dengan opsi perdagangan biner. Para trader di sini ditawarkan kesempatan untuk mencairkan investasinya kapan saja dan kapan saja.
Satu-satunya faktor yang penting bagi pedagang dan broker untuk diwaspadai adalah keaslian dan keasliannya. Negara tidak membatasi broker yang memberikan layanan asli kepada para pedagangnya. Transparansi harus selalu dijaga.
(Peringatan Risiko: Modal Anda bisa berisiko.)
Metode pembayaran untuk pedagang di Burkina Faso
Pedagang Burkina Faso memiliki banyak pilihan ketika mereka ingin mentransfer dana atau berinvestasi dalam aset dasar. Sebagian besar semua broker yang bekerja di Burkina Faso menyediakan metode pembayaran dasar yang dapat digunakan pedagang Burkina Faso untuk berdagang Binary Options. Di sini, di artikel ini, kami akan menyediakan beberapa sumber yang paling andal dan mudah digunakan untuk melakukan pembayaran Anda.
Transfer bank
Telah diperhatikan bahwa transfer Bank adalah cara pembayaran termudah dan paling hemat biaya. Menjadi metode pembayaran tradisional. Trader di Burkina Faso memiliki akses untuk mendanai akun trading live mereka melalui transfer bank yang mudah.
dompet elektronik
Dompet elektronik, juga dikenal sebagai e-wallet, adalah sumber lain untuk melakukan pembayaran kami. Banyak opsi dompet elektronik tersedia bagi para pedagang Burkina Faso untuk mendanai akun mereka. Pembayaran elektronik adalah metode pembayaran terkemuka bagi pedagang di Burkina Faso.
Telah diamati bahwa dompet elektronik menyediakan mode cepat dan termudah untuk memperdagangkan opsi biner. Pilihan MasterCard juga tersedia bagi para pedagang Burkina Faso untuk melakukan proses penyetoran dan penarikan yang cepat dan cerdas.
Pembayaran kartu
Pedagang Burkina Faso dapat dengan mudah menggunakan kartu yang terhubung dengan bank mereka untuk melakukan setoran dan penarikan besar pada opsi perdagangan biner. Menjadi salah satu bentuk pembayaran tertua. Itu dipercaya di seluruh dunia. Kartu debit dan kredit adalah mode termudah untuk melakukan pembayaran. Pedagang dapat mengaksesnya dari belahan dunia manapun.
Bagaimana cara menyetor dan menarik?
Prosesnya sederhana; para pedagang dapat dengan mudah melakukan deposit melalui berbagai mata uang. Menyetor dana dalam jumlah berapa pun biasanya gratis dan tidak memerlukan biaya tambahan. Pedagang perlu memeriksa dengan bank untuk menyetor. Harus diingat bahwa broker tidak akan bertanggung jawab atas investasi Anda.
Proses penarikan juga sederhana, meskipun setiap broker memiliki metode penarikan dana yang berbeda. Pedagang harus berhati-hati dengan biaya tersembunyi yang sering dipotong. Umumnya, email dihasilkan setelah penarikan selesai.
Pro dan kontra perdagangan Opsi Biner di Burkina Faso
Misalkan pedagang membutuhkan klarifikasi apakah akan memperdagangkan opsi biner di Burkina Faso atau tidak. Kemudian teruslah membaca artikelnya, karena kami akan menguraikan secara rinci beberapa kelebihan dan kekurangannya:
Kelebihan Perdagangan Biner adalah:
- Platformnya sangat mendasar, dan mudah dimengerti oleh trader. Pedagang di semua tingkatan merasa senang berdagang melalui biner.
- Salah satu fitur luar biasa dari biner adalah pembayarannya yang cepat dan efektif.
- Fitur tambahannya adalah bahwa risiko dapat diatur dan dikelola secara efektif hanya dengan spekulasi sebelumnya.
Kontra Perdagangan Biner adalah:
- Karena perdagangan opsi biner sedang tren. Seringkali seorang pedagang harus berhubungan dengan pedagang yang tidak diatur yang dapat menipu dan menipu dia dari keberuntungannya.
- Analisis terperinci tentang pasar perlu dilakukan, yang seringkali memakan waktu secara berlebihan.
- Seorang trader seringkali harus menemukan peluang yang lebih tinggi untuk risiko yang lebih besar.
Risiko perdagangan Opsi Biner di Burkina Faso
Pedagang yang berdagang di biner sering mengambil risiko kurang dari 1% dari total investasi mereka. Itu risiko terlibat dengan opsi perdagangan biner kecil, tetapi tidak dapat dihindari. Pedagang sering cenderung cepat kaya dengan bantuan perdagangan binary options.
- Seringkali, pedagang harus menunggu perdagangan berakhir dan hasilnya diumumkan. Jadi, saat kami menganalisis, kami menemukan bahwa perdagangan biner seringkali memakan waktu bagi pedagang.
- Salah satu faktor paling berisiko adalah pasar perdagangan biner tidak diatur; ada berbagai macam broker dan trader yang tersedia di platform ini. Sering kali ada kemungkinan pedagang terlibat dalam praktik yang tidak bermoral.
Burkina Faso adalah negara terkurung daratan yang terletak di Afrika Barat. Berbatasan dengan negara-negara berikut:
- Mali: Burkina Faso berbagi perbatasan utaranya dengan Mali. Perbatasan antara kedua negara membentang di sepanjang sebagian besar perbatasan utara Burkina Faso.
- Niger: Burkina Faso berbagi perbatasan timur lautnya dengan Niger. Perbatasan antara Burkina Faso dan Niger terletak di wilayah Sahel.
- Benin: Burkina Faso berbagi perbatasan tenggara dengan Benin. Perbatasan melewati bagian selatan Burkina Faso.
- Togo: Burkina Faso berbagi perbatasan selatannya dengan Togo. Perbatasan antara Burkina Faso dan Togo terletak di bagian barat daya Burkina Faso.
- Ghana: Burkina Faso berbagi perbatasan barat dayanya dengan Ghana. Perbatasan antara Burkina Faso dan Ghana terletak di bagian barat daya Burkina Faso.
- Côte d'Ivoire (Pantai Gading): Burkina Faso berbagi perbatasan baratnya dengan Pantai Gading. Perbatasan antara kedua negara terletak di bagian barat Burkina Faso.
Negara-negara dekat Burkina Faso

Jika Anda tinggal atau bekerja di salah satu negara ini, Anda mungkin juga tertarik dengan informasi tentang perdagangan opsi biner di negara-negara ini. Ikuti tautan di bawah ini untuk menerima informasi dari kami.
Berikut negara-negara yang berbatasan dengan Burkina Faso:
(Peringatan Risiko: Modal Anda bisa berisiko.)
Kesimpulan: Trading Opsi Biner tersedia di Burkina Faso
Setelah membaca seluruh artikel, Anda sekarang harus menyadari semua pasang surut yang terlibat dalam perdagangan biner. Saran untuk semua pedagang bahwa sebelum Anda berinvestasi dalam perdagangan, Anda harus selalu mengetahui jumlah investasi yang siap Anda pertaruhkan dalam transaksi tertentu. Perdagangan biner mungkin merupakan salah satu cara termudah dan tercepat untuk menghasilkan banyak uang, tetapi juga bisa menjadi penipuan. Karenanya, pedagang selalu diperingatkan untuk waspada saat berinvestasi dalam aset dan broker apa pun tanpa analisis sebelumnya.
Pertanyaan yang Sering Diajukan (FAQ) tentang Pilihan Biner di Burkina Faso:
Apakah perdagangan opsi biner di Burkina Faso menawarkan pedagang cara cepat untuk menghasilkan uang?
Ya, opsi perdagangan biner adalah salah satu bentuk perdagangan di mana pengembaliannya tinggi, dan tentunya merupakan salah satu cara termudah untuk menghasilkan uang.
Di mana saya bisa memperdagangkan opsi biner di Burkina Faso?
Berbagai broker yang menyediakan layanan asli di Burkina Faso adalah yang telah kami sebutkan di artikel. Tetap saja, jika ada trader yang ingin berdagang dengan broker lain, dia pasti bisa melakukannya.
Apakah perdagangan opsi biner berisiko di Burkina Faso?
Ya, memang berisiko untuk berdagang biner di Burkina Faso. Risiko selalu menjadi bagian dari perdagangan, tidak peduli seberapa dekat spekulasi itu. Perdagangan biner selalu tunduk pada risiko.








