Na binaryoptions.com, temos muito orgulho em ajudando os comerciantes a acessar informações confiáveis e imparciais sobre plataformas de negociação. Procuramos oferecer-lhes tutoriais abrangentes e valiosos guias.
Para manter nosso compromisso com a transparência e precisão, aderimos a rígidas diretrizes editoriais. Aqui, vamos familiarizar os comerciantes e leitores com todo o trabalho necessário para redigir as informações para eles.

Diretrizes editoriais – O que levamos em consideração ao apresentar a informação – Por que confiar em nós?
Vamos compartilhar insights sobre como garantimos a qualidade do nosso conteúdo e por que você pode confiar nas informações que apresentamos.
#1 Verificado quanto à precisão
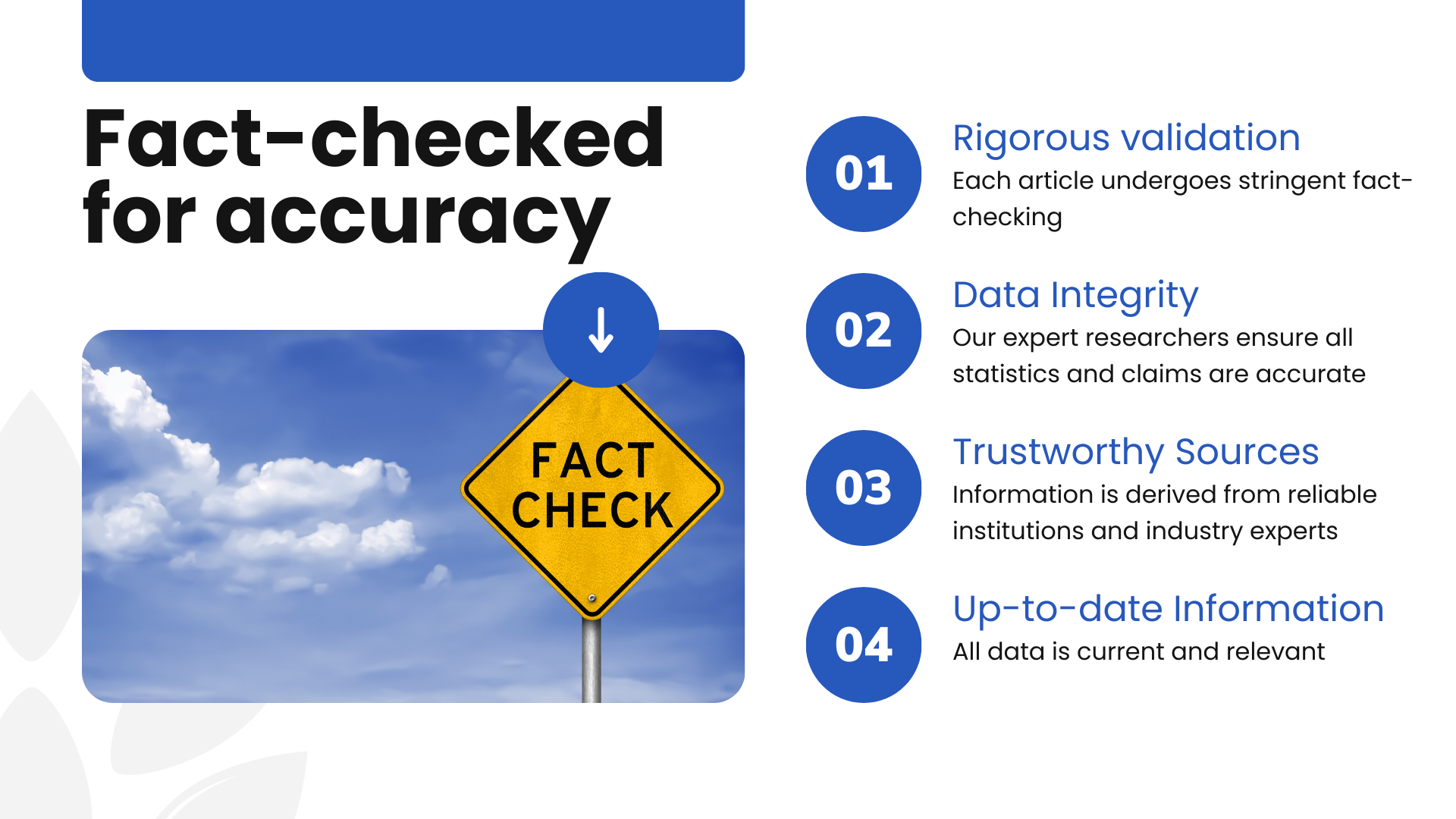
No setor comercial, a desinformação geralmente pode levar a consequências financeiras significativas. Nós entendemos isso e o iimportância de apresentar informações precisas.
- Cada artigo que apresentamos aos nossos leitores passa por um rigoroso processo de checagem de fatos. Nossa equipe de pesquisadores experientes verifica meticulosamente os dados.
- Eles garantem que todas as estatísticas e reivindicações em qualquer artigo sejam verdadeiras.
- Contamos com fontes confiáveis, como instituições financeiras respeitáveis, órgãos reguladores e especialistas do setor.
- Essas fontes nos ajudam a fornecer informações atualizadas.
#2 Melhores escritores, experiência e imparcialidade
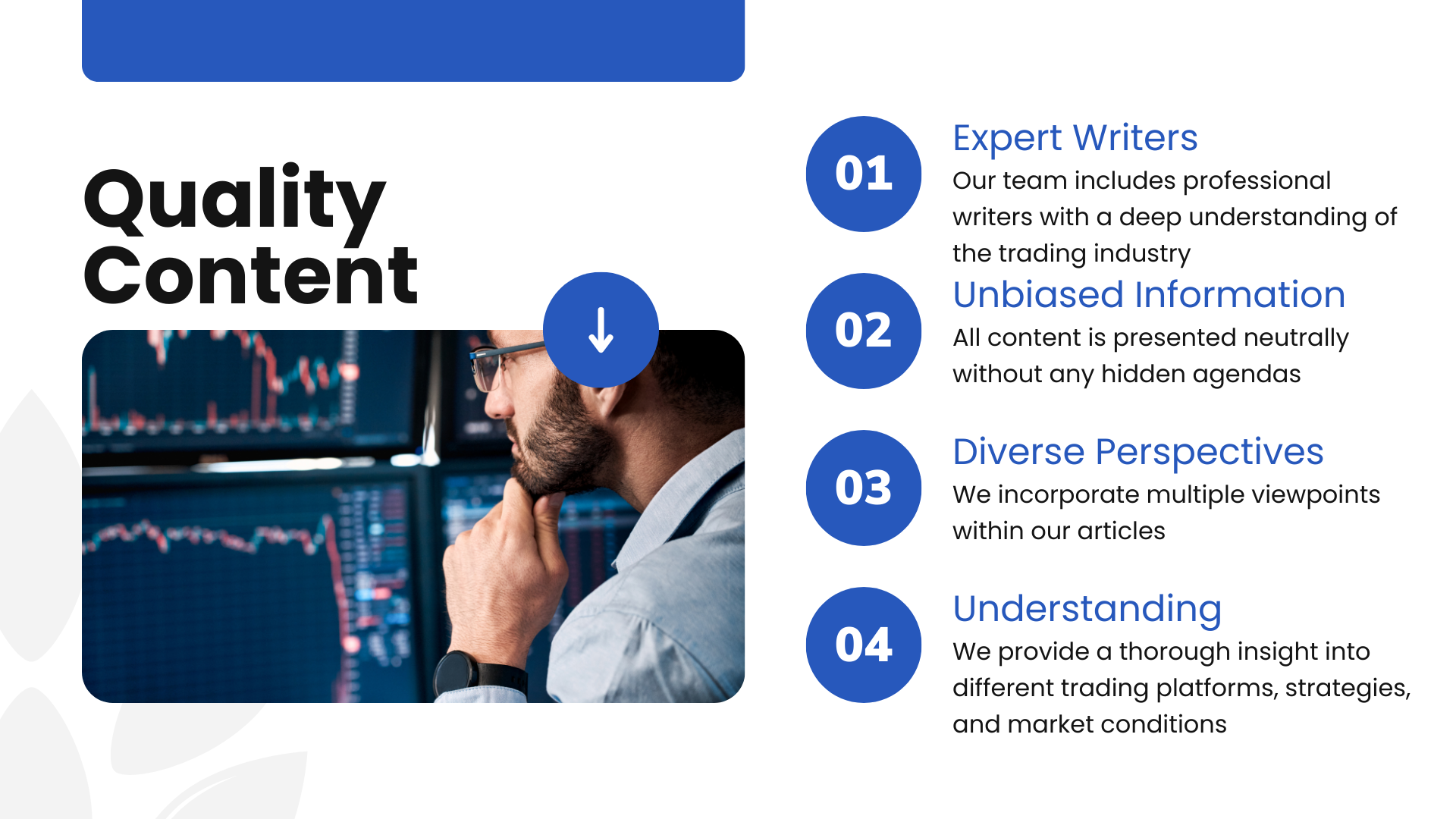
Para produzir conteúdo de alta qualidade, colaborar com uma equipe de escritores profissionais com conhecimento profundo da indústria de comércio.
- Nossos escritores têm anos de experiência em finanças, comércio e áreas afins.
- Eles são bem versados nas complexidades das plataformas de negociação, tendências de mercado e estratégias.
- Nossa equipe elabora cada artigo com neutralidade e imparcialidade.
- Nós nos concentramos em apresentar informações sem preconceitos ou agendas ocultas.
- Além disso, valorizamos diversas perspectivas e nos esforçamos para representar vários pontos de vista em nossos artigos.
- Essa prática nos ajuda a fornecer uma compreensão abrangente de diferentes plataformas de negociação, estratégias e condições de mercado.
- Nossos artigos exploram os aspectos positivos e negativos de vários aspectos. Portanto, os traders que leem nosso conteúdo podem tomar uma decisão informada.
- Eles podem fazer uma avaliação das informações apresentadas e tomar decisões equilibradas.
#3 Verificado duas vezes para consistência e clareza

mantendo conteúdo consistente e claro é essencial para nós.
- Após a redação inicial, cada artigo passa por um minucioso processo de revisão.
- Nossos editores examinam cuidadosamente o conteúdo para garantir clareza e aderência às nossas diretrizes editoriais.
- Eles verificam se o artigo segue uma estrutura lógica. A equipe também garante que o idioma usado seja acessível a leitores de diversas formações e níveis de especialização.
- Além disso, nossos editores verificam se todas as informações apresentadas são consistentes ao longo do artigo. Eles cruzam dados, terminologias e quaisquer exemplos de suporte.
- Ao fazê-lo, eliminamos qualquer confusão ou desinformação.
#4 Informações confiáveis para a tomada de decisões

Na binaryoptions.com, nosso principal objetivo é capacitar comerciantes e leitores com informações confiáveis que os ajudam a tomar decisões informadas. Entendemos o impacto que nosso conteúdo pode ter no bem-estar financeiro dos indivíduos.
Portanto, levamos essa responsabilidade a sério.
- Para garantir a confiabilidade de nosso conteúdo, monitoramos continuamente as mudanças no setor, as atualizações regulatórias e as tendências emergentes.
- Nós nos esforçamos para manter nossos artigos atualizados e relevantes, fornecendo os insights e análises mais recentes.
- Aproveitando nossa rede de especialistas do setor, nos mantemos à frente dos desenvolvimentos do mercado. Isso nos permite oferecer orientações valiosas aos nossos leitores.
Para confiar em nosso corretor avaliado, usamos um profissional pontuação de confiança.
#5 Divulgação transparente e independência
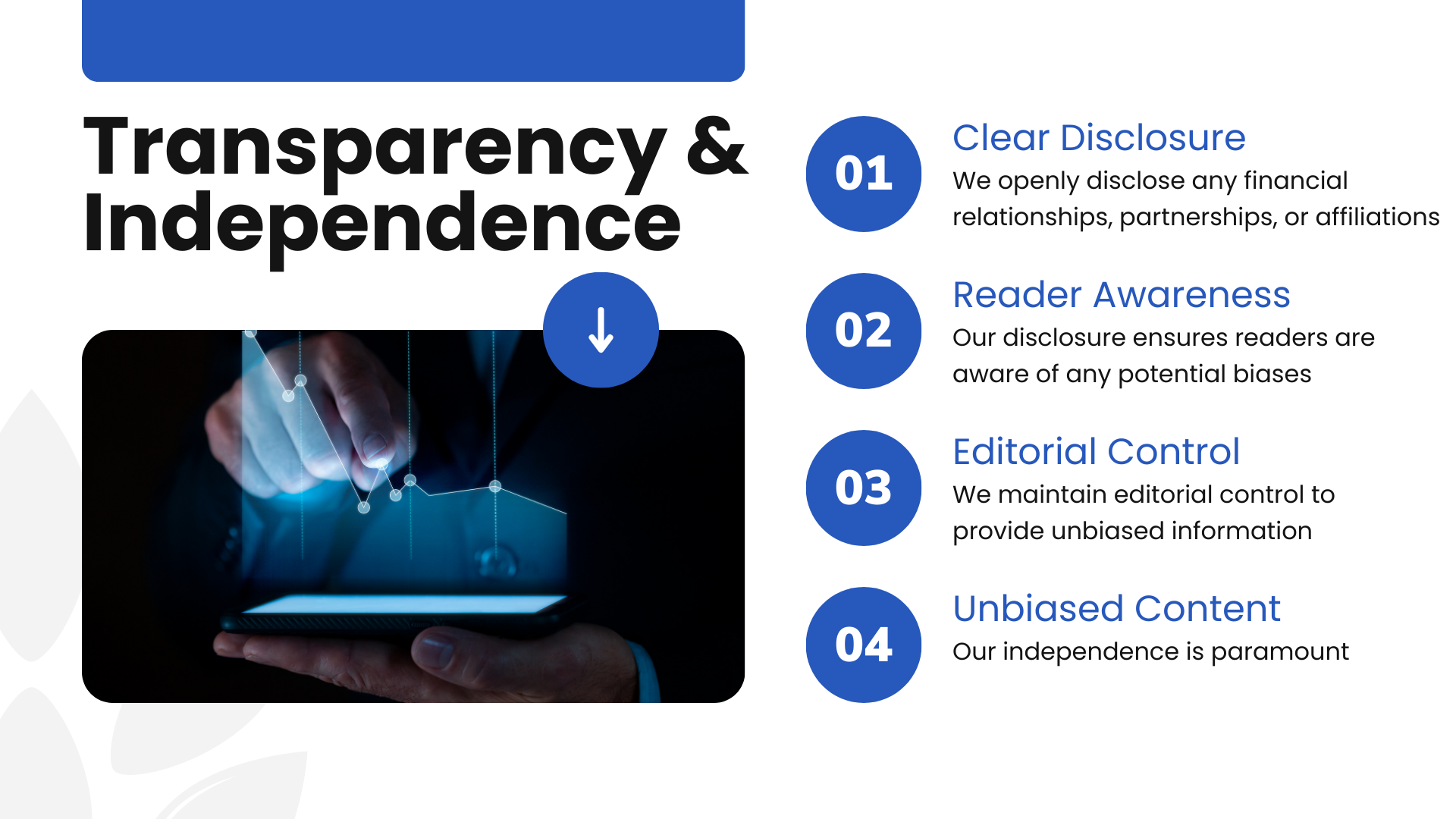
A transparência é um dos nossos princípios fundamentais. Acreditamos em ser abertos sobre quaisquer potenciais conflitos de interesse que possam surgir. Se tivermos relações financeiras, parcerias ou afiliações com plataformas de negociação ou quaisquer outras entidades mencionadas em nossos artigos, nós as divulgamos claramente.
Essa divulgação garante que nossos leitores tenham uma compreensão completa de quaisquer possíveis vieses que possam existir. Nossa independência é fundamental e mantemos o controle editorial sobre todo o nosso conteúdo para fornecer informações imparciais.
#6 Comentários e análises do usuário
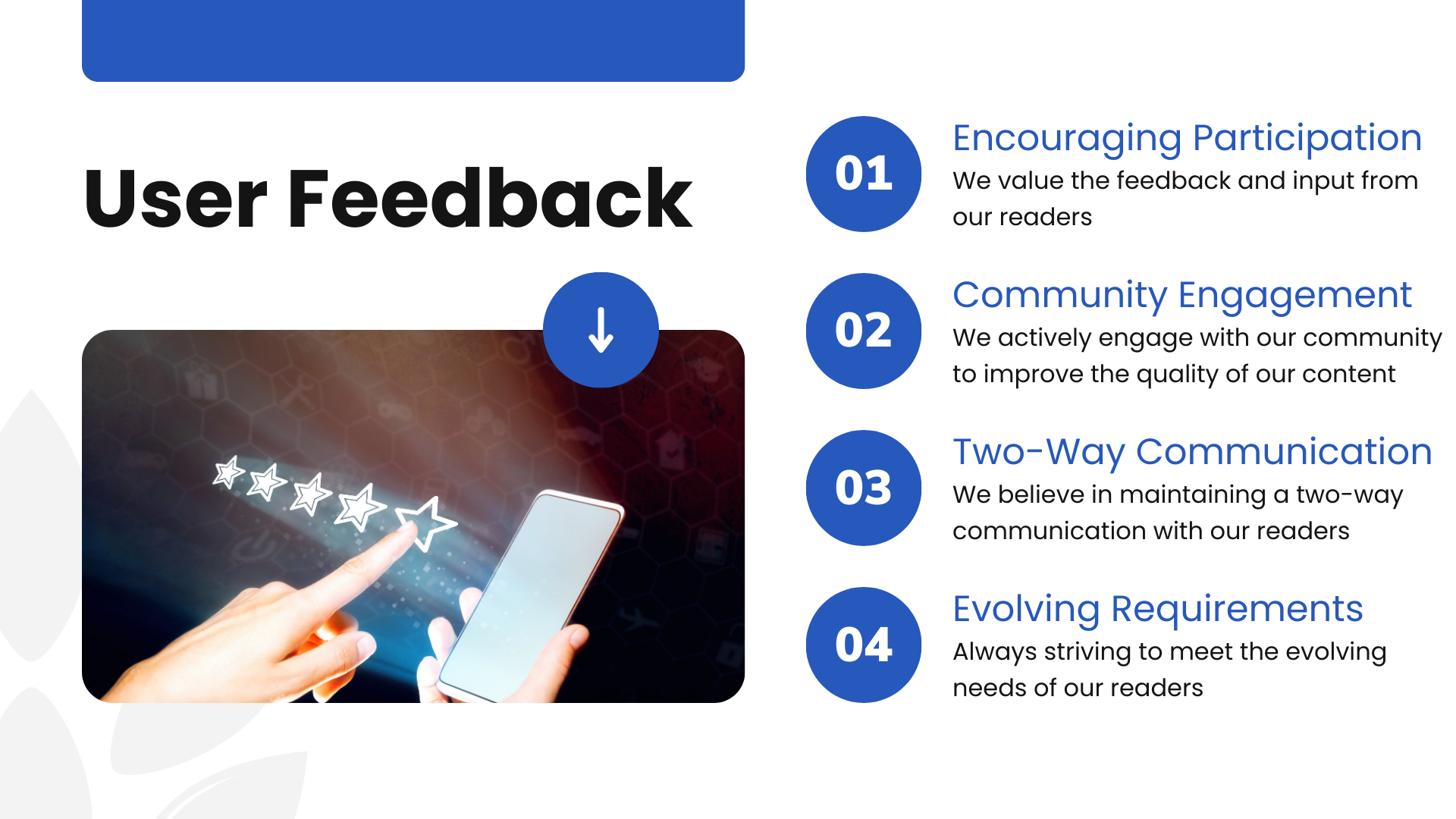
Nós também valorizamos o feedback e a contribuição de nossos leitores e a comunidade comercial em geral.
- Incentivamos as pessoas que leem nossos artigos a compartilhar suas ideias, experiências e sugestões por meio de comentários e críticas em nosso site.
- Essa comunicação bidirecional nos ajuda a entender melhor as necessidades de nossos leitores e nos permite abordar quaisquer preocupações ou perguntas prontamente.
- Ao nos envolvermos ativamente com nossa comunidade, nos esforçamos para melhorar continuamente a qualidade de nosso conteúdo e atender às crescentes exigências de nossos leitores.
#7 Atualizações e manutenção regulares

A indústria de trading é dinâmica, com mudanças e atualizações constantes. Nosso time monitora diligentemente os desenvolvimentos na indústria e revisa e atualiza regularmente nossos artigos para refletir as informações mais recentes.
Isto o processo de manutenção contínua garante que o conteúdo permaneça relevante, confiável e útil para nossos leitores, mesmo com a evolução das condições de mercado.
Conclusão – Confie em nossos guias de negociação abrangentes e imparciais!
No campo da negociação, onde informações precisas e orientação confiável são cruciais, binaryoptions.com está empenhada em fornecer conteúdo confiável e informativo.
Nosso rigoroso processo de verificação de fatos e colaboração com escritores experientes garantir que oferecemos informações imparciais e confiáveis.
Nosso objetivo é tornar-se um guia de negociação altamente confiável para os comerciantes, fornecendo-lhes as informações mais precisas.
Para mais informações, por favor, escreva-nos uma mensagem em nosso página de contato ou leia mais sobre nós.
Obtenha mais informações sobre nós:
Perguntas mais frequentes (FAQ) sobre nossas diretrizes editoriais:
Como um leitor pode fornecer feedback ou relatar quaisquer imprecisões em nosso conteúdo?
Valorizamos muito o feedback de nossos leitores. Suponha que você se depare com alguma imprecisão ou tenha sugestões para melhorar nosso conteúdo. Nesse caso, encorajamos você a entrar em contato conosco através dos canais de feedback designados em nosso site ou deixando comentários nos respectivos artigos. Agradecemos sua opinião e nos esforçamos para resolver quaisquer preocupações de maneira rápida e eficaz.
Um leitor pode confiar nas informações e recomendações fornecidas em nosso site?
Fornecemos apenas informações confiáveis e confiáveis aos leitores. Nossos artigos passam por rigorosos processos de verificação e revisão de fatos para garantir a precisão. No entanto, é importante observar que a negociação envolve riscos. Portanto, os leitores não devem considerar as informações que fornecemos como aconselhamento financeiro pessoal.
Como verificamos as informações apresentadas em seu site?
A verificação de fatos é uma etapa crucial em nosso processo de criação de conteúdo. Nossa equipe de pesquisadores experientes verifica a precisão das informações de várias fontes confiáveis. Contamos apenas com fontes confiáveis para oferecer informações atualizadas aos traders.
Nossos escritores são qualificados em negociação e finanças?
Sim, nossa equipe de redatores inclui indivíduos com ampla experiência e especialização no setor comercial e financeiro. Eles possuem um profundo conhecimento das plataformas de negociação. Portanto, embora nossos escritores não forneçam conselhos financeiros pessoais, sua experiência permite que eles apresentem informações valiosas de maneira abrangente e perspicaz.
