
Opções binárias são um produto financeiro popular para investir nos mercados financeiros. À medida que o Bitcoin se torna um fenômeno mundial, muitos comerciantes perguntam e procuram a conexão entre opções binárias e criptomoedas. As novas moedas são altamente voláteis, por isso pode ser fácil obter lucro com as opções binárias. Na seção seguinte, Vou mostrar a você exatamente como negociar Bitcoin e outras criptomoedas em plataformas seguras e como depositar e sacar com Bitcoin.

Por que usar criptomoedas para negociação?
As vantagens das criptomoedas são conhecidas mundialmente. É uma nova maneira de fazer transações sem um banco. As taxas são mais baixas e as transações mais rápidas. Além disso, a maioria das criptomoedas é muito segura e anônima. Essas são vantagens enormes em relação ao sistema de moeda fiduciária normal. Portanto, há uma demanda crescente pelo uso de moedas digitais.
Além disso, veja meu tutorial em vídeo:
Essas criptomoedas estão disponíveis para negociação com opções binárias:
- Bitcoin
- Traço
- BTC / LTC
- Tether
- BTC / THB
- Ethereum
- BTC / CNY
- Litecoin
- Monero
- Zcash
- Ethereum Classic
- Ondulação
- BTC / INR
- Bitcoin Cash
- Bitcoin Gold
- IOTA
Corretores de opções binárias que aceitam Bitcoin e mais criptomoedas como depósito:
Não é apenas possível negociar criptomoedas, mas também para depositar criptomoedas com o corretor de opções binárias. Para sua vantagem, não há taxas ou custos ocultos como os outros métodos de pagamento. Os depósitos mínimos são baixos como 10$ e o corretor muda sua criptomoeda automaticamente para dinheiro normal.
Além disso, é possível comprar criptomoedas com métodos de pagamento normais, como cartão de crédito. No texto a seguir, mostrarei a você Corretores de Opções Binárias que testei pessoalmente e onde você pode depositar com criptografia.

Uma vantagem das criptomoedas é que você pode usá-las anonimamente. As transações são muito rápidas e há menos taxas para o corretor e o negociador. Portanto, é uma vantagem para os dois lados. Além disso, Bitcoin, Dash e outros são muito seguros e transparentes. Você pode acompanhar facilmente suas transações.
Criptos mais populares para o depósito:
- Bitcoin
- Ethereum
- Litecoin
- Traço
- Monero
Escolha um corretor de Bitcoin confiável:
Na tabela a seguir, você irá veja diferentes corretores de opções binárias para negociar Bitcoin. Eles aceitam o depósito de criptomoedas e oferecem um alto rendimento para negociá-los. Com mais de 10 anos de experiência em negociação financeira, testei as plataformas e criei uma revisão completa delas. São corretores de confiança bem conhecidos internacionalmente.
No momento, a Expert Option é uma das melhores empresas para negociar criptografia. Você pode depositar e negociar uma grande variedade de ativos criptográficos. O retorno do investimento é muito alto como o 90% e eles oferecem uma plataforma profissional. Além disso, você pode comprar criptomoedas com um método de pagamento normal, como cartão de crédito. Mas há uma desvantagem, a Opção Expert não aceita clientes da UE, então os comerciantes da UE devem escolher o outro corretor.
As vantagens dos corretores acima:
- Empresas regulamentadas e licenciadas
- Avaliações totalmente testadas e honestas
- Fácil depositar e retiradas com criptomoedas
- Negocie Bitcoin e mais
- Alto rendimento e retorno do investimento
- Bom suporte em diferentes idiomas
Para clientes fora da UE:
Para clientes internacionais:
Outros corretores importantes para negociação de opções binárias em criptomoedas
Existem várias corretoras no mercado que permitem a você negociar opções binárias em criptomoedas. No entanto, encontrar a corretora certa para suas necessidades em uma pilha de corretoras semelhantes pode ser um desafio.
Para sua conveniência, selecionamos as três principais corretoras de opções binárias.
Opção de bolso #1

A corretora preferida para traders de todos os níveis de habilidade, a Pocket Option chega ao topo da lista por vários motivos. Dá aos comerciantes acesso a mais de 100 ativos, incluindo criptomoedas, ações, forex, índices e muito mais.
Ele também dá aos usuários acesso a uma conta de demonstração, onde os comerciantes podem ter uma ideia da plataforma ou experimentar estratégias de negociação sem gastar capital real.
Depositar e sacar fundos é fácil devido aos vários métodos de pagamento oferecidos. Além disso, o mínimo o valor do depósito é $50, e os usuários podem negociar com apenas $1, permitindo que novos usuários comecem pequenos e minimizem o risco.
O excelente layout do site, gráficos fáceis de usar, variedade de ferramentas de análise técnica e altos pagamentos a tornam uma das corretoras mais populares do mundo. Atende a 10 milhões de traders em 95 países.
Retirar seus fundos é tão fácil quanto depositá-los, e a opção de bolso pode ser acessado em dispositivos Android e iOS por meio do aplicativo. Mas talvez a melhor coisa sobre a plataforma é que o IFMRRC a regulamenta.
#2 RaceOption

RaceOption é a corretora certa para se inscrever se você está procurando os melhores bônus e ofertas ao negociar opções binárias em criptomoedas.
A plataforma oferece mais de 100 ativos em todos os mercados. Além disso, seu extenso programa de recompensas ajuda os comerciantes a obter uma renda extra. A RaceOption oferece regularmente brindes, dando a você a chance de ganhar prêmios como iPads, computadores e dinheiro.
Os recursos de negociação social podem dar aos negociadores novatos uma visão mais aprofundada do estilo de negociação dos negociadores mais experientes.
Embora seja considerada uma plataforma confiável por comerciantes em todo o mundo, não está licenciada para operar nos EUA, o que é uma ligeira desvantagem. Mas, no geral, RaceOption é uma plataforma segura e respeitável que qualquer negociante de opções binárias não hesitará em recomendar.
#3 Binary.com

Uma das corretoras mais antigas do mundo de opções binárias, a Binary.com está em operação desde 1999. Possui um design amigável e sua seção educacional exaustiva facilita o início da negociação de opções binárias.
Com Binary.com, você pode negociar 24 horas por dia, 7 dias por semana e até nos finais de semana. A conta demo vem carregada com $10.000 de crédito virtual que você pode usar para testar estratégias de negociação. O acesso às contas de demonstração é gratuito e, se gostar da plataforma, pode criar uma conta e negociar com capital real.
O baixo depósito mínimo, os métodos de pagamento fáceis e a excelente supervisão regulatória tornam difícil não recomendar o Binary.com.
| Corretagem | Depósito Mínimo | Comércio mínimo | Conta Demo | Comerciantes dos EUA aceitos |
| Pocket Option | $50 | $1 | sim | sim |
| RaceOption | $250 | N / D | sim | sim |
| Binary.com | $5 | $1 | sim | Não |
Além disso, os saques estão disponíveis em criptomoedas
Se você deseja sacar seu lucro em criptomoedas, isso não é um problema. A Corretora de Opções Binárias oferece os mesmos métodos de saque que o depósito. Por meio de meus testes, as empresas retiraram a quantia exata sem quaisquer taxas ocultas. Os pagamentos são processados rapidamente. Na imagem abaixo você pode ver meu saque de Bitcoin.

Opções binárias de negociação de Bitcoin explicadas (guia):
Agora vou mostrar como negociar opções binárias em criptomoedas. É como o mesmo princípio de sempre. Negociação de opções binárias é como apostar na alta ou na queda dos preços. Escolha um ativo e faça uma previsão do movimento futuro do preço. A plataforma irá ajudá-lo com isso porque você pode usar ferramentas analíticas gratuitas como indicadores ou ferramentas de desenho.
Depois de fazer sua previsão, você poderá negociar em uma direção. Configure o valor do investimento para o seu comércio. O investimento mínimo é 1$. Depois disso, você escolhe o prazo de validade da Opção Binária. Você pode fazer negociações de curto ou longo prazo conforme desejar. Comece a negociar agora. O preço deve estar abaixo ou acima do seu ponto de entrada para obter um alto retorno.

Tutorial passo a passo:
- A hora de início é quando seu contrato é processado para o corretor
- O horário de término é quando a negociação termina
- Faça uma previsão para o movimento futuro dos preços
- Ferramentas de análise para negociação profissional estão disponíveis na plataforma
- Escolha o valor do seu investimento
- Escolha o horizonte de tempo e o tempo de expiração do contrato
- Comece a negociar em criptomoedas crescentes ou decrescentes
Como funcionam as opções binárias:
Embora as opções binárias possam parecer semelhantes às opções tradicionais, as duas têm uma semelhança mínima. As opções binárias têm diferentes condições de pagamento, riscos e estruturas de taxas.
Adicionalmente, opções binárias possuem estruturas de liquidez e processos de investimento únicos. Mas talvez a melhor coisa sobre as opções binárias é que elas são fáceis de entender:
Opções binárias são instrumentos financeiros que possuem data e hora de vencimento definidas. Esses instrumentos também possuem um preço de exercício associado. Se a estimativa do negociante do movimento do preço do ativo for precisa no tempo de expiração, o negociante ganha uma quantia de dinheiro pré-determinada.
Da mesma forma, se a estimativa do trader sobre o movimento do preço do ativo estiver incorreta, eles perderão o valor que investiram na opção. O comerciante nunca mais incorrerá em perdas.
Também é possível para um negociante sair mais cedo de uma negociação e travar seus lucros se sua estipulação de preço-ação for precisa.
O enganosamente lógica de negociação simples de binários os torna um método de negociação altamente popular entre traders de todos os níveis de habilidade. Além disso, esses instrumentos podem ser negociados na maioria dos mercados, incluindo criptomoedas, ações, commodities, índices e forex.
Etapa #1: reconhecer tendências de mercado
Para ganhar dinheiro negociando qualquer instrumento financeiro, você deve entrar no mercado conhecendo todas as tendências atuais. Você também deve ter um prognóstico claro dos resultados dessas tendências.
Depois de ter uma boa ideia das tendências de mercado, você saberá com maior certeza se o preço de um ativo aumentará ou diminuirá em um determinado momento. Você pode então usar opções binárias para lucrar com sua visão.
Cada comerciante forma opiniões e preço de ação projeações com base em suas experiências no mercado. No entanto, ninguém pode olhar para o futuro e prever definitivamente os movimentos dos preços.
Os novos traders devem contar com as mesmas ferramentas que os traders experientes para formar opiniões. Uma das maneiras mais fáceis e precisas de prever os movimentos dos preços é examinar as previsões do mercado e os eventos financeiros. Uma vez que estes estão abertos à interpretação, cada trader tem uma visão única da atividade do mercado.
Outra excelente maneira de encontrar binários de negociação bem-sucedidos é ler as novidades e ficar por dentro do que está acontecendo no mercado.
Os eventos que afetam a vida diária - assuntos atuais, política, desenvolvimento de negócios, lançamentos de tecnologia, etc. - são os mesmos eventos que influenciam os preços dos ativos.
Aprendendo como ler gráficos e realizar análises técnicas, participar de webinars e monitorar o calendário econômico lhe dará a vantagem de que você precisa para realizar negociações vencedoras.
Etapa #2: Definir a validade e o preço de exercício
Aprendendo a escolher o preço de exercício certo e o tempo de expiração para seus contratos de opções binárias pode parecer complicado - especialmente para novos operadores.
Embora os contratos tenham uma estrutura simples, ter uma previsão e uma estratégia em vigor é fundamental para reduzir a possibilidade de perder dinheiro nas negociações.
Existe uma maneira fácil de selecionar o preço de exercício correto. Exige que você considere dois fatores do comércio: a probabilidade de lucro e o risco de perda.
Você deve procurar um preço de exercício isso lhe dá as maiores chances de ganhar dinheiro, ao mesmo tempo que reduz ao mínimo o risco de perda. Para determinar a probabilidade de ganhar dinheiro, calcule o ponto médio entre o lance e os preços de oferta.
Usar uma conta de demonstração é a melhor maneira de aprender como determinar as chances de vitória e o risco de perda.
Os contratos binários podem ser definidos para expirar em cinco minutos e também podem permanecer válidos por semanas. Contratos mais curtos normalmente não geram grandes pagamentos como os contratos de uma semana. Você deve confiar em sua pesquisa de mercado para definir um prazo de validade.
Etapa #3: Faça a negociação
Depois de determinar o preço de exercício, colocar sua negociação não deve ser muito incômodo. Primeiro, selecione o preço de exercício no portal da sua corretora / bolsa. Você pode fazer isso usando um botão de rádio ou clicando no gráfico.
Um tíquete de pedido deve aparecer em seguida, e você deve ser capaz de clicar no botão comprar ou vender, dependendo do que deseja fazer. Você deve então selecionar se deseja colocar uma ordem de limite ou uma ordem de mercado.
Por último, você deve preencher a caixa de tamanho para indicar a quantidade de contratos que deseja comprar. Depois que todos os detalhes forem preenchidos, você pode clicar em “Fazer pedido”.
Etapa #4: Espere até a expiração ou encerramento
Os mercados de criptomoedas costumam ser líquidos e as ordens de mercado costumam ser atendidas imediatamente. Você deve poder ver seu pedido aparecer na janela “posições” na interface da sua corretora.
Os pedidos limitados normalmente demoram mais para serem atendidos e permanecem na janela "pedidos". O pedido passa para a janela de posições quando é preenchido. Você pode monitorar todos os seus vários pedidos na janela de posições na interface.
Sempre há uma chance de que a troca não funcione conforme planejado. Se você achar que o mercado está se movendo contra a sua posição, você pode sair da negociação mais cedo e limitar suas perdas.
Da mesma forma, se o mercado estiver se movendo a seu favor, você pode travar seus lucros saindo mais cedo da negociação. Então, se não houver alteração no preço do ativo no vencimento, seu contrato será encerrado em zero e você receberá seu investimento de volta.
Bitcoin e outros crpyots são ativos subjacentes para opções binárias
Criptomoedas como o Bitcoin são negociadas em diferentes bolsas descentralizadas em todo o mundo. As pessoas trocam seus Bitcoins por outras moedas. Para opções binárias, o Bitcoin é apenas um ativo subjacente. Isso significa que você não compra criptomoedas, apenas o contrato de Opções Binárias da corretora.
Por que negociar Bitcoin com Opções Binárias é melhor do que qualquer outro ativo?
Como mencionei antes de negociar Opções binárias com o mercado de criptomoeda funciona como negociar com qualquer outro ativo. Mas por que você deve começar a negociar Bitcoin, por exemplo?
Bitcoin e outras criptomoedas são ativos altamente voláteis. Isso significa que o preço está mudando muito rápido e pula para vários números diferentes. Não é raro que o bitcoin mude seu valor em relação ao USD de 20% por dia. Além disso, outras moedas são muito voláteis. Como você sabe, para opções binárias, o preço deve ser superior ou inferior ao seu ponto de entrada. Se o mercado se move tão rápido, a chance de que o preço se mova mais pontos em sua direção é maior.
Veja a tabela de preços do Bitcoin:
Além disso, a análise técnica funciona melhor nos novos mercados do que nos mercados de câmbio normais. Como você pode ver no gráfico, existem grandes tendências que duram mais do que em outros mercados. Resumindo, existem diferentes vantagens pelas quais você deve negociar Bitcoin com Opções Binárias.
As vantagens do Bitcoin Trading:
- Ativo altamente volátil que é bom para negociação de longo e curto prazo
- A análise técnica está funcionando muito bem
- Tendências duradouras
Conclusão da negociação de criptomoedas com opções binárias
As novas moedas tornam-se cada vez mais populares. Por meio dos últimos desastres financeiros nos mercados em 2008, os investidores estão procurando novas maneiras de investir dinheiro. 2017 e 2018 foram os melhores anos para Bitcoin e outras moedas. O preço subia 10% a cada dia.
Para negociantes de opções binárias, pode ser interessante negociar esses ativos. Além disso, depósitos e retiradas são possíveis em criptomoedas. Você só precisa de uma carteira segura e o corretor fará o resto. Comece com um depósito mínimo de 10$ e aproveite-o. Resumindo, as opções binárias são muito populares para investir em diferentes mercados. Você pode obter um alto lucro em mercados em alta ou em queda.
Para negociar criptomoedas com as opções binárias derivadas, é importante usar um corretor seguro e regulamentado.
Ganhar dinheiro negociando pode parecer um sonho para alguém que não teve muita exposição no mercado. Se você nunca negociou antes, deve se lembrar que todo negociador especialista começou sem nenhum conhecimento.
Agora você tem as opções de corretagem definidas e o know-how necessário para realizar uma operação.
Abra uma conta demo e tenha uma ideia dos mercados de criptografia - cada negociação de opções binárias que você faz deixa você um passo mais perto de ganhar mais dinheiro.

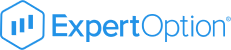






S
diz:RaceOption NÃO aceita ninguém nos EUA.