Veja as 6 melhores contas de demonstração para negociação de opções binárias listadas abaixo:
- Pocket Option – Melhor conta demo geral e sem necessidade de inscrição
- IQ Option - Fácil de usar para iniciantes
- Quotex – Sinais de negociação gratuitos
- Deriv - Suporta negociação automatizada
- Olymp Trade – Boa educação para iniciantes
- Expert Option - Não é necessário inscrição
Veja as análises completas e comparações aqui:
Corretor:
Conta de demonstração:
Saldo de demonstração:
Conta:

Grátis e ilimitado
$ 10,000
(sem necessidade de inscrição)
(Aviso de risco: seu capital pode estar em risco)

Grátis e ilimitado
$ 10,000
(Aviso de risco: seu capital pode estar em risco)

Grátis e ilimitado
$ 10,000
(Aviso de risco: seu capital pode estar em risco)
Grátis e ilimitado
$ 10,000
(Aviso de risco: seu capital pode estar em risco)
Grátis e ilimitado
$ 1,000
(Aviso de risco: seu capital pode estar em risco)
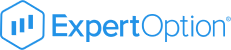
Grátis e ilimitado
$ 10,000
(Não precisa de cadastro)
(Aviso de risco: seu capital pode estar em risco)
Uma conta demo de opções binárias é perfeita para quem deseja começar a negociar sem nenhum risco. Neste artigo, comparamos as 6 melhores contas demo gratuitas e ilimitadas para você.
Veja nosso guia em vídeo completo:
Fatos mais importantes sobre contas de demonstração de opções binárias:
- As contas demo de opções binárias permitem que novos traders pratiquem negociações binárias com dinheiro virtual, reduzindo o risco de perder dinheiro real. Várias plataformas de negociação oferecem contas de demonstração gratuitas e ilimitadas.
- As contas demo são úteis para conhecer a interface da corretora, testar diferentes estratégias de negociação e ganhar experiência prática com diferentes ferramentas de negociação.
- Pocket Option, IQ Option, Quotex, Deriv, Olymp Trade e Expert Option são destacadas como as 6 melhores plataformas para contas demo de opções binárias.
- As contas demo têm muitas vantagens. Também apresentam limitações, como a falta de envolvimento emocional, que pode ser diferente quando se negocia com dinheiro real.
(Aviso de risco: seu capital pode estar em risco)
Definição: O que é uma conta demo binária?
A conta demo de opções binárias é uma cópia exata de uma conta real e você só poderá usar saldo virtual. A conta permite simular negociações com dinheiro real. Portanto, uma conta demo é uma ótima maneira de testar diferentes estratégias de negociação e ganhar experiência prática com diferentes ferramentas de negociação, negociação de margem e muito mais, sem ter que arriscar nada. Uma das grandes vantagens de uma conta demo é que ela nunca expira.

No Pocket Option, por exemplo, você pode, com alguns cliques simples, alternar entre sua conta de negociação de demonstração e sua conta de negociação real. Use-o e abaixe o estresse, bem como erros cometidos devido à negociação emocional.
Contas demo como parte de sua educação comercial
As contas demo não são apenas uma ferramenta poderosa para se familiarizar com a plataforma, mas também são um dos melhores recursos que você pode usar para se educar na área de negociação binária. Pense assim: você pode fazer quantas negociações quiser em um período muito curto de tempo e testar estratégias umas contra as outras. Como a negociação em uma conta demo é feita com ativos virtuais, você não está limitado e pode carregar sua conta demo o quanto quiser.
A razão pela qual uma conta demo é tão boa para sua educação é que você pode experimentar diferentes estratégias. Numa conta demo, os dados de mercado são exibidos em tempo real – tal como num cenário de negociação real. Se você é um trader inteligente, experimente estratégias diferentes e anote as táticas que funcionam bem. Depois de encontrar boas abordagens e estratégias, é hora de colocar em prática o que você aprendeu – a partir daí você pode continuar negociando com uma conta real e se beneficiar de sua vantagem de conhecimento.
Vantagens e desvantagens da negociação de demonstração de opções binárias
Vantagens:
- Teste tudo gratuitamente
- Aprenda a negociar sem risco
- Desenvolva e teste novas estratégias de negociação
- Acesso ilimitado
- Simulação de negociação com dinheiro real
- Processo de inscrição rápido
Desvantagens:
- A chance de não levar a sério porque é dinheiro virtual
- Sem emoções envolvidas
- Às vezes, nem todos os recursos estão disponíveis em uma conta demo
Recomendamos sempre simular Negociação de opções binárias através de uma conta demo como iniciante e até mesmo como investidor experiente. Antes de se inscrever em qualquer plataforma de negociação, é importante experimentar a conta demo para testar todos os recursos.
Além disso, antes de iniciar investimentos com dinheiro real, você pode aprender a negociar opções binárias sem riscos e desenvolver uma estratégia adequada. Coisas semelhantes são cruciais quando se trata de novos mercados, novos prazos ou horários de negociação. Se você quiser experimentar algo novo, use primeiro uma conta demo.
Mas também existem desvantagens na negociação de demonstração. Aqui comparamos os prós e contras mais conhecidos dos traders sobre uma conta demo binária:
Quem precisa de negociação de demonstração de opções binárias?

Longe de ser apenas uma ferramenta para iniciantes, as contas demo de opções binárias agregam valor para traders de todos os níveis de experiência. Os iniciantes não podem apenas usar contas de demonstração para se familiarizarem com a interface de negociação e os recursos básicos. É claro que aqueles que são novos na negociação binária podem praticar a execução de negociações, estabelecer limites de stop-loss e muito mais, tudo sem a pressão de perdas financeiras.
Mas mesmo os traders avançados costumam usar essas contas para experimentar novas estratégias de negociação. Por exemplo, se alguém está acostumado com a negociação forex e deseja experimentar commodities ou outros instrumentos, uma conta demo oferece a caixa de areia perfeita para experimentação. São, portanto, uma escolha interessante para comerciantes iniciantes. Os investidores avançados também consideram as contas demo úteis. Eles os utilizam para se adaptar às mudanças do mercado, testar algoritmos de negociação complexos ou até mesmo simular negociações arriscadas para avaliar possíveis resultados.
Tipos de contas de papel na negociação de demonstração binária
As contas de papel vêm em uma variedade de formatos e tamanhos, cada uma projetada para atender a diferentes necessidades comerciais. As contas demo padrão são as mais simples, oferecendo um ambiente de negociação simulado com fundos virtuais. Estas contas são como um parque infantil onde os traders podem praticar sem qualquer risco financeiro.
Por outro lado, contas de demonstração interativas dê um passo além, oferecendo material educativo. Por exemplo, podem incluir tutoriais em vídeo sobre como interpretar sinais de Forex ou utilizar indicadores técnicos, como médias móveis.
Contas de demonstração competitivas adicionam um elemento de gamificação, muitas vezes apresentando tabelas de classificação e competições onde os traders podem ganhar prêmios reais. Esses relatos podem ser particularmente motivadores para aqueles que prosperam na competição.
Finalmente, a duração do acesso pode variar; algumas contas de demonstração são limitadas no tempo, exigindo que os comerciantes se atualizem para continuar, enquanto outros oferecem acesso ilimitado, permitindo a prática a longo prazo.
Avaliações das 6 melhores contas demo de corretores de opções binárias:
Usar uma conta demo de negociação de opções binárias é lógico e razoável. Dessa forma, você não perderá seu dinheiro suado nem sua mente para entender como funciona a negociação de opções binárias.
Se você estiver interessado, escolha qualquer uma das 6 melhores contas demo de opções binárias gratuitamente e ilimitadas, conforme mencionado abaixo.
#1. Pocket Option – Melhor conta de negociação de demonstração e sem necessidade de inscrição

Se você está procurando uma plataforma de corretagem que possa ajudá-lo a criar uma conta demo de negociação binária sem registro, recomendamos escolher Pocket Option. Esta plataforma tem ajudado os traders a aprender a arte de negociar opções binárias desde 2017.
(Aviso de risco: seu capital pode estar em risco)
A Pocket Option é outra plataforma de corretagem regulamentada pelo Centro de Regulamentação das Relações do Mercado Financeiro Internacional. Esta é a principal razão pela qual os traders escolhem esta plataforma em vez de outras.
Ao configurar sua conta com Pocket Option, você recebe $10.000 dinheiro fictício para negociar e aprender. E se você gostar, você pode abrir sua conta real depositando $50. Sem mencionar que, depois de começar a negociar com uma conta ativa, você pode aproveitar os recursos de negociação social, conquistas e ofertas de reembolso.
Por meio dos recursos de negociação social, você pode aprender sobre os movimentos dos principais traders e usá-los para obter lucro. E seu suporte ativo ao cliente está sempre disponível para ajudá-lo.

Aqui estão alguns motivos para escolher Pocket Option:
- Educação abrangente
Esta plataforma tem uma seção de educação abrangente para ajudar os comerciantes a obter uma visão melhor e mais clara sobre a negociação de opções binárias. Além disso, esta seção contém tutoriais, estratégias e guias.
- Vantagens de negociação
Você pode usar as vantagens de negociação, como ofertas de reembolso e conquistas, para obter uma melhor experiência de negociação.
- Clientes fieis
Pocket Option oferece códigos promocionais, presentes e bônus para recompensar seus clientes fiéis.
- Indicadores e sinais
Para oferecer uma melhor experiência de negociação, esta plataforma de corretora possui indicadores e sinais.
Esta plataforma permite que você configure sua conta demo e comece a negociar rapidamente.
Abrindo uma conta
Visite o site do Pocket Option e então você poderá se registrar facilmente através de suas contas do Facebook ou Google.
Divulgação de Risco
Clique na caixa Li e aceito para prosseguir.
Prática de negociação de opções binárias
Assim que sua conta demo for criada, comece a praticar.
(Aviso de risco: seu capital pode estar em risco)
#2. IQ Option – Fácil de usar para iniciantes

IQ Option deve ser sua escolha se você estiver procurando a melhor plataforma de negociação geral. Isso porque ela foi lançada em 2013 e, desde então, essa plataforma registrou tantos usuários.
(Aviso de risco: seu capital pode estar em risco)
Uma coisa que funcionou para IQ Option é sua interface amigável. Esta plataforma pode ser operada diretamente através de seu site ou aplicativo. No entanto, usuários dos EUA, Canadá, Austrália, Coréia, Sudão, Bélgica e alguns outros lugares não podem usar esta plataforma de corretor.
Assim como o Pocket Option, até o IQ Option oferece $10.000 dinheiro virtual. Ele fornece uma boa conta de demonstração. No entanto, os traders só podem utilizar cerca de 13 ativos. O valor restante estará disponível após você criar uma conta real.
Se você deseja começar a negociar de verdade com esta plataforma gratuita e ilimitada de negociação de demonstração de opções binárias, você pode criar sua conta real e fazer um pequeno depósito de $10.

Aqui estão alguns motivos para escolher IQ Option:
- Interface personalizável
Para obter uma melhor experiência de negociação, você pode personalizar as Opções de QI de acordo com suas necessidades. Por exemplo, você pode escolher entre cor, tipo de gráfico e muito mais.
- Plataforma premiada
É uma plataforma de corretora premiada. Além disso, é elogiado por vários especialistas do setor.
- Suporte 24/7
Como o IQ Options está disponível em 13 idiomas diferentes, você sempre pode encontrar o melhor suporte aqui.
- Retiradas fáceis
Você pode usar qualquer uma das opções de pagamento disponíveis para retirar seu dinheiro.
Esta plataforma permite que você configure sua conta demo e comece a negociar rapidamente.
Abrindo uma conta
Cadastre-se usando seu ID de e-mail. Depois disso, pressione Enter para abrir uma conta gratuitamente. A página será redirecionada e você receberá um link de confirmação.
Divulgação de Risco
Você é obrigado a concordar com o risco envolvido na negociação. Leia todos os termos e clique em Iniciar Negociação.
Selecionando uma conta demo de opções binárias
Uma janela aparecerá na frente da sua conta, onde você poderá escolher se deseja negociar a partir de uma conta demo de opções binárias ou de uma conta real. Depois, você pode selecionar a conta demo e iniciar sua negociação.
(Aviso de risco: seu capital pode estar em risco)
#3. Quotex – Sinais de negociação gratuitos

De todas as contas de demonstração do corretor de opções binárias, esta é a mais nova. Essa negociação digital inovadora foi iniciada em 2019 e rapidamente se tornou popular.
(Aviso de risco: seu capital pode estar em risco)
Quotex.io é licenciado por IFMRRC, ou seja, Centro de Regulação das Relações com o Mercado Financeiro Internacional. Esta plataforma permite que usuários de Hong Kong, EUA e Canadá abram uma conta demo de opções binárias gratuitamente.
Começar com, Quotex.com fornece $10.000 em fundos fictícios para os comerciantes. Ele permite que os comerciantes usem todo o dinheiro fictício para obter uma experiência melhor. E se você estiver pronto para usar uma conta real, precisará fazer um pequeno depósito de $10.
Para usar o Quotex, você deve visitar o site, pois não existe um aplicativo móvel binário. Além disso, você pode entrar em contato com a equipe do cliente diretamente da plataforma. Ele também oferece sinais diferentes, ferramentas de opções binárias, e indicadores para os traders entenderem melhor as opções binárias.

Aqui estão algumas razões para escolher Quotex.com para sua conta demo binária:
- Negociação conveniente
Possui uma interface simples, fácil de aprender e não distrai os traders.
- Velocidade perfeita
Junto com uma interface simples, Quotex.io também tem uma velocidade perfeita, pois utiliza uma tecnologia moderna.
- Sinais integrados
Esta plataforma também possui sinais integrados para ajudar os traders a criar uma estratégia melhor e mais eficaz. Este sinal inovador oferece cerca de 87% de precisão.
- Indicadores de negociação
Para aumentar o saldo da conta, Quotex.com também possui indicadores de negociação úteis.
Esta plataforma permite que você configure sua conta demo e comece a negociar rapidamente.
Abrindo uma conta
Você pode abrir sua conta demo inserindo seu ID de e-mail e começar a negociar sem nenhum risco.
Prática
Depois de ter uma conta demo, você pode praticar e aprender mais sobre a negociação de opções binárias.
Depositar e negociar
Quando estiver pronto, você pode fazer uma conta ativa, depositar e ganhar.
(Aviso de risco: seu capital pode estar em risco)
#4. Deriv – Suporta negociação automatizada

Deriv é uma marca bem conhecida e existe desde 1999. Antes, chamava-se binary.com, e é por isso que você encontrará muitas análises sobre a conta demo binária.com online. Com este corretor inovador, você pode obter acesso a uma conta demo gratuita com saldo $ 10.000.
(Aviso de risco: seu capital pode estar em risco)
No Deriv.com, você pode negociar mais do que opções binárias. Além disso, outras moedas são oferecidas além do dólar americano. A empresa oferece negociação de CFDs e uma ampla variedade deles para escolher, todos negociáveis com ou sem multiplicadores.
É uma plataforma completa com muitos recursos. Cadastre-se com seu endereço de e-mail e você está pronto. Esta conta demo de opções binárias é gratuita e está disponível em muitos países do mundo. Apenas comerciantes dos EUA não podem aderir à plataforma de negociação.

Algumas das principais características do Deriv.com são:
- Conta de demonstração gratuita e ilimitada com $ 10.000
- Apoie a negociação automatizada
- Oferece mais de 400 ativos de negociação
- CFDs e multiplicadores também são oferecidos
- negociação 24/7
- Disponível em muitos países
Abrindo uma conta
Com Deriv, inicie sua conta demo usando seu endereço de e-mail e negocie sem riscos.
Prática
Depois de estabelecer sua conta demo, utilize-a para se familiarizar com as técnicas de negociação de opções binárias.
Depositar e negociar
Quando estiver confiante, faça a transição para uma conta real, financie-a e comece a negociar.
#5. Olymp Trade – Boa educação para iniciantes

Procurando por uma plataforma de corretora inovadora que seja ótima para negociadores VIP? Se sim, você pode escolher Olymp Trade. Esta plataforma orientada para o cliente foi iniciada em 2014 para criar possibilidades de classe mundial para novos traders.
Esta plataforma não aceita clientes do Japão e dos EUA. Embora Olymp Trade seja uma excelente plataforma de negociação binária, ela não oferece mais fundos de demonstração. Enquanto outra plataforma dá $10,00 dinheiro fictício, esta fornece $10,000.

Aqui estão alguns motivos para escolher Olymp Trade:
- Valor mínimo de depósito baixo
Se você deseja negociar com uma conta ativa, pode fazer um pequeno depósito de $35 e começar a ter lucro. Dessa forma, você não perderá muito.
- Trabalhar nos finais de semana
Embora a maioria das plataformas de opções binárias não funcione nos fins de semana, esta funciona.
- Variedade de opções de negociação
Para oferecer uma melhor experiência de negociação, esta plataforma oferece diferentes tipos de opções tradicionais. Além disso, você pode descobrir CFDs para obter a melhor exposição no mercado global.
- Negociação sem parar
Ao usar o Olymp Trade, você tem a chance de usar várias posições. Isso significa que não há restrição em relação aos comerciantes ou dias úteis.
Esta plataforma permite que você configure sua conta demo e comece a negociar rapidamente.
Abrindo uma conta
Para iniciar sua conta demo com Olymp Trade, você precisa visitar sua página inicial e clicar na conta demo. Depois disso, insira seu ID de e-mail e você receberá $ 1.000 para iniciar a negociação de demonstração de opções binárias.
Prática
Você pode negociar e aprender com a conta de demonstração para obter lucros reais.
Abrindo uma conta real
Quando tiver certeza, mude para uma conta real com Olymp Trade, adicione fundos e comece sua jornada de negociação.
(Aviso de risco: seu capital pode estar em risco)
#6. ExpertOption – Não é necessária inscrição

A última plataforma de negociação de opções binárias nesta lista é a Expert Option. Esta plataforma foi lançada para ajudar os traders a fazer investimentos inteligentes. É por isso que em 2020 esta plataforma foi uma das três aplicações financeiras mais descarregadas.
(Aviso de risco: seu capital pode estar em risco)
Expert Option é uma das plataformas mais confiáveis, usa tecnologia de ponta e oferece recursos de negociação social.
Com a ajuda desses recursos de negociação, os traders podem acompanhar os movimentos dos principais investidores e usá-los para obter mais lucro. Infelizmente, esta plataforma não está disponível para Porto Rico, Coreia do Norte, Israel, Cingapura e outros usuários.
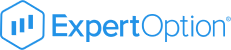
Aqui estão algumas razões para escolher Expert Option:
- Velocidade
Esta plataforma utiliza a melhor tecnologia para oferecer maior velocidade aos seus usuários. As tecnologias avançadas também evitam lags e atrasos.
- Simplicidade
Expert Option é simples e rápido de usar. Além disso, está disponível para diferentes plataformas como macOS, Web, iPhone, Android, iPad e Windows.
- Ferramentas
Para oferecer uma melhor experiência aos traders, o Expert Option oferece diferentes ferramentas como linhas de tendência, tipos de gráficos e indicadores.
Esta plataforma permite que você configure sua conta demo e comece a negociar rapidamente.
Abrindo uma conta
Para iniciar sua conta de demonstração com ExpertOpinion, você só precisa visitar o site e clicar em “experimentar demonstração gratuita”. Depois que sua conta estiver configurada, você poderá aproveitar todos os recursos disponíveis em uma conta real.
Aprimoramento de habilidades
Utilize sua conta demo para aprimorar suas habilidades de negociação e compreender as nuances da plataforma.
Ativar e financiar
Quando você se sentir preparado, atualize para uma conta real com Expert Option, deposite seus fundos e embarque em sua expedição comercial.
(Aviso de risco: seu capital pode estar em risco)
Comparação de contas demo gratuitas de opções binárias:
A escolha da conta demo certa depende do que você procura em uma plataforma de negociação. Quer se trate de facilidade de uso, conteúdo educacional ou recursos especiais, cada plataforma tem algo único a oferecer.
Processo de inscrição:
- Pocket Option: Não é necessária inscrição, é rápido e fácil.
- IQ Option: Requer ID de e-mail, simples.
- Quotex: Requer ID de e-mail, processo simples.
- Deriv: Requer ID de e-mail, fácil de seguir.
- Olymp Trade: Requer ID de e-mail, fácil de usar.
- ExpertOption: Não é necessária inscrição, sem complicações.
Interface de usuário:
- Pocket Option: Abrangente e educativo.
- IQ Option: Fácil de usar e personalizável.
- Quotex: Simples e rápido.
- Deriv: Suporta negociação automatizada.
- Olymp Trade: Orientado para o cliente.
- ExpertOption: Simples e rápido.
Características especiais:
- Pocket Option: Negociação social, ofertas de cashback.
- IQ Option: Plataforma premiada, suporte 24 horas por dia, 7 dias por semana.
- Quotex: Sinais integrados, velocidade perfeita.
- Deriv: Mais de 400 ativos comerciais, negociação 24 horas por dia, 7 dias por semana.
- Olymp Trade: Funciona nos finais de semana, depósito mínimo baixo.
- ExpertOption: Tecnologias avançadas, comércio social.
Recomendamos escolher Pocket Option para negociação binária, pois oferece recursos e possibilidades exclusivas para aprender a negociar com uma conta demo.
(Aviso de risco: seu capital pode estar em risco)
Como abrir e usar uma conta binária de demonstração gratuita – Guia passo a passo
Aqui mostraremos como abrir e usar uma conta demo gratuita para negociação binária. As etapas são simples e conforme descrito abaixo:
Passo 1: Escolha um corretor confiável

Escolhendo um respeitável corretor binário é a pedra angular de uma jornada comercial bem-sucedida. Procure plataformas regulamentadas, que tenham boas avaliações dos clientes e que ofereçam uma gama de ativos para negociar. Recomendamos focar naqueles que oferecem recursos educacionais.
O Pocket Option, por exemplo, oferece análises de mercado e uma seção educacional que pode ser inestimável tanto para traders iniciantes quanto para traders experientes. Isto não só o ajudará a compreender melhor o mercado, como também lhe dará uma ideia do compromisso da corretora com o sucesso dos seus clientes.
Etapa 2: navegue até a seção da conta demo

Depois de escolher um corretor, procure a opção de abrir uma conta demo em seu site. Geralmente está claramente marcado e fácil de encontrar. Por exemplo, no Pocket Option você verá a opção ‘Demonstração Gratuita’ no topo do site. Clique nele e você estará pronto para começar a negociar com uma conta demo binária.
No entanto, observe que algumas plataformas oferecem contas de demonstração gratuitas diretamente em sua página inicial, enquanto outras podem colocá-las na guia “Recursos” ou “Educação”. Caso não encontre, experimente usar a função de busca do site ou consulte o mapa do site. Isso pode economizar seu tempo e começar a negociar com muito mais rapidez.
Etapa 3: Conclua o processo de registro

Depois de navegar até a seção da conta demo, geralmente você será solicitado a fornecer algumas informações básicas, como seu nome e endereço de e-mail. Depois de preencher os campos obrigatórios, você receberá frequentemente um e-mail de confirmação.
Durante o procedimento de registro, algumas plataformas podem permitir que você escolha entre diferentes tipos de contas demo. Por exemplo, um pode simular um estilo de negociação mais conservador, enquanto outro pode ser configurado para uma negociação agressiva. Esta é uma excelente oportunidade para escolher um ambiente de demonstração que imite de perto o estilo de negociação pretendido no mundo real. Aproveite!
O que você precisa para criar a conta demo de opções binárias:
- Nome
- Senha segura
- Número de telefone (às vezes)
Passo 4: Explore a plataforma de negociação

Depois de ativar sua conta demo, recomendamos que você reserve algum tempo para se familiarizar com a plataforma de negociação, pois cada plataforma tem sua mecânica única. Procure recursos como diferentes tipos de pedidos, instrumentos de negociação e ferramentas de gráficos. Em outras palavras, explore a plataforma o máximo que puder.
Tente explorar todos os recursos. Isto é o que separa um bom trader de um ruim. Não apenas clique, faça algumas negociações práticas para ver como a plataforma reage. Por exemplo, você pode tentar definir um nível de stop-loss ou take-profit e ver como a plataforma executa essas ordens. Esta experiência prática pode fornecer insights que podem não ser imediatamente óbvios, mas são cruciais para uma negociação eficaz.
Passo 5: Comece a negociar e testar estratégias

Agora que você conhece a plataforma, é hora de começar a simular negociações. Aproveite esta oportunidade para experimentar diferentes estratégias e estilos de negociação.
Comece com negociações simples e avance para estratégias mais complexas à medida que se sentir mais confortável. Por exemplo, se você pratica com tipos de ativos únicos, como pares de divisas, considere diversificar em commodities ou índices. Isto não só tornará as suas sessões de treinamento mais interessantes, mas também irá prepará-lo para uma gama mais ampla de cenários de negociação da vida real.
(Aviso de risco: seu capital pode estar em risco)
Download da conta demo em dispositivos móveis
Navegar até a loja de aplicativos do seu smartphone, seja Google Play para usuários de Android ou Apple App Store para usuários de iOS, é o primeiro passo para baixar a conta demo para dispositivos móveis. Por exemplo, se você pratica em uma plataforma de opções binárias para desktop, você pode encontre o aplicativo móvel digitando “nome do seu corretor” na barra de pesquisa da App Store. Quando o aplicativo aparecer, toque no botão de download e a instalação começará automaticamente.

Assim que o aplicativo estiver instalado, você será solicitado a fazer login. Se você já usou uma conta demo na versão desktop, seus dados de login permanecerão os mesmos. Essa transição perfeita entre plataformas garante que você possa continuar de onde parou sem perder o ritmo. Por exemplo, quaisquer negociações abertas ou listas de observação que você configurou em seu desktop estarão prontamente disponíveis quando você fizer login no aplicativo móvel.
Agora vamos falar sobre a interface. Os aplicativos móveis são projetados para oferecem a mesma funcionalidade que seus equivalentes de desktop, mas em um layout mais compacto. Você descobrirá que a navegação pelo aplicativo é intuitiva, com recursos importantes como seleção de ativos, visualizações de gráficos e execução de negociações acessíveis com apenas alguns toques. Isto é particularmente útil para aqueles que desejam praticar suas estratégias de negociação durante o tempo de inatividade ao longo do dia, como intervalos para almoço ou enquanto esperam na fila.
Como você pratica a negociação de opções binárias?
Os comerciantes que desejam investir na negociação de opções binárias, mas não querem arriscar uma grande quantidade de dinheiro, podem comece com uma conta de prática de negociação binária.
Para praticar com uma conta demo, escolha uma boa plataforma de conta demo. Depois de selecionar uma plataforma, você pode se registrar inserindo seu ID de e-mail. Depois disso, você receberá dinheiro fictício para orientar suas práticas na negociação de opções binárias.
Com a conta de demonstração de opções binárias, você pode manter os riscos sob controle e aprender a arte de negociar para ter um lucro real com uma conta real.
Para aprender a negociar opções binárias, você deve escolher um corretor binário dependendo do custo, regulamentação, plataforma e depósito. Em seguida, você pode escolher um instrumento de negociação e decidir o tamanho e o prazo de validade. E por fim, você pode escolher uma opção considerando todos os aspectos que podem beneficiar e prejudicar sua negociação. Recomendamos escolher a corretora Pocket Option, pois é uma das melhores plataformas para negociação de demonstração.
(Aviso de risco: seu capital pode estar em risco)
Contas demo de opções binárias sem depósitos

Geralmente, você pode usar a conta demo binária sem depósitos. Além disso, muitos corretores permitem que você use a conta demo sem registro. Gostamos de usar um registrado porque você pode alternar rapidamente entre dinheiro real e virtual.
Não há necessidade de investir dinheiro para obter uma conta de demonstração. No passado, alguns corretores queriam um depósito de um valor mínimo de investimento. Depois disso, eles fornecem acesso à plataforma de negociação. Essas práticas estão desatualizadas. A competição por corretores é enorme, e 99% deles oferecem uma conta de prática sem depósito.
No Pocket Option, você pode usar sua conta de demonstração binária 10.000 $ gratuitamente! Junte-se à plataforma de negociação via aplicativo ou computador. A corretora fornece dados de mercado em tempo real. Não há diferença entre negociar com dinheiro virtual e real.
Demonstração sem registro e inscrição

Expert Option é um dos corretores onde você não precisa de um formulário de inscrição ou registro usando a conta de prática. Além disso, existem corretoras, como Expert Option e Pocket Option, que fornecem este serviço. Basta clicar em “Experimentar demonstração gratuita” e você terá acesso à plataforma. Na minha opinião, esta é uma maneira muito rápida e boa de abrir sua conta de prática. Por outro lado, às vezes as estatísticas e o histórico da conta serão excluídos por causa dos cookies do seu navegador. É por isso que recomendo a inscrição completa com registro.
As vantagens da conta de demonstração:
- Recapitalize a conta demo de negociação de opções com um clique (canto superior direito)
- Desenvolva sua própria estratégia de opções binárias
- Pratique o produto financeiro
- Aprenda a negociar com sucesso
- Use ilimitado
Em quais países a conta demo binária está disponível? (EUA, Índia e mais)
Uma conta demo de opções binárias pode ser usada em todos país na Terra. Se você é um trader dos EUA, Índia, Nigéria ou Quênia, pode se inscrever gratuitamente e começar a praticar.
Países mais populares para uma conta de negociação de demonstração binária:
- EUA
- Índia
- Brasil
- Rússia
- Nigéria
- África do Sul
(Aviso de risco: seu capital pode estar em risco)
Ativos disponíveis na conta demo de opções binárias: Forex, ações, criptografia e muito mais

As opções binárias podem ser negociadas por forex, criptografia, commodities, ações e muitos outros ativos subjacentes. Depende da corretora de sua escolha quais ativos estão disponíveis. Normalmente, os mesmos ativos estão disponíveis para negociação na conta demo e na conta real.
- Forex (EUR/USD, GBP/USD, USD/JPY e muito mais)
- Criptomoedas (Bitcoin, Ethereum, Ripple e mais
- Stocks
- Commodities (petróleo, ouro, prata e muito mais)
Por que você deve usar uma conta de prática de Opções Binárias?
Na minha opinião, todo iniciante deve usar uma conta demo de Opções Binárias. Hoje em dia, é gratuito criar essa conta. Esta é uma grande vantagem porque não era de graça no passado. Como iniciante, você deve aprender como funciona o produto financeiro Opções Binárias. Você precisa das informações e experiência corretas antes de investir dinheiro real.
A maioria dos traders comete o erro de começar a negociar sem experiência. Na conta demo, você pode aprender mais sobre os mercados. Como resultado, você pode desenvolver suas próprias estratégias binárias para negociar com sucesso nos mercados.

Usar uma conta demo é como negociar em condições reais mas sem dinheiro real. Além disso, com esta conta é possível conhecer mais sobre a plataforma de negociação da corretora. Existem diferentes plataformas e métodos de execução. Você deve primeiro aprender como executar uma negociação no mercado o mais rápido possível.
A conta de negociação prática faz parte da sua educação para tomar decisões mais informadas. Qualquer trader profissional usou uma conta demo antes de negociar nos mercados reais. Em primeiro lugar, você deve se concentrar na sua educação. Existem muitos vídeos e tutoriais de negociação no YouTube. Além disso, você pode usar o centro educacional de uma corretora. A maioria dos corretores oferece mais de 100 vídeos educacionais, webinars e análises.
A plataforma de prática deve ser como a plataforma de dinheiro real
Há rumores de que alguns corretores manipulam os gráficos na conta demo para fazer os usuários ganharem e se sentirem bem. Não temos experiência com essa técnica. É uma fraude ruim. Além disso, o lucro deve ser o mesmo. Por exemplo, algumas plataformas oferecem mais de 90% de lucro em negociações de curto ou longo prazo. A conta de prática deve funcionar exatamente como a conta de dinheiro real.
Com base em nossa experiência e análises neste site, você encontrará os melhores corretores de opções binárias regulamentados e confiáveis para negociar com sucesso. Certifique-se sempre de usar corretores conhecidos e populares.
(Aviso de risco: seu capital pode estar em risco)
Além disso, a negociação móvel para a conta demo de opções binárias está disponível
Normalmente, a conta de prática está disponível para qualquer dispositivo. A maioria das empresas oferece um aplicativo para negociação móvel. Na maioria dos casos, o aplicativo móvel funciona de maneira suave e flexível, como a plataforma online. Como resultado, você pode usar dinheiro virtual como se fosse dinheiro real. Faça sua primeira experiência com o app ou versão web. Alguns traders preferem usar o aplicativo em vez da versão web.
Nos dias de hoje negociação móvel de opções binárias é um ponto importante para os comerciantes profissionais. Não é possível monitorar seu próprio portfólio 24 horas por dia, 7 dias por semana. A negociação móvel abre novas maneiras de ser mais flexível.

O que você deve se perguntar antes de negociar opções binárias:
Para uma negociação bem-sucedida, você deve se perguntar algumas perguntas. Com opções binárias, você pode ganhar muito dinheiro em poucos minutos. Você só pode perder o valor investido. Mas seria melhor se você não esquecesse o risco de negociar nos mercados. Para obter os melhores resultados, tente praticar diferentes estratégias e métodos na conta de demonstração.
- O que quero alcançar investindo dinheiro em um produto financeiro de alto risco?
- Quanto dinheiro desejo investir após a prática da minha conta de demonstração?
- O que devo fazer após uma negociação perdida?
- Como reajo a uma greve perdedora?
Avisos de investimento para opções binárias
As opções binárias são um produto financeiro arriscado, por isso existem alguns avisos de investimento sobre eles. Isso ocorre porque você pode perder a quantia investida. Por outro lado, você pode obter um lucro enorme em um curto período de tempo. Não importa o quanto o mercado se mova a seu favor, você sempre terá um grande lucro se sua previsão de preço estiver correta. A maioria dos iniciantes negocia de forma emocional e irracional, sem uma estratégia para os mercados. Você deve aprender uma estratégia de negociação adequada antes de investir dinheiro real. No menu você encontrará uma “estratégia” simples e bem-sucedida.
A maneira mais difícil de aprender a negociar é começar com dinheiro real. A maioria dos traders estraga suas contas devido à negociação emocional e à falta de habilidades de gerenciamento de dinheiro. Este é um tema comum. Quando você usa uma gestão sensata do dinheiro, as emoções são menores. Depois de uma série de derrotas, é difícil recuperar a confiança. Na minha opinião, você não deve apostar mais do que 2% de toda a sua conta. As perdas são mais fáceis de absorver!
Depósitos após o seu tempo de prática
Se você se sentir confortável negociando binários, poderá capitalizar a conta com dinheiro real. Isso é muito simples e fácil também. Basta preencher o formulário com seus dados reais e enviar alguns documentos para verificação. A verificação é necessária antes que você possa retirar seu lucro! Use diferentes métodos de pagamento para começar a negociar com dinheiro real. Quotex, por exemplo, precisa apenas de um pequeno depósito de $ 10. Você pode começar a negociar com um valor de investimento 1$ na plataforma. Não há taxas ocultas para você.
Use para o seu primeiro depósito:
- Transferência bancária
- Cartões de crédito como MasterCard, Visa
- Criptomoedas
- Carteiras eletrônicas (Skrill, Neteller e muito mais)
- Depósito mínimo 10$
- Valor mínimo de investimento de 1$
(Aviso de risco: seu capital pode estar em risco)
Limitações e desvantagens das contas de demonstração

No domínio da negociação de opções binárias, as contas demo servem como um recurso valioso para os traders simularem estratégias de negociação e avaliarem a funcionalidade da plataforma sem risco financeiro. Embora essas contas sejam benéficas, existem limitações inerentes das quais os comerciantes devem estar cientes.
Diferenças emocionais e psicológicas
Uma limitação notável é a ausência de elementos emocionais e psicológicos na negociação de demonstração. Os ambientes reais de negociação estão repletos de pressões emocionais e desafios psicológicos que afetam as decisões e estratégias de gestão de risco dos traders. A ausência de dinheiro real nas contas demo elimina o medo da perda e a excitação de ganhar, o que pode levar ao excesso de confiança e à assunção de riscos irrealistas em cenários de negociação ao vivo.
Discrepâncias nas condições de mercado
Outra limitação é a potencial para condições de mercado desatualizadas ou irrealistas em ambientes de demonstração. Algumas plataformas podem não fornecer dados de mercado em tempo real ou podem simular condições comerciais excessivamente favoráveis, dando aos traders uma visão distorcida da realidade do mercado. Esta discrepância pode levar a perdas inesperadas durante a transição para negociação ao vivo devido à divergência no comportamento do mercado e nos movimentos de preços.
Acesso Restrito e Funcionalidades

Além disso, contas de demonstração geralmente vêm com acesso limitado a ativos, ferramentas e recursos. Os traders podem encontrar uma gama limitada de ativos disponíveis para negociação ou podem não ter acesso a ferramentas gráficas avançadas e recursos analíticos, dificultando o desenvolvimento de estratégias de negociação abrangentes e competências de análise de mercado. Esta limitação exige que os traders estejam cientes das potenciais lacunas de experiência e conhecimento ao fazerem a transição para contas reais.
Limitações de tempo de contas demo
Além disso, o aspecto temporal das contas de demonstração é crucial, uma vez que muitos corretores oferecem essas contas por um período limitado de tempo. O período de tempo limitado pode não permitir que os traders experimentem uma gama completa de condições de mercado, tais como diferentes ciclos de mercado e níveis de volatilidade, o que pode afetar a robustez da sua abordagem de negociação.
Diferenças de execução entre contas demo e reais
Finalmente, a execução de negociações em contas demo pode não refletir com precisão a velocidade e a eficiência da execução de ordens em negociações ao vivo devido a diferenças na liquidez e na profundidade do mercado. Os traders podem enfrentar derrapagens e atrasos na execução de ordens em contas reais, afetando os resultados comerciais e a lucratividade.
Dicas para novos investidores ao usar uma conta demo binária

Para aqueles que são novos na negociação de opções binárias, uma conta demo serve como uma caixa de areia livre de riscos para experimentar e aprender. Uma maneira de maximizar essa experiência de aprendizagem é definir metas alcançáveis. Por exemplo, em vez de almejar retornos elevados imediatamente, almeje uma série de lucros pequenos e consistentes.
Esta abordagem não só o ajudará a compreender as nuances do mercado, mas também aumentará a sua confiança. Um diário comercial pode aprimorar ainda mais esse aprendizado. Ao registrar os detalhes de cada negociação, como as estratégias utilizadas e os resultados, você cria um recurso valioso para negociações futuras. Com o tempo, este diário pode ajudá-lo a refinar suas estratégias e a se tornar mais hábil na identificação de oportunidades lucrativas.
Maus hábitos a serem evitados na negociação de contas demo binárias
Embora uma conta demo forneça um espaço seguro para prática, é também um terreno fértil para maus hábitos. Overtrading é um desses hábitos, que muitas vezes decorre da excitação de um ambiente livre de riscos. Este comportamento pode levar a um esgotamento rápido e não é sustentável num cenário de negociação ao vivo. Por exemplo, se você estiver fazendo 50 negociações em uma hora em uma conta demo, considere como isso seria viável com dinheiro real em jogo.
Outro hábito a ter em conta é negligenciar a gestão de riscos. Embora os fundos de uma conta demo sejam virtuais, tratá-los como dinheiro real pode preparar o terreno para uma negociação responsável no futuro. Por exemplo, sempre defina stop-loss e take-profit como faria em uma conta real para simular uma experiência de negociação realista.
Lucros da conta demo e algumas informações vitais

Os lucros em uma conta demo podem aumentar o moral e uma armadilha potencial. Embora seja natural sentir-se realizado quando o saldo da sua conta demo aumenta, esse sucesso nem sempre se traduz em negociações reais. As condições do mercado estão em constante mudança e a dinâmica emocional é muito diferente quando está envolvido dinheiro real.
Por exemplo, você pode descobrir que uma estratégia que proporcionou uma taxa de sucesso de 70% em sua conta demo fornece apenas uma taxa de sucesso de 50% em um ambiente ativo. Esta discrepância pode dever-se a uma série de factores, incluindo a volatilidade do mercado e a tomada de decisões emocionais.. Portanto, embora valha a pena comemorar as vitórias da sua conta demo, elas não devem induzi-lo a uma falsa sensação de segurança ao fazer a transição para um ambiente de negociação real.
Conclusão: Pocket Option é a melhor conta demo

Embora você possa começar a negociar com uma conta real, é recomendável escolher uma conta demo. É porque quando você está usando dinheiro fictício, nem está perdendo nem ganhando.
Esta é uma das melhores maneiras de se familiarizar com as tendências de negociação de opções binárias. Sem mencionar que as contas demo geralmente têm os recursos que uma conta de negociação binária real possui. Isto significa que uma conta de negociação demo é uma forma sábia de praticar e dominar a arte da negociação binária.
Especialmente para iniciantes, é importante experimentar as opções binárias com dinheiro virtual. As vantagens são que você pode negociar com base em dados reais do mercado sem riscos. Mude da sua conta demo em 2 cliques para a sua conta de dinheiro real se você se sentir confortável negociando com dinheiro real. Além disso, é importante desenvolver novas estratégias na conta de prática de opções binárias antes de tentar com dinheiro real!
Por outro lado, você pode tentar negociar novos ativos ou produtos financeiros que você não conhecia antes. Pocket Option é uma corretora universal e flexível. Você pode negociar Forex, CFDs, ações e muito mais em uma plataforma. A conta prática permite que você experimente coisas novas.
As 6 melhores contas demo para negociação de opções binárias listadas abaixo:
- Pocket Option – Melhor experiência de conta demo em geral e sem necessidade de inscrição
- IQ Option - Fácil de usar para iniciantes
- Quotex – Sinais de negociação gratuitos
- Deriv - Suporta negociação automatizada
- Olymp Trade – Boa educação para iniciantes
- Expert Option - Não é necessário inscrição
(Aviso de risco: seu capital pode estar em risco)
Perguntas frequentes sobre contas de demonstração de opções binárias:
A negociação de demonstração de opções binárias é segura?
Se você nunca investiu em opções binárias, esta é a primeira coisa que pode vir à sua mente. Bem, a negociação de opções binárias em uma conta demo é segura porque você usa apenas dinheiro virtual e nenhum dinheiro real. Além disso, é recomendável pesquisar um pouco mais a fundo na Internet para aprender mais sobre a negociação de opções binárias.
Como ter sucesso na negociação de contas de demonstração de opções binárias como iniciante?
Embora as opções binárias sejam consideradas um mercado de negociação volátil, mesmo em contas demo, algumas coisas podem ajudá-lo a obter um lucro confirmado. Antes de começar, você poderá aprender tudo sobre o mercado; você pode escolher um método de negociação e um corretor confiáveis, testar o método de negociação e começar a obter seus primeiros lucros de demonstração.
Qual é a melhor conta de demonstração de opções binárias?
Embora muitos corretores de opções binárias ofereçam contas de demonstração, os mencionados acima são os melhores. Em nossa comparação, o Pocket Option oferece a melhor conta de demonstração porque tem um alto retorno, é semelhante à conta de negociação ao vivo e você pode negociar muitos ativos com recursos profissionais.
Quando você deve parar de negociar na conta de demonstração binária e começar a negociar com uma conta real?
As opções binárias são uma forma popular de investir dinheiro. É tão popular porque você pode obter um grande retorno em um curto espaço de tempo. Especialmente negociações de 60 segundos ou menos são muito rápidas. Com a conta de prática, você pode tentar construir um desempenho positivo. Se você está ganhando dinheiro constantemente por 1 a 3 meses com dinheiro virtual, pode começar a investir dinheiro real. Recomendamos começar com pequenas quantidades.
Posso usar a negociação automatizada de contas demo em um simulador de opções binárias?
Sim, é possível praticar negociação algorítmica com o simulador de opções binárias. Os traders precisam abrir uma conta de negociação e experimentar o sistema.
Posso negociar índices em um simulador de opções binárias?
Sim, você também pode negociar Forex, commodities, ações e muitos outros mercados financeiros, dependendo do tipo de corretora que você possui, sem arriscar dinheiro real usando um simulador de opções binárias, também conhecido como conta demo.






