Osciladores de negociação binários são muito importantes ferramenta para navegar se o mercado sem tendência está sobrecomprado ou sobrevendido. Mas o que exatamente é um oscilador? Como você os usa corretamente? Neste guia, daremos a você uma visão geral detalhada e fornecer as melhores dicas e truques para negociar com osciladores para obter mais lucros na negociação de opções binárias.

Fatos mais importantes sobre osciladores de negociação binários:
- Os osciladores na negociação binária são indicadores técnicos usados para identificar condições de sobrecompra ou sobrevenda, ajudando os traders a tomar decisões informadas.
- Oscilador Estocástico, RSI, ADI e MACD existem diferentes tipos de osciladores, cada um servindo a propósitos únicos na análise comercial.
- O Awesome Oscillator, com estratégias como Twin Peaks e Saucer, oferece métodos adicionais para os traders analisarem a dinâmica do mercado.
- Eles desempenham um papel crucial na análise técnica, pois os osciladores ajudam a identificar potenciais reversões no mercado e fornecem sinais para a continuação ou reversão da tendência.
O que é um indicador binário?
O que você vai ler neste Post
Vamos começar com o básico: você pode se perguntar o que é um indicador binário? Aqui está uma breve definição:
Indicadores binários são úteis ferramentas de negociação que ajudam os traders de price action a entender o que está acontecendo no mercado e prever o que acontecerá a seguir. Em particular, fornecem uma visão objetiva dos movimentos e tendências do mercado, analisando dados históricos e identificando padrões a partir deles.
Um indicador de negociação binário é basicamente um modelo matemático baseado em certos critérios e fórmulas. Pode levar em consideração diversos aspectos do mercado, como volume, preço, tempo e outros fatores relevantes. Ao combinar estes dados, o indicador pode gerar sinais que informam ao trader quando é potencialmente lucrativo abrir ou fechar uma posição.
O que é um oscilador de negociação binário?
Um oscilador de negociação binário, por outro lado, é um oscilador especializado ferramenta de análise técnica projetada para fornecer aos traders uma visão sobre a dinâmica do mercado. Ao contrário dos indicadores simples que rastreiam principalmente os movimentos de preços, os osciladores vão mais fundo, medindo a velocidade e a mudança desses movimentos de preços. Ao fazê-lo, ajudam os traders a identificar potenciais pontos de viragem no mercado, muitas vezes indicando condições de sobrecompra ou sobrevenda.
Quando o mercado está sobrecomprado, sugere que uma potencial recessão pode estar por vir, enquanto um mercado sobrevendido pode indicar um movimento ascendente iminente. Os osciladores funcionam melhor em mercados laterais ou com limites de faixa, onde os preços se movem dentro de uma determinada faixa por um longo período de tempo. Ao fornecer uma imagem mais clara da dinâmica do mercado e de possíveis reversões, os osciladores de negociação binários desempenham um papel crucial para ajudar os traders a tomar decisões informadas, otimizar os pontos de entrada e saída e melhorar a sua estratégia geral de negociação de osciladores.
Melhores osciladores de negociação binários – exemplos e como usá-los
A seguir estão os osciladores binários que você pode usar para obter as melhores experiências de negociação:
#1 Stochastic

O estocástico aparecerá na parte inferior do gráfico quando plotado. As linhas se movem em uma escala de 0 a 100, medindo o quanto o mercado está sobrecomprado ou sobrevendido.
- Existem duas linhas, sendo uma mais rápida que a outra. Essas duas linhas horizontais que frequentemente variam (às vezes acima, às vezes abaixo) estão entre os pontos 20 e 80.
- O mercado é considerado "sobrecomprado" quando as linhas ultrapassam 80.
- Essas duas linhas horizontais que frequentemente variam (às vezes acima, às vezes abaixo) estão entre os pontos 20 e 80.
- O mercado é considerado "sobrecomprado" quando as linhas cruzam acima de 80. É chamado de "sobrevendido" se estiver abaixo de 20.
O oscilador estocástico, como você pode pensar, ajuda na detecção de reversões de tendência. Quando você observa as linhas abaixo de 20, geralmente espera uma reversão para cima. Portanto, você deve comprar. Quando as linhas estão acima de 80, é provável uma reversão para baixo. Portanto, você deve vender.
Estas são apenas sugestões. Os detalhes do seu sistema determinarão como você usa o oscilador estocástico ou qualquer outro.
(Aviso de risco: seu capital pode estar em risco)
Índice de força relativa #2 (RSI)

O RSI e o oscilador estocástico são incrivelmente semelhantes. Ao plotá-lo em seu gráfico, você verá uma linha flutuando entre (ou acima ou abaixo) duas linhas horizontais, que parecem idênticas.
A escala indica de 0 a 100 mais uma vez, mas as linhas estão agora em 30 e 70. Este é mais um oscilador que se concentra em detectar reversões de tendência.
#3 O índice direcional médio (ADI)
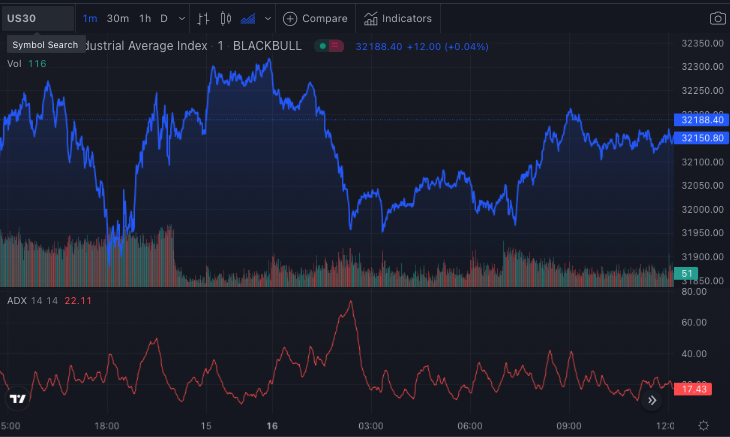
Pode-se encontrar o ADX ou indicador de índice direcional médio no canto inferior do gráfico, como o RSI ou indicador de oscilador estocástico. A escala ADX vai de 0 a 100. No entanto, ele funciona de forma única. Esta é uma medida da força de uma tendência em vez de sua direção.
Esta é uma medida da força de uma tendência, e não de sua direção. Uma tendência é considerada fraca quando o ADX cai abaixo de 20. Se o ADX for acima de 50, você está olhando para uma tendência significativa, seja de alta ou de baixa. Quando combinado com algum outro indicador que pode ajudá-lo a reconhecer a direção, o ADX é mais benéfico.
No entanto, se você estiver realizando negociações de limite ou sem toque, o ADX por si só fornece uma indicação de “tendência fraca”, que é suficiente para escolher uma negociação.
Se a linha cair abaixo de 30, você deve comprar, e se subir acima de 70, você deve vender. Os comerciantes também podem verificar se o preço está acima ou abaixo de 50, que está no meio do oscilador, para confirmar uma tendência existente.
#4 Convergência Divergência de Médias Móveis (MACD)

Você verá duas médias móveis e um gráfico de barras com o MACD.
Este oscilador identifica reversões de tendência. No MACD, quando você observa um desvio das linhas de tendência criadas nas máximas e mínimas das velas no gráfico, isso implica que a situação é de reversão de tendência e, portanto, uma boa oportunidade de negociação para você.
Isso é muito difícil de entender. É por isso que a maioria dos novatos hesita um pouco em usá-lo. O MACD não é uma ideia desafiadora depois de entendê-lo, mas requer algum tempo para explorá-lo em profundidade. Você também pode aprender vários tipos de negociação de divergência com base no MACD.
Como você usa um oscilador incrível em opções binárias?

Sem dúvida, um indicador com a palavra “incrível” no rótulo deve ser fantástico.
O que torna o Awesome Oscillator (AO) tão único? Muitos traders consideram este indicador uma versão “simplificada” do MACD. Sim, você acertou! O indicador AO é um histograma simples projetado para refletir a dinâmica do mercado, confirmar tendências e identificar possíveis pontos de reversão de tendência.
Qual é o mecanismo por trás disso?
- A lacuna entre os valores da média móvel simples de 34 períodos e a média móvel simples de 5 períodos é representada usando o Awesome Oscillator.
- As MAs são determinadas utilizando os pontos médios do candle, não usando os preços de abertura ou fechamento. Em torno da linha de base do indicador, os valores gerados são mostrados como barras vermelhas e verdes.
- Uma barra verde indica que o valor é maior do que o anterior. Uma barra vermelha significa que está mais baixa do que a anterior.
- A tendência de curto prazo é mais proeminente do que a tendência de longo prazo quando os valores do indicador estão acima da linha zero.
- Enquanto isso, a tendência de curto prazo está diminuindo mais rapidamente do que a tendência de longo prazo quando o histograma está abaixo da linha zero. Como resultado disso, os comerciantes podem usar o Awesome Oscillator de várias maneiras.
Estratégias incríveis do Oscillator

Como o indicador AO é tão versátil, os traders podem use algumas estratégias impressionantes do oscilador com qualquer instrumento de negociação e período de tempo.
#1 Twin Peaks
A formação de dois picos no Awesome Oscillator é outro indicador para ficar de olho, pois implica que uma mudança de tendência está a caminho.
Os comerciantes devem estar cientes do seguinte para se beneficiar deste sinal:
- Quando dois picos abaixo da linha zero, isso é conhecido como Bullish Twin Peaks. Vale a pena notar que o segundo pico deve ser mais alto que o primeiro, mas ambos (juntamente com as barras intermediárias) devem permanecer abaixo da linha de base. Uma barra verde deve aparecer após o segundo pico.
Um trader também pode combinar essas táticas para obter resultados mais significativos:
- Quando os dois picos se formam acima da linha de base, é gerado um sinal Bearish Twin Peaks. Uma barra vermelha segue o segundo pico, que é mais baixo que o primeiro. Tanto os picos quanto as barras entre eles devem ser maiores que a linha de base.
Quando há dois picos e a primeira barra na tela, é um sinal de que os traders podem negociar.
Pires #2
A estratégia do disco antecipa uma persistência da tendência em vez de uma reversão. Ele leva em consideração três barras e pode mostrar mudanças mais rápidas no momento.
Ao usar essa técnica, observe o seguinte:
- As linhas do indicador devem ficar acima da linha zero para um sinal de Bullish Saucer. Depois de uma barra verde, deve haver duas barras vermelhas consecutivas (a segunda deve estar abaixo da primeira).
Isso significa que o preço está subindo:
- Para obter o sinal Bearish Saucer, a barra Awesome Oscillator deve estar abaixo da barra zero. Após uma linha vermelha, duas linhas verdes consecutivas mostram um sinal de disco de baixa (a segunda linha deve estar acima ou acima da primeira).
Cruzamento de linha de base #3
O cruzamento de linha zero é a primeira e talvez mais aparente estratégia que você pode tentar.
O conceito orientador da abordagem é o seguinte:
- Quando as linhas passam de baixo para cima da linha de base, isso é conhecido como cruzamento de alta (cruzamento de alta). Isso pode significar uma posição “Comprar” ou “Superior”.
- Quando as linhas caem de cima para baixo da linha zero, isso é conhecido como um cruzamento de baixa (um cruzamento de baixa) que indica a posição "Vender" ou "Inferior".
Esta pode ser uma oportunidade para “Baixar” ou “Vender” o ativo.
Oscilador incrível para negociar opções binárias com estratégia
O Awesome Oscillator pode ser usado com qualquer instrumento de negociação, tornando-o ideal para negociações de curto prazo em Opções Binárias. Você pode usar AO com Médias Móveis, por exemplo, para criar um poderoso Estratégia de opções binárias. Vamos ver como usá-lo mais de perto.
(Aviso de risco: seu capital pode estar em risco)
Excelentes médias móveis e estratégia do oscilador
Para verifique novamente o sinal para uma reversão de tendência, combine o Awesome Oscillator com duas médias móveis com períodos de 5 e 34. Você pode colocá-lo em uso ao fazer o seguinte:
- Use as configurações padrão do Awesome Oscillator para começar
- Selecione uma média móvel simples com um período de 5 períodos
- Escolha um matiz diferente para a próxima média móvel simples com 34 períodos
Para realizar este processo, um trader deve procurar um cruzamento das duas MAs junto com um cruzamento da linha de base do Awesome Oscillator:
- Pode sinalizar para negociar mais alto se o MA rápido (5) cruzar o MA atrasado (34) de baixo para cima, o AO mostrará um cruzamento positivo.
- No entanto, se o MA rápido (5) passar o MA atrasado (34) de cima para baixo, o AO mostrará um cruzamento de baixa. Quando isso acontece, deve-se negociar mais baixo para evitar perdas.
Divergência
Embora o Awesome Oscillator seja uma ferramenta valiosa, nenhum indicador pode prometer previsões 100% corretas ou resultados lucrativos. Uma divergência pode acontecer ocasionalmente, o que implica que o indicador indica o oposto do mercado – por exemplo, uma queda quando a demanda aumenta. É sempre uma boa ideia verificar novamente todos os sinais recebidos e usar ferramentas de gerenciamento de risco em qualquer abordagem para proteger seu dinheiro.
Qual é o oscilador do indicador técnico em Opções Binárias?
Os comerciantes usam indicadores técnicos como uma ferramenta para prever os movimentos do mercado com base em padrões de continuidade. Os comerciantes usam osciladores técnicos em gráficos e tabelas com a suposição de que podem revelar padrões de mercado à medida que surgem, permitindo que os traders iniciem e fechem negócios com uma melhor compreensão dos movimentos futuros do mercado.

Há uma variedade de indicadores técnicos que podem ser empregados, mas alguns são mais adequados para a negociação de opções binárias, por isso vamos nos concentrar neles.
Como funciona o oscilador técnico?
- A análise técnica é uma técnica de negociação que avalia os investimentos e descobre oportunidades de negociação, analisando tendências e padrões derivados da atividade do mercado - por exemplo, movimento de preços e volume.
- Os analistas técnicos usam sinais de negociação, ferramentas de gráficos analíticos e sinais de negociação para analisar a força ou fraqueza de um título, ao contrário dos analistas fundamentais que tentam estabelecer o valor inerente de um título com base em fatos financeiros ou econômicos.
A análise técnica pode ajudar qualquer segurança com dados comerciais históricos. Isso inclui futuros, ações, moedas, renda fixa e vários ativos. Neste guia, usaremos ações como exemplo, mas você pode aplicar princípios a qualquer tipo de título.
- A análise técnica é mais comum em commodities e mercados de câmbio, onde os traders estão mais preocupados com as oscilações de preço de curto prazo.
- Os indicadores técnicos, ou “técnicos”, concentram-se em dados de negociação anteriores, como volume de negociação, preço e posições em aberto - o valor não é calculado usando fundamentos de negócios, como ganhos, receitas ou margens de lucro.
- Os indicadores técnicos são normalmente empregados por negociantes ativos, uma vez que são projetados para examinar as mudanças de preço de curto prazo. Ainda assim, os investidores de longo prazo podem utilizá-los para determinar os locais de entrada e saída.
Categorias de indicadores técnicos
A seguir estão os dois tipos de indicadores técnicos:
- 1. Sobreposições: em um gráfico de ações, os indicadores técnicos estão no topo dos preços no mesmo nível dos preços.
As médias móveis e as bandas de Bollinger são dois exemplos deste tipo de análise.

- 2. Osciladores: Esses indicadores técnicos são exibidos acima ou abaixo de um gráfico de preços e oscilam entre um mínimo e um máximo local. O oscilador estocástico, MACD e RSI são exemplos desse tipo de indicador.

O que é análise técnica para opções binárias?
Indicadores técnicos são aplicados em gráficos para examinar os movimentos do mercado na análise técnica de opções binárias. Os negociantes de opções binárias empregam indicadores técnicos para procurar tendências e mudanças nos ativos básicos, que podem então utilizar para fazer escolhas comerciais.
Os indicadores técnicos são classificados em um de quatro grupos:
- Tendência – estes indicam a direção do mercado. Osciladores são outro nome para eles.
- Momentum — indicadores de momentum indicam quão forte é uma tendência e onde é provável que ocorram reversões.
- Volatilidade – Os indicadores de volatilidade ilustram a magnitude das mudanças do mercado e a taxa de variação dos preços.
- Volume – refere-se ao número de itens comprados e vendidos. Eles não são necessários ao negociar no Nadex porque o valor de liquidação de seus contratos não é afetado pelos volumes nas bolsas do Nadex. No entanto, a ação do preço de um contrato Nadex pode ser influenciada por volumes no mercado subjacente (e, portanto, seu movimento).
(Aviso de risco: seu capital pode estar em risco)
Tipos de indicadores técnicos
Os cinco melhores indicadores técnicos para empregar ao negociar contratos de opções binárias são - RSI (índice de força relativa), ATR (intervalo médio verdadeiro), Stochastics e MACD (convergência / divergência de média móvel)
#1 Médias móveis - Indicador de tendência

Os traders usam médias móveis para confirmar uma tendência baseada na atividade recente de preços. Como os dados são revisados regularmente e novos dados ficam sempre disponíveis, eles são chamados de médias móveis. As duas formas de médias móveis são simples (SMA) e exponencial (EMA). Os fundamentais são os SMAs, que calculam a média média de um conjunto de números.
Estes valores são normalmente o preço de fecho do mercado, o que implica que a média se baseia em dados de preços anteriores, tornando a reação mais lenta. Os EMAs também usam dados históricos. No entanto, apresentam os valores mais recentes e uma ponderação mais elevada, representando uma proporção mais significativa da média. Como resultado, a EMA torna-se mais útil para os traders interessados em contratos de curto prazo.
As médias móveis são frequentemente empregadas em conjunto com outros indicadores para fornecer aos traders uma visão completa da atividade do mercado. A qualquer momento, você pode usar uma variedade de indicadores técnicos em seus gráficos Nadex.
#2 Intervalo verdadeiro médio

- Indicador: Volatilidade
- O real faixa média (ATR) é um indicador de volatilidade. Quanto maior o ATR, mais volátil é o mercado.
- O ATR é calculado analisando a faixa de preço do ativo ao longo de um período especificado - normalmente, uma média móvel de 14 dias é usada para calcular esses números.
- O ATR pode ser altamente benéfico ao negociar contratos de opções binárias porque pode prever o quanto o mercado mudará.
- O ATR não pode dizer a direção em que o mercado está se movendo e quão volátil ele é. A alta volatilidade implica que há muitas oportunidades, mas também significa que você precisa administrar seu risco, porque os mercados podem seguir qualquer caminho. Aprenda a criar uma estratégia de gerenciamento de risco completa.
#3 Convergência / divergência da média móvel

- Indicador: tendência
- Uma linha rápida, uma linha lenta e um histograma são os três indicadores de tendência que compõem a convergência/divergência da média móvel (MACD).
O objetivo do indicador é indicar como as duas médias móveis estão relacionadas. A principal coisa que os traders procuram ao usar o MACD é a convergência das linhas, pois isso pode significar o surgimento de uma nova tendência. Quando eles se cruzam, a tendência mudou e a linha começará a divergir. Na negociação de opções binárias, o MACD pode ser usado para prever com que frequência ou de que maneira os mercados mudarão, permitindo que você selecione o preço de exercício ideal.
Índice de Força Relativa #4

- Indicador: momentum
- O índice de força relativa (RSI) é uma técnica para determinar se um mercado está ou não sobrecomprado ou sobrevendido. Isso pode ajudar os traders a decidir se devem comprar ou vender quando uma tendência está pronta para ser revertida.
Você pode usar o RSI para antecipar quando fazer negócios no momento certo, permitindo formar uma opinião sobre se deve comprar ou negociar um contrato e optar por um tempo de expiração para ele.
#5 Stochastics

- Indicador: Momentum
- Como o RSI, este indicador pode dizer se um mercado estará sobrecomprado ou sobrevendido.
No entanto, é formatado de forma ligeiramente diferente, com duas linhas denotando tendências. Quando as linhas estocásticas excedem 80, é provável que um mercado seja sobrecomprado e revertido, resultando em uma desaceleração. Quando cai abaixo de 20, indica que o mercado foi sobrevendido e uma alta pode estar a caminho.
Como usar indicadores técnicos
A análise técnica não é moleza, mas os indicadores técnicos podem ser uma excelente ferramenta para fazer previsões e negociar quando feito corretamente. Os indicadores são usados para detectar padrões, e se você acredita que os padrões irão ocorrer novamente, esta pode ser uma forma valiosa de estudo.
Ao negociar com indicadores técnicos, tenha em mente os seguintes pontos:
- Pratique o autocontrole: Não confie totalmente em nenhuma previsão de mercado. Use seu bom senso e tenha uma estratégia de negociação em vigor.
- Experimentar: Faça sua pesquisa e descubra os indicadores técnicos adequados para você. Experimente alguns para determinar quais se adequam à sua estratégia de negociação e aos mercados que deseja negociar.
- Faça um esforço: A negociação exige dedicação. Passe algum tempo conhecendo as necessidades e os diversos indicadores, bem como a plataforma e gráficos Nadex.
Indicadores adiantados vs. atrasados: os perigos sutis dos osciladores

Há muita terminologia técnica, dados numéricos e gráficos analíticos que podem parecer extremamente complexos para quem não está familiarizado com negociação. Esta palestra fornecerá uma exploração aprofundada de dois conceitos-chave essenciais para a interpretação das flutuações do mercado: indicadores adiantados e atrasados. Além disso, esta discussão irá destacar os riscos associados à dependência excessiva de osciladores. É imperativo compreender estes elementos para navegar eficazmente na negociação. Daremos a você uma compreensão completa desses componentes críticos e suas implicações na negociação.
Os indicadores antecedentes e atrasados
Em primeiro lugar, quais são estes indicadores? Por que você deveria estar interessado neles? Esses indicadores são como estrelas-guia que ajudam os traders a prever ou compreender os movimentos do mercado. No entanto, como as estrelas, algumas aparecem antes do evento principal (talvez uma chuva de meteoros?), enquanto outras aparecem depois.
Principais indicadores
Como o nome sugere, os indicadores antecedentes normalmente mudam antes que a economia como um todo mude. Imagine uma pessoa que sempre conhece as últimas tendências antes que elas se tornem populares. Esse é o seu indicador principal. Eles oferecem uma dica sobre o que vai acontecer a seguir. Por exemplo, os preços das ações muitas vezes sobem antes de a economia começar a melhorar após uma recessão.
Indicadores de atraso
Os indicadores antecedentes são mais parecidos com a pessoa que sempre sabe das fofocas uma semana depois de todos os outros. Eles mudam somente depois que a economia começa a seguir uma tendência específica. Pense nas taxas de desemprego; tendem a cair apenas depois de a economia ter começado a recuperar.
Agora, você pode estar se perguntando: “Por que se preocupar com indicadores de atraso se eles estão sempre atrasados para a festa?” Boa pergunta! Embora possam parecer que estão se arrastando, os indicadores de atraso são cruciais para confirmar que ocorreu uma mudança na tendência. Eles lhe dão mais confiança em suas decisões.
Os perigos oscilantes

Agora, ao mudarmos nosso olhar para os osciladores, preste mais atenção a esta parte. Os osciladores são ferramentas técnicas e muitas vezes se enquadram na categoria de indicadores antecedentes. Eles oscilam (daí o nome) entre valores e ajudam a identificar condições de sobrecompra ou sobrevenda em um mercado. Os osciladores comuns incluem o Índice de Força Relativa (RSI) e a Convergência Divergência de Médias Móveis (MACD). Essas ferramentas, quando utilizadas com sabedoria, podem ser benéficas. No entanto, como acontece com todas as ferramentas, o uso indevido pode levar a possíveis armadilhas.
O perigo? Excesso de confiança. Só porque um oscilador indica um mercado sobrecomprado não significa que é hora de vender imediatamente. Os mercados podem permanecer em condições de sobrecompra ou sobrevenda por longos períodos. Agir impulsivamente com base apenas em osciladores é o mesmo que ver nuvens de chuva e prever imediatamente uma tempestade sem verificar outros sinais meteorológicos.
Além disso, os osciladores às vezes podem produzir sinais falsos. Isso mesmo! Essas ferramentas não são infalíveis. Por exemplo, em mercados com tendências fortes, um oscilador pode indicar um mercado sobrecomprado, tentando um trader a vender, mas depois o mercado continua a subir. É por isso que os traders experientes costumam usar osciladores em conjunto com outros indicadores e ferramentas., tratando-os como peças de um quebra-cabeça maior. É essencial lembrar que nenhum indicador deve ditar suas decisões de negociação.
Conclusão: Os osciladores são perfeitos para análise técnica
Existem cinco principais indicadores técnicos que podem ser extremamente úteis ao negociar contratos de opções binárias. Eles podem ser facilmente aplicados aos seus gráficos no Nadex para ajudá-lo a descobrir padrões, encontrar tendências e fazer previsões de mercado informadas.
Você pode investigar vários outros indicadores técnicos além desses cinco, muitos dos quais podem ser valiosos ao negociar contratos de opções binárias — isso é apenas o começo. Ao negociar, você desenvolverá seu próprio conjunto de opções de indicadores binários técnicos que se adequam ao seu estilo e estratégia de negociação.
Perguntas frequentes (FAQs) sobre osciladores de negociação binários:
O que é um oscilador binário?
Um oscilador binário é uma ferramenta de negociação sofisticada projetada para dar aos traders uma visão mais profunda da dinâmica do mercado e dos possíveis pontos de viragem. Ao analisar a taxa e a magnitude das alterações de preços, este oscilador pode identificar períodos em que o mercado pode estar ultrapassando os seus limites típicos, seja sobrecomprado ou sobrevendido. Não só ajuda os traders a tomar decisões mais informadas, mas também melhora a precisão das suas previsões, especialmente quando se trata de avaliar os momentos ideais para entrar ou sair de uma negociação.
Quais são alguns osciladores comuns usados na negociação binária?
Os osciladores comuns incluem o Estocástico, Índice de Força Relativa (RSI), Índice Direcional Médio (ADI) e Convergência Divergência de Médias Móveis (MACD).
O que é o Awesome Oscillator na negociação de opções binárias?
O Awesome Oscillator é uma versão simplificada do MACD. É um histograma concebido para refletir a dinâmica do mercado, confirmar tendências e identificar potenciais pontos de reversão.
Como funcionam os osciladores técnicos na negociação de opções binárias?
Na negociação de opções binárias, os osciladores técnicos servem como ferramentas analíticas avançadas que aprofundam as nuances da dinâmica do mercado. Ao examinar a velocidade e a magnitude das flutuações de preços, estes osciladores proporcionam aos traders uma compreensão mais profunda da dinâmica do mercado. Este impulso, por sua vez, pode revelar condições potenciais de sobrecompra ou sobrevenda, sinalizando pontos ideais de entrada ou saída para negociações.






