
Revisão do Saxo Markets (Saxo Bank): você deve se inscrever ou não?
- Mais de 38.000 ativos disponíveis
- Conta de demonstração gratuita
- Regulado pela FSA Dinamarca e FCA
- Plataforma de negociação intuitiva
- Taxas baixas e spreads competitivos
A negociação on-line facilitou a vida de muitos que desejam ganhar em casa. Agora é possível para todos, em geral, reunir-se em um ponto na internet e fazer negócios como fariam normalmente fisicamente. Mas também, essa internet que facilita o comércio para as pessoas abriu espaço para alguns que tornarão o comércio on-line perigoso. Corretores estabelecidos são configurados para enganar os comerciantes que podem não saber como conhecer um legítimo corretor online.
Saxo Bank é uma corretora que não novo no mercado de ativos digitais. Vale a pena ter uma conta nesta corretora? Pode ser confiável? Que serviços presta? Esta revisão cobrirá todas as informações sobre o corretor para ajudá-lo a decidir se o Saxo Bank é um bom corretor.

O que você vai ler neste Post
O que é o Saxo Bank? – Fatos rápidos sobre o corretor

O banco Saxo é um dos primeiros corretores que começaram a operar na Dinamarca. Antes de 1996, quando foi aprovada como corretora licenciada, a empresa era conhecida como Firstly bank. Mas após a aprovação da UE, o nome mudou para Saxo Bank. Aí está; a corretora foi criada em 1996; isso faz 26 anos.
A corretora tem seu Sede na Dinamarca, mas ainda possui escritórios operacionais em países ao redor do mundo. Possui filiais operacionais em alguns países do mundo, como Japão, Hong Kong e Londres. O corretor forex oferece aos comerciantes diferentes ativos para negociar. Os ativos disponíveis nos números do corretor são ainda maiores do que as contas disponíveis.

O corretor tem suas próprias plataformas. Ao contrário de muitos corretores forex, o banco Saxo opera sua plataforma de negociação. As plataformas permitem que os traders na plataforma negociem de maneira suave. A corretora possui regulamentos que garantem que a plataforma seja um ambiente de negociação seguro para todos.
O os traders têm acesso a mais de 200 instrumentos de negociação. Mesmo que os instrumentos pareçam limitados, ainda é muito comparado a alguns corretores. Quando se trata de garantir que seus traders tenham os materiais educacionais certos, esse corretor tem ao seu alcance recursos para ajudar os traders a se desenvolverem e até se tornarem melhores.
Regulamento: O Saxo Bank é regulado?
Sim, o corretor é regulamentado sob a FSA, que é um órgão regulador localizado na Dinamarca. A regulamentação é muito importante para que um corretor seja considerado legítimo. Qualquer corretor que não esteja sob regulamentação pode não ser legítimo, e pode ser um corretor que é colocado para bisbilhotar os comerciantes que se registram com eles e roubam seu dinheiro. O mesmo não pode ser dito sobre o Saxo Bank porque o regulador é um regulador internacional responsável por controlar muitos outros corretores além do Saxo Bank.

Regulamentos do banco Saxo garantir que o corretor siga as regras, como tornar a plataforma transparente para todos os traders. A política de transparência significa que o corretor deve ser claro sobre suas taxas para os traders. A corretora também não deve realizar nenhuma atividade que afete os direitos de negociação dos traders em sua plataforma. A regulamentação mais importante deles é garantir que o Saxo Bank não mantenha o dinheiro de seus traders na mesma conta que o seu. Isso é por causa do corretor, o regulador presente no Saxo Bank.
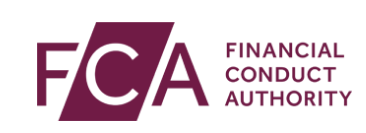
A corretora também está sob a regulamentação da a FCA, um regulador financeiro no Reino Unido.
Medidas de segurança para traders e seu dinheiro
Todo trader deve conhecer o medida de segurança que um corretor colocou para protegê-los e seus fundos desta forma, e os comerciantes têm a garantia de que estão seguros no corretor. A corretora, por questões de segurança, mantém o dinheiro de seu cliente em uma conta diferente da sua. Desta forma, pode evitar quaisquer problemas de dinheiro que afetem o dinheiro dos traders se o corretor e os traders compartilharem a mesma conta.
Ao proteger o dinheiro dos comerciantes, Saxo Bank também protege seus direitos de negociação na plataforma. A medida adotada para proteger os direitos dos traders é que eles não sofram nenhuma forma de abuso financeiro por parte da corretora. O abuso financeiro pode resultar em manipulação de preços e roubo por parte do corretor. Os reguladores mantêm o Saxo Bank sob controle para verificar se ele funciona na ordem correta.
Revisão das ofertas e condições de negociação Saxo Markets

Saxo Bank é uma corretora que oferece produtos digitais aos clientes em sua plataforma. Os traders têm a oportunidade de negociar com mais de 38.000 ativos negociáveis, o que é muito impressionante, porque poucos corretores têm esse número de ativos para seus traders negociarem. Abaixo estão os ativos de negociação disponíveis no corretor.
- Forex
- Títulos
- Commodities
- Stocks
- CFDs
- ETFs
- Fundos mútuos
- Futuros
- Criptomoedas
- Opções
Pares de Forex

Forex envolve o troca de uma moeda por outra. Os comerciantes podem negociar com diferentes pares de moedas para obter lucro. A Saxo Bank oferece aos seus clientes spreads e alavancagem consideráveis sobre os ativos. Forex é uma boa ativo financeiro para o seu portfólio porque eles são fáceis de assistir. Os pares de moedas envolvem risco na negociação, mas o risco ainda é mais considerável do que outros ativos comerciais.
| Ativos Forex: | 190+ pares spot forex |
| Aproveitar: | Até 1:50 |
| Custos de negociação: | Os custos de negociação variam, dependendo do ativo. Geralmente spreads apertados |
| Execução: | Instante |
| Disponibilidade: | Durante o horário comercial |
Títulos

Os títulos são um forma de segurança que os comerciantes podem comprar do banco Saxo. É uma situação em que o Saxo Bank toma dinheiro emprestado de traders com um título específico. Os títulos são oferecidos na plataforma de negociação a partir de 0,05% de comissão sempre que negociarem com ela. Este ativo não envolve alto risco, pois o Saxo Bank certamente paga os investidores que os emitem dinheiro.
| Ativos de títulos: | Títulos de mais de 26 países em mais de 21 moedas |
| Aproveitar: | Até 1:50 |
| Custos de negociação: | Os custos de negociação variam, dependendo do ativo. Geralmente spreads apertados |
| Execução: | Instante |
| Disponibilidade: | Durante o horário comercial |
Commodities

As commodities são títulos que vêm de recursos naturais como o gás e a agricultura. O Saxo Bank oferece aos traders um bom número de commodities para negociar. As alavancas sobre eles e os spreads diferem dependendo da mercadoria que você está usando para negociar. Os comerciantes podem escolher commodities de negociação, como futuros, CFDs, etc. As commodities oferecidas pelo corretor são ouro, milho e petróleo.
| Ativos de commodities: | Vasta gama de mercadorias disponíveis. Eles podem ser negociados como futuros, CFDs, opções e pares à vista. |
| Aproveitar: | Até 1:50 |
| Custos de negociação: | Os custos de negociação variam, dependendo do ativo. Geralmente spreads apertados |
| Execução: | Instante |
| Disponibilidade: | Durante o horário comercial |
Stocks

O preço da comissão sobre ações começa a partir de $1 no corretor. Saxo Bank oferece diferentes ações, incluindo CFDs. As ações são bons ativos que os traders podem usar para diversificar seus portfólios devido aos baixos riscos envolvidos em negociá-los. A corretora possui mais de 22.000 ações de diferentes empresas. Alguns exemplos de ações oferecidas no Saxo Bank são Amazon.com, Nvidia Corp, Just Eat Takeaway, etc.
| Ativos de estoque: | Mais de 22.000 ações em mercados principais e emergentes. Negociável em mais de 50 bolsas em todo o mundo |
| Aproveitar: | Até 1:50 |
| Custos de negociação: | Os custos de negociação variam, dependendo do ativo. Geralmente spreads apertados. Os custos de negociação de ações começam em $1. |
| Execução: | Instante |
| Disponibilidade: | Durante o horário comercial |
CFDs

CFDs que o corretor oferece vêm em diferentes formas. Eles podem vir de Ações, Forex e Criptomoedas. Os diferentes ativos têm diferentes comissões e taxas de spread que os acompanham ao negociá-los.
| Ativos CFD: | 80+ |
| Aproveitar: | Até 1:50 |
| Custos de negociação: | Os custos de negociação variam, dependendo do ativo. Geralmente spreads apertados |
| Execução: | Instante |
| Disponibilidade: | Durante o horário comercial |
Criptomoedas

Hoje, quase todos os corretores oferecem criptomoedas aos seus traders. Isto é porque criptomoedas estão em alta demanda de comerciantes em todo o mundo. Alguns exemplos das criptomoedas que o Saxo Bank oferece incluem Ondulação (XRP), Ethereum (ETH), Bitcoin (BTC), Binance (BNB), etc Os comerciantes podem negociar criptomoedas com facilidade na plataforma do corretor.
| Ativos de criptomoeda: | 9+ |
| Aproveitar: | Até 1:50 |
| Custos de negociação: | Os custos de negociação variam, dependendo do ativo. Geralmente spreads apertados |
| Execução: | Instante |
| Disponibilidade: | 24/7 |
Taxas de negociação: quanto custa negociar com o Saxo?

O os custos de negociação de Saxo Bank são um dos menores na indústria Forex. O corretor tem uma das comissões mais baixas oferecidas nos ativos que os traders podem acessar. Os fundos têm comissões muito baixas ou nulas na maioria de seus ativos. A corretora obtém a maior parte de seu financiamento de spreads que estão em cada ativo quando são negociados. O corretor, no entanto, tem um alto depósito inicial antes que a negociação possa ser feita na plataforma.
Há zero encargos para saques e depósitos. Esta é uma vantagem de negociar no Saxo Bank. Você não é cobrado por qualquer retirada ou depósito. Hoje, não são muitos os corretores que oferecem depósitos e saques gratuitos aos seus clientes. Há uma taxa para inatividade após seis meses de não realizar nenhuma negociação na conta. A negociação durante a noite pode ser cobrada se o trader negociar produtos alavancados na plataforma do corretor.
O taxa de inatividade é bastante alta, ao contrário da maioria dos corretores. Os traders que não realizarem nenhuma negociação em sua plataforma após seis meses contínuos pagarão uma taxa de $100 ou o mesmo valor equivalente em seu país. Não há contas sem swap, então o taxas para negociação durante a noite não podem ser evitadas pelos clientes.
| Taxa: | Em formação: |
|---|---|
| Taxas de swap para negociações abertas durante a noite: | Aplicar |
| Taxas de administração: | Sem taxas de administração |
| Custos de transação: | Spreads + Comissão |
| Taxa de inatividade: | $100 após 6 meses sem atividade |
| Taxa de depósito: | Sem taxas de depósito |
| Taxa de saque: | Sem taxas de saque |
| Taxa de dados de mercado: | Sem taxas de dados de mercado |
Teste das plataformas de negociação Saxo Markets
Este corretor não tem nenhuma plataforma de terceiros. As plataformas do corretor são exclusivamente projetadas e desenvolvidas pelo corretor. As plataformas são muito úteis, tornando a negociação simples para comerciantes. As plataformas estão disponíveis para os traders negociarem, incluindo SaxoTraderGo, SaxoTraderPro e Mobile Trader. Abaixo está uma explicação detalhada das três plataformas.
SaxoTraderGo

Isto é principalmente a escolha da maioria dos comerciantes. A plataforma é uma das invenções do Saxo Bank para facilitar a negociação para os ativos de negociação na plataforma. A plataforma é simples, mas possui um sistema poderoso para funcionar corretamente e realizar transações rápidas para o trader. Esta plataforma é baseada na web. Os comerciantes não precisam baixar nenhum aplicativo que possa ser usado no navegador.
A plataforma SaxoTraderGo possui vários ativos disponíveis, além de ferramentas para facilitar a negociação para os traders. Mais importante ainda, esta plataforma de negociação é fácil de entender e para os comerciantes navegarem.
SaxoTraderPro

Esta é uma plataforma que profissionais usam principalmente. Ao contrário do SaxoTraderGo, este precisa ser baixado na área de trabalho. É um software de negociação e não é tão fácil de negociar. O SaxoTraderPro tem uma interface legal que ajuda os traders a focar suas mentes na negociação que eles definiram. Esta plataforma possui ferramentas de negociação que os traders podem usar como assistência sempre que quiserem fazer negócios. O número de ativos também é alto, e os traders têm acesso aos múltiplos ativos que a corretora disponibiliza nesta plataforma.
Comerciante móvel

Esta é uma plataforma de negociação única que os traders só podem acessar quando baixe o aplicativo em seus telefones. Os comerciantes podem baixar o comerciante móvel em seus dispositivos Android e iOS. A plataforma é flexível porque os traders podem levar seus telefones aonde quer que estejam. O comerciante móvel é tão eficaz quanto as outras duas plataformas porque os comerciantes podem ativos mais de 20.000 instrumentos de negociação, e esta plataforma ainda vem com uma conta demo gratuita.
Como negociar na plataforma

A interface de negociação de qualquer corretora é simples de usar, mas você deve primeiro abra uma conta de negociação com o corretor. Na seção a seguir, você verá como é simples abrir uma conta com Saxo Bank. Assim que sua conta for aberta ou registrada em sua conta de negociação, você poderá negociar com qualquer um dos ativos disponíveis na plataforma de negociação do Saxo Bank. Você deve ter dinheiro em sua conta para executar uma negociação com qualquer ativo, portanto, certifique-se de que seja financiado.
Não importa o instrumento que você escolher, você deve defina uma posição no gráfico depois de fazer sua escolha. Seu lucro ou perda dependerá de sua posição de negociação. Use a ferramenta de negociação oferecida na plataforma antes de estabelecer sua posição de negociação. O trader pode se posicionar melhor para negociar usando ferramentas como indicadores técnicos.

Para concluir sua transação, você deve escolha um valor para negociar para o ativo específico que você escolheu. Além disso, você deve selecionar a duração da transação, que pode ser um dia, dois dias ou até uma semana inteira. Quando terminar, confirme as etapas. Ao confirmá-lo, você criou uma negociação com esse ativo no mercado; o negócio estará aberto para o período especificado.
Nem sempre é necessário aguarde a conclusão da negociação antes de encerrar a negociação com o item. Em alguns casos, provavelmente, sua previsão não está saindo como você esperava, e você precisará fazer alterações. Durante todo o breve período de negociação, você deve permanecer na plataforma para acompanhar o desenvolvimento da negociação e tomar uma decisão. Para se tornar um trader mais proficiente, use a conta demo do corretor. Usar uma conta de teste está entre as maneiras mais simples para os traders aprenderem a negociar em qualquer plataforma que encontrarem em um corretor.
Como negociar forex com o Saxo

Forex é um dos ativos mais negociados na corretora. Os vários pares de moedas disponíveis para uso pelos investidores estão disponíveis para seleção. Você deve ter dinheiro em sua conta de negociação para abrir o mercado de moedas no gráfico. Depois de financiar sua conta, você pode selecionar os ativos que deseja negociar.
Você precisa selecione um par de moedas primeiro, em seguida, um valor de negociação. No entanto, para configurar uma negociação na plataforma, os traders devem utilizar um valor mínimo. Antes de definir o valor, lembre-se de que você deve primeiro escolher uma posição de negociação no gráfico. A maioria dos traders usa ferramentas de negociação, como indicadores técnicos, para fazer uma transação. Qualquer ferramenta de negociação pode ajudá-lo a diminuir os riscos envolvidos na negociação forex.

Depois de definir o valor, você pode decidir por quanto tempo você quer negociar. Pode ser dias, semanas ou até um mês. Depois disso, conclua a transação. Fique de olho no comércio depois de colocá-lo, especialmente se o prazo for curto, porque o mercado de pares de moedas tem alta volatilidade. Os comerciantes podem usar a conta de teste para praticar negociação forex. A conta demo é outra ferramenta útil para aprender as estratégias que você usará ao negociar com dinheiro real.
Como negociar opções com o Saxo

Negociar opções com o corretor é simples. Os comerciantes podem escolher os diferentes ativos que podem ser negociados em opções. O corretor não oferece apenas opções, mas também outras opções disponíveis. Quando você deseja negociar no mercado de opções, escolhe o tipo de ativo que deseja negociar. Por exemplo, negociar o par de moedas EUR/USD.
Antes de fazer sua aposta:
- Certifique-se de que há dinheiro em sua conta de negociação. Se houver, defina sua posição e se deseja comprar ou vender.
- Defina o valor que deseja entrar para negociar e quanto tempo deseja que a aposta dure.
- Confirme clicando em negociação. Depois de confirmar, um mercado será aberto para você na posição que você está negociando.
Uma opção envolve muitos riscos, por isso é melhor se você ficar de olho no mercado. Os ativos no mercado de opções são suscetíveis a flutuações. Manter um olhar cuidadoso no mercado o ajudará a decidir se deve abandoná-lo antes que ele termine ou se deve esperar porque sua previsão está dando certo.
Os comerciantes podem use a conta de prática para treinar em opções de negociação antes de começar a negociar com sua conta real. Há também materiais educativos para ajudar os traders a negociar qualquer ativo que desejarem na plataforma da corretora.
Como negociar criptomoedas com o Saxo

Saxo Bank tem várias criptomoedas das quais os comerciantes podem escolher. Abrir uma conta é fácil, independentemente da localização, e a verificação leva menos de um dia. Depois de abrir totalmente sua conta e acessar sua conta de dinheiro real, você deve primeiro financiar sua conta de negociação. Depois de depositar fundos, você pode negociar.
Escolha uma criptomoeda tal como Ondulação (XRP). Você pode escolher onde está no gráfico ao investir em XRP. Depois de configurar uma posição de negociação, insira o valor com o qual deseja abrir a negociação e a duração da negociação. A negociação de criptomoedas é permitida durante a noite na plataforma de negociação Saxo. Verifique as instruções quando terminar. Os comerciantes podem reduzir seu risco de negociação usando as ferramentas à sua disposição. As ferramentas de negociação são úteis para reduzir os riscos envolvidos na negociação de ativos, incluindo criptomoedas.
O próximo passo é monitorar o mercado assim que a negociação for concluída. Uma conta demo funciona como uma conta real, exceto que é uma conta de prática que os traders podem usar para aprender a negociar esse ativo. Você pode executar negociações na plataforma de negociação usando estratégias de negociação de cópia e também ter acesso a contas demo.
Como negociar ações com o Saxo

A maioria dos ativos do corretor são ações. Eles vêm no formato padrão e no formato CFD. Antes de negociar ações, como qualquer outro ativo acessível, você precisa abrir uma conta em uma corretora. Os comerciantes podem escolher qualquer ação de muitas empresas conhecidas e ganhar dinheiro. Além disso, os comerciantes devem depositar fundos em suas contas de negociação. Caso contrário, eles não podem executar a transação.
As ferramentas de negociação podem ser usadas para tornar qualquer ativo mais conveniente. Saber usar ferramentas de gráficos técnicos pode ajudá-lo a estabelecer sua posição no mercado de ações no momento certo. Uma vez que a posição esteja estabelecida, decida quanto negociar. Em seguida, confirme sua intenção de negociar na bolsa de valores.
É um sucesso se a previsão estiver correta ao fechar a transação. No entanto, uma avaliação incorreta dos movimentos do mercado resultará em perda de dinheiro. Por esse motivo, você deve verificar periodicamente as transações em aberto. Dessa forma, você pode decidir se mantém o mercado ou não. Você pode usar a opção de negociação de cópias se não quiser negociar. As contas demo também podem ser usadas para negociação. Negociar ações é arriscado, portanto, tenha cuidado ao entrar no mercado.
Como abrir sua conta de negociação

Claro, antes de negociar na plataforma Saxo, você deve ter uma conta com um corretor. O processo de abertura de conta, também conhecido como registro, não deve demorar mais de 20 minutos, pois você deve ler atentamente a plataforma. Abra uma conta visitando o site da corretora e clicando em “Abrir conta”. Se você quiser fazer isso, siga as etapas abaixo.

Na página de inscrição, você terá um formulário para inserir seu nome e sobrenome, endereço de e-mail e, em seguida, seu país de residência. Depois de inserir as informações necessárias, um e-mail será enviado a você com um link. O link ajudará você a verificar seu endereço de e-mail. Você precisará responder ao formulário KYC quando seu endereço de e-mail for verificado.
No KYC formulário, você precisa escolher seu tipo de conta. Existem diferentes tipos de contas disponíveis, portanto, o trader deve escolher a que melhor lhe convier. Depois de selecionar o tipo de conta, você deve verificar sua conta. Para verificar sua conta, o corretor exigirá que você envie alguns documentos. O processo de verificação levará um dia.
Depois que sua conta for verificada, você poderá acesse sua plataforma de negociação ao vivo. Você poderá depositar dinheiro em sua conta de negociação. Dependendo da conta escolhida, os traders podem fazer diferentes depósitos iniciais. Em seguida, você pode selecionar os ativos que deseja adicionar à sua conta de negociação.
Tipos de conta de Saxo Bank

Os comerciantes podem escolha três contas de negociação diferentes durante o cadastro na plataforma. Essas contas são contas Classic, Platinum e VIP. Os tipos de conta têm o que os diferencia uns dos outros. Por exemplo, os depósitos iniciais para cada tipo de conta. Esta seção ajudará você a saber qual tipo de conta é melhor para você e a melhor forma de utilizá-la.
Conta clássica

A conta clássica é a primeiro tipo de conta e aquela que tem o menor depósito. Para começar a negociar, os traders devem fazer um depósito mínimo de $10000. A conta tem um spread apertado e nenhuma comissão associada a ela. A conta clássica possui diferentes ferramentas técnicas para ajudá-los a negociar com conforto e facilidade. O depósito mínimo para o último tipo de conta do corretor é alto, mas os negociadores podem negociar e ter acesso a alguns dos melhores recursos que o corretor oferece.
Conta Platinum

O depósito mínimo para este tipo de conta é $200.000. Os comerciantes obtêm um spread muito apertado e preços mais baixos em todos os ativos que desejam negociar. Os profissionais usam esse tipo de conta, pois possui recursos que os ajudarão a se concentrar mais em obter lucro. A conta platinum permite que os traders obtenham suporte ao cliente que se comunica no idioma local do trader. Este é um recurso incrível que não está disponível nos meus corretores. Os usuários da conta Platinum têm acesso a diferentes ferramentas de negociação e vários ativos.
Conta vip

Há um razão pela qual isso é chamado de conta VIP. Os comerciantes obtêm os melhores preços dos ativos disponíveis no corretor. Eles também recebem suporte ao cliente que fala em seu idioma local. A conta VIP tem um depósito mínimo de $1.000.000. Esta conta tem acesso a eventos exclusivos e acesso a especialistas em trading para ajudar os traders na plataforma. Este é o melhor tipo de conta para profissionais. A alavancagem dos ativos é de 1:1. Os comerciantes têm acesso a uma conta demo enquanto negociam na plataforma.
Você pode usar uma conta demo na plataforma Saxo Bank?

Os comerciantes podem obtenha uma conta demo em Saxo Bank/Markets. Uma conta demo pode ser usada independentemente de qual conta de negociação você usa. Esta é uma característica positiva. A interface da conta demo é semelhante à conta real. Além disso, os traders têm a opção de selecionar um tipo de conta específico e testar como o mercado funciona ao usar esse tipo de conta. As contas de negociação ao vivo e de demonstração têm o mesmo saldo. Incentivamos os comerciantes a testar a plataforma por si mesmos usando uma conta demo antes de depositar fundos na conta do corretor.
Como fazer login na sua conta de negociação Saxo Bank

Assim que sua conta estiver configurada, você poderá faça login a qualquer momento para começar a processar suas transações. Depois de clicar no botão de inscrição, preencha os campos obrigatórios na página de inscrição. Você precisará inserir o endereço de e-mail do seu corretor e a senha da conta. Você terá acesso à sua conta de negociação se estiverem corretas. Depois disso, você pode começar a negociar. Se você não tiver feito isso, financie sua conta e comece a negociar.

Se você não consegue lembrar sua senha de login ou ID de usuário, você pode pressione o link 'esqueci o ID do usuário ou a senha' na tela. O bom é que na página do Saxo Bank, você também pode fazer login na sua conta demo, se desejar.
No entanto, quando você clicar em qualquer um dos links de itens esquecidos, você será referido a um link onde você pode recuperar sua conta de negociação. Digite sua data de nascimento, nome e número de telefone. Esta é a maneira do Saxo Bank de proteger sua conta e garantir que você é a pessoa que está acessando a conta. Se as informações estiverem corretas, você poderá acessar sua conta de negociação imediatamente.
Verificação: O que você precisa e quanto tempo leva?

Ao preencher um formulário KYC durante o registro, o corretor será solicitado a verificar sua conta antes de concluir um registro e ativar sua conta real. O comerciante deve apresentar comprovante de identificação para este processo.
Um Carteira de identidade, carteira de motorista ou outra carteira de identidade aprovada pelo governo dele pode ser usado como prova de identidade. As corretoras não aceitam coisas como IDs de escritório. Você será obrigado a apresentar documentos adicionais que comprovem a residência.
Um exemplo de comprovante de residência é um extrato bancário. O corretor processará sua conta e a preparará para negociação na plataforma dentro de 24 a 48 horas após o recebimento dos dois documentos.
Métodos de pagamento disponíveis para depósitos e saques

Diferentes métodos de pagamento estão disponíveis do corretor para depositar e retirar de sua conta de negociação. Antes que qualquer dinheiro possa entrar ou sair da conta de negociação de um trader, um método de pagamento deve ser selecionado. Sem demora, vejamos alguns dos métodos de pagamento disponíveis na plataforma de negociação do Saxo Bank.
- transferência bancária
- MasterCard
- Visto
- Transferência de portfólio
Como depositar dinheiro – O depósito mínimo explicado

Depositando dinheiro em sua conta de negociação no corretor pode ser feito com passos simples. Depois de fazer login em sua conta, clique no link de depósito para que você possa depositar dinheiro em sua conta de negociação. Ao clicar em depósito, você pode escolher o método de pagamento desejado. Seja uma transferência bancária ou um método de cartão, selecione um. Depois de fazer isso, você pode inserir quanto deseja depositar em sua conta de negociação.
Há a menor quantidade que os comerciantes podem depositar em sua conta de negociação. O depósito mínimo dependerá, no entanto, do seu tipo de conta. O depósito mínimo para o corretor começa em $2000. Isso é bastante alto porque muitos outros corretores têm um depósito mínimo de $1. Depois de confirmar o valor que deseja financiar, o dinheiro será refletido em sua conta de negociação.
Bônus de depósito
clientes Saxo Bank não recebem nenhum bônus por depositar dinheiro em suas contas. Se o cliente é novo ou antigo, o corretor não tem promoção ou bônus que oferece aos traders.
Revisão de saque – Como sacar seu dinheiro no Saxo Bank

Selecione o botão retirar fundos na parte superior da tela depois de fazer login em sua conta de negociação. Ao fazer isso, você pode escolher o modo de pagamento que será usado para retirar fundos de sua conta de negociação. O corretor não cobra dos comerciantes por saques da plataforma de negociação.
Você irá precisa inserir o valor da retirada após escolher a opção de pagamento. Na corretora, as retiradas levam de 1 a 4 dias úteis para serem processadas. Quanto tempo levará para que o dinheiro seja enviado para sua conta depende do método de pagamento que você selecionou. O Saxo Bank se beneficia disso dessa maneira.
Suporte ao cliente Saxo para comerciantes

As perguntas frequentes do corretor são suficiente para fornecer aos comerciantes o apoio necessário. As perguntas frequentes devem abordar quaisquer possíveis dúvidas que os traders possam ter em relação à plataforma do corretor. Nem todo trader está ansioso para fazer a ligação ou enviar um e-mail. Eles só precisam verificar as perguntas frequentes para receber uma resposta imediata. Mais de dez idiomas estão disponíveis na plataforma da corretora para comunicação com seus traders. Isso é excelente porque a maioria dos corretores forex oferece apenas inglês e dois outros idiomas.
Os comerciantes também podem obter ajuda do call center e dos agentes de mensagens. Os clientes podem se comunicar com os agentes do call center em 9 idiomas. O mesmo vale para e-mail e chat ao vivo. Durante a semana, o atendimento ao cliente está disponível apenas 24 horas por dia. Como todos que negociam nesta plataforma têm acesso a uma conta demo, todos podem obter primeiros socorros completos para negociar corretamente com o corretor. Uma desvantagem do corretor é que não há bate-papo ao vivo no site. Os comerciantes só podem se comunicar por meio de e-mails e chamadas.
Informações de contato
- Número de telefone: +61 2 8267 9000
- Fax: +65 6303 7808
- Site: www.home.saxo/au
- E-mail para novos clientes: [email protected]
| Número de atendimento ao cliente: | Suporte por e-mail: | Bate-papo ao vivo: | Disponibilidade: |
|---|---|---|---|
| +61 2 8267 9000 | [email protected] | Sim, disponível | 24 horas por dia durante a semana |
Material educacional – Como aprender a negociar com Saxo Bank

O corretor tem diversos materiais educativos para os comerciantes. Os materiais educativos são recentemente introduzidos. Os comerciantes obtêm educação de cursos em vídeo e artigos para ajudá-los a desenvolver seus conhecimentos de negociação forex. Como corretora que se preocupa com o desenvolvimento dos traders, as fontes acadêmicas são gratuitas e explicativas.
Saxo Bank tem um podcast onde fala sobre coisas diferentes sobre forex e estratégias de mercado. O corretor também ajuda com Webinars gratuitamente. São discutidos tópicos sobre estratégias e os diferentes tipos de mercado. Novos traders podem até aprender quando é melhor negociar ativos específicos. Os materiais educacionais do Saxo Bank são de fato qualificados para os comerciantes.
Taxas adicionais
O taxas adicionais no Saxo Trader vêm da inatividade. Os comerciantes que deixarem sua conta de negociação inativa por algum tempo serão cobrados. A taxa cobrada por inatividade na corretora é alta. Essa taxa não pode ser evitada, então você deve tentar negociar de vez em quando, mesmo quando estiver de folga. Os comerciantes são cobrados pela manutenção da posição durante a noite. Não há conta sem swap no corretor, portanto, mesmo os comerciantes nas regiões islâmicas receberão cobranças de taxas.
Países disponíveis e países proibidos
O Saxo Bank está disponível em mais de 170 países, com mais de 78.000 traders na plataforma.
Alguns dos países que o corretor aceita incluem o seguinte:
- Nigéria
- Reino Unido
- Emirados Árabes Unidos
- Índia
- Alemanha
- Dinamarca
- Canadá
- Tailândia
Enquanto isso, os países que não podem negociar na plataforma Saxo Bank são Rússia, EUA, Brasil, etc.
Conclusão – A Saxo é uma corretora regulamentada que oferece inúmeros ativos

Saxo Banks é um plataforma de corretora antiga que possui regulamentos de mais de um regulador. O corretor tem méritos e deméritos. Vejamos algumas das vantagens e deméritos. Algumas das vantagens da corretora podem ser vistas em seu número de ativos.
Os comerciantes têm a potencial para negociar mais de 30.000 tipos de ativos; isso é raro. O número de ativos disponíveis no corretor é incrivelmente alto. O corretor tem zero ou muito pouca comissão sobre os ativos disponíveis. Isso torna o corretor recomendável. Os comerciantes também obtêm materiais educacionais de alto nível gratuitamente na plataforma.
Um demérito deste corretor é o depósito mínimo. O corretor oferece aos comerciantes um depósito mínimo muito alto; nem todos podem negociar na plataforma. Comparado com outros corretores com um depósito mínimo de $1, a diferença é muito grande. Outra desvantagem é que o suporte ao cliente da corretora funciona durante toda a semana e não há chat ao vivo no site da corretora.
Perguntas frequentes (FAQs) sobre o Saxo Markets:
O Saxo Bank é uma farsa ou legítimo?
A Saxo Bank está em 180 países com mais de 70.000 traders. O corretor também está sob a regulamentação de reguladores financeiros locais e internacionais. A corretora existe há 26 anos, e ainda não houve nenhum relato de que tenha atuado ilegalmente ou fraudado algum de seus clientes. O corretor não é uma farsa, como continuou a provar ao longo dos anos.
É seguro negociar em Saxo Bank/Markets?
Sim, é seguro negociar na plataforma da corretora. Saxo Bank/Market está sob a regulamentação da FSA e FCA, que resguarda a operação da corretora. Eles tornam a plataforma de negociação o mais transparente possível para os traders.
A negociação de cópias está disponível no Saxo Bank?
Não, o Saxo Bank não oferece aos traders uma plataforma para negociação de cópias. Embora a negociação de cópias tenha se tornado bastante popular entre traders e corretores, nem todas as corretoras oferecem esse serviço. No entanto, existem outros que criaram uma plataforma onde os traders podem copiar de traders profissionais.
Quanto tempo dura a conta demo no Saxo Bank/Markets?
Depois que os traders terminarem de se registrar e quando sua conta for verificada, leva 21 dias para que a conta demo não seja mais acessível pelos traders. No entanto, antes do período de expiração, os traders devem usá-lo para treinar na plataforma.
