
İkili Opsiyonlar finansal piyasalarda yatırım yapmak için popüler bir finansal üründür. Bitcoin dünya çapında bir fenomen haline geldikçe, birçok tüccar İkili Opsiyonlar ve kripto para birimleri arasındaki bağlantıyı soruyor ve araştırıyor. Yeni para birimleri son derece değişkendir, bu nedenle İkili Opsiyonlarla karınızı kolayca elde edebilirsiniz. Aşağıdaki bölümde, Size Bitcoin ve diğer kripto para birimleriyle nasıl ticaret yapacağınızı tam olarak göstereceğim. güvenli platformlarda ve Bitcoin ile nasıl para yatırılır ve çekilir.

Ticaret için neden kripto para birimleri kullanılır?
Kripto para birimlerinin avantajları dünya çapında bilinmektedir. Banka olmadan işlem yapmanın yeni bir yolu. Ücretler daha düşük ve işlemler daha hızlı. Ayrıca, çoğu kripto para birimi çok güvenli ve anonimdir. Bunlar normal itibari para sistemine kıyasla çok büyük avantajlar. Dolayısıyla dijital para birimlerini kullanmak için artan bir talep var.
Ayrıca, video eğitimime bakın:
Bu kripto para birimleri İkili Opsiyonlarla işlem yapmak için kullanılabilir:
- Bitcoin
- kısa çizgi
- BTC/LTC
- ip
- BTC/THB
- Ethereum
- BTC/CNY
- Litecoin
- para
- zcash
- Ethereum Klasik
- dalgalanma
- BTC/INR
- Bitcoin Nakit
- Bitcoin Altın
- IOTA
Depozito olarak Bitcoin ve daha fazla kripto para birimini kabul eden İkili Opsiyon Komisyoncuları:
Sadece kripto para ticareti yapmak değil, aynı zamanda ayrıca kripto para yatırmak için İkili Opsiyon Komisyoncusu. Avantajınız için, diğer ödeme yöntemlerinde olduğu gibi hiçbir gizli ücret veya maliyet yoktur. Minimum para yatırma miktarı 10$ kadar düşüktür ve komisyoncu kripto para biriminizi otomatik olarak normal paraya dönüştürür.
Ayrıca kredi kartı gibi normal ödeme yöntemleri ile kripto para satın almak mümkündür. Aşağıdaki metinde size bizzat test ettiğim İkili Opsiyon Brokerlarını ve kripto ile nereye para yatırabileceğinizi göstereceğim.

Kripto para birimlerinin bir avantajı, onları anonim olarak kullanabilmenizdir. İşlemler çok hızlıdır ve komisyoncu ve tüccar için daha az ücret vardır. Dolayısıyla her iki taraf için de bir avantajdır. Ayrıca Bitcoin, Dash ve diğerleri çok güvenli ve şeffaftır. İşlemlerinizi kolayca takip edebilirsiniz.
Depozito için en popüler kriptolar:
- Bitcoin
- Ethereum
- Litecoin
- kısa çizgi
- para
Güvenilir bir Bitcoin Broker seçin:
Aşağıdaki tabloda, farklı İkili Opsiyon Brokerını görün Bitcoin ticareti için. Kripto para birimlerinin mevduatını kabul ederler ve size ticaret için yüksek getiri sağlarlar. Finansal ticarette 10 yılı aşkın deneyimle platformları test ettim ve bunların tam bir incelemesini oluşturdum. Uluslararası alanda iyi bilinen güvenilir brokerlerdir.
Şu anda Expert Option, kripto ticareti için en iyi şirketlerden biridir. Çok çeşitli kripto varlıklarını yatırabilir ve takas edebilirsiniz. 90% gibi yatırım getirisi çok yüksek ve profesyonel bir platform sunuyorlar. Ayrıca kredi kartı gibi normal bir ödeme yöntemi ile kripto para satın alabilirsiniz. Ancak bir dezavantaj var, Expert Option AB müşterilerini kabul etmiyor, bu nedenle AB tüccarları diğer brokeri seçmelidir.
Yukarıdaki brokerlerin avantajları:
- Düzenlenmiş ve lisanslı şirketler
- Tamamen test edilmiş ve dürüst incelemeler
- Kolay yatırmak ve para çekme kripto para birimleri ile
- Bitcoin ve daha fazlasını takas edin
- Yüksek verim ve yatırım getirisi
- Farklı dillerde iyi destek
AB dışındaki müşteriler için:
Uluslararası müşteriler için:
Kripto para biriminde İkili Opsiyon ticareti için diğer en iyi brokerler
Piyasada kripto para birimlerinde ikili opsiyon ticareti yapmanıza izin veren birkaç aracı kurum vardır. Bununla birlikte, bir dizi benzer aracı kurumdan ihtiyaçlarınız için doğru aracı kurumu bulmak zor olabilir.
Size kolaylık sağlamak için en iyi üç ikili opsiyon aracı kurumunu kısa listeye aldık.
#1 Pocket Option

Tüm beceri seviyelerindeki tüccarlar için en iyi aracı kurum olan Pocket Option, çeşitli nedenlerle listenin en üstünde yer alır. Tüccarlara erişim sağlar kripto para birimleri dahil 100'den fazla varlık, hisse senetleri, forex, endeksler ve daha fazlası.
Ayrıca kullanıcılara, yatırımcıların gerçek sermaye harcamadan platform hakkında fikir edinebilecekleri veya ticaret stratejilerini deneyebilecekleri bir demo hesabına erişim sağlar.
Sunulan çeşitli ödeme yöntemleri nedeniyle para yatırmak ve çekmek kolaydır. Ek olarak, asgari depozito miktarı $50ve kullanıcılar sadece $1 ile ticaret yapabilir, yeni kullanıcıların küçük adımlarla başlamasını ve riski en aza indirmesini sağlar.
Mükemmel web sitesi düzeni, kullanımı kolay grafikler, çeşitli teknik analiz araçları ve yüksek ödemeler, onu dünya çapında en popüler aracı kurumlardan biri haline getiriyor. 95'te 10 milyon tüccara hizmet veriyor ülkeler.
Paranızı çekmek, para yatırmak kadar kolaydır ve Pocket Option Uygulama aracılığıyla hem Android hem de iOS cihazlarda erişilebilir. Ancak belki de platformla ilgili en iyi şey, IFMRRC'nin onu düzenlemesidir.
#2 RaceOption

RaceOption Kripto para birimlerinde ikili opsiyon ticareti yaparken en iyi bonusları ve teklifleri arıyorsanız, kaydolmak için doğru aracı kurumdur.
Platform, pazarlarda 100'den fazla varlık sunuyor. Ayrıca, kapsamlı ödül programı, tüccarların ekstra gelir elde etmesine yardımcı olur. RaceOption düzenli olarak eşantiyonlar düzenleyerek size iPad, bilgisayar ve nakit para gibi ödüller kazanma şansı verir.
Sosyal ticaret özellikleri, acemi tüccarlara daha deneyimli tüccarların ticaret tarzına daha derin bir bakış sağlayabilir.
Dünya çapındaki tüccarlar tarafından güvenilir bir platform olarak görülse de, ABD'de faaliyet göstermek için lisanslı değildir, bu da hafif bir dezavantajdır. Ancak genel olarak RaceOption, herhangi bir ikili opsiyon tüccarının tavsiye etmekte tereddüt etmeyeceği güvenli ve saygın bir platformdur.
#3 Binary.com

İkili opsiyon dünyasının en eski aracı kurumlarından biri olan Binary.com 1999'dan beri faaliyet göstermektedir. Kullanıcı dostu bir tasarıma sahiptir ve kapsamlı eğitim bölümü ikili opsiyon ticaretine başlamayı kolaylaştırır.
İle Binary.com, 7/24 ve hatta hafta sonları işlem yapabilirsiniz. Demo hesap, alım satım stratejilerini test etmek için kullanabileceğiniz $10,000 sanal kredi ile yüklü olarak gelir. Demo hesaplara erişim ücretsizdir ve platformu beğendiyseniz, bir hesap oluşturabilir ve gerçek sermaye ile işlem yapabilirsiniz.
Düşük minimum depozito, kolay ödeme yöntemleri ve mükemmel düzenleyici gözetim, Binary.com'u tavsiye etmemeyi zorlaştırıyor.
| komisyonculuk | Minimum Depozito | Asgari Ticaret | Demo Hesap | ABD Tüccarları Kabul Edildi |
| Pocket Option | $50 | $1 | Evet | Evet |
| RaceOption | $250 | NA | Evet | Evet |
| Binary.com | $5 | $1 | Evet | Numara |
Ayrıca, kripto para birimlerinde para çekme işlemleri mevcuttur
Kripto para birimlerindeki karınızı çekmek istiyorsanız, bu bir sorun değil. İkili Opsiyon Brokerı size para yatırma ile aynı para çekme yöntemlerini sunar. Testlerim sayesinde şirketler, hiçbir gizli ücret ödemeden tam tutarı çekiyor. Ödemeler hızlı bir şekilde işlenir. Aşağıdaki resimde Bitcoin çekme işlemimi görebilirsiniz.

Bitcoin İkili Opsiyon Ticareti açıkladı (kılavuz):
Şimdi size kripto para birimlerinde İkili Opsiyon ticareti yapmayı göstereceğim. Her zaman olduğu gibi aynı prensip gibidir. İkili Opsiyon Ticareti yükselen veya düşen fiyatlar üzerine bahis oynamak gibidir. Bir varlık seçin ve gelecekteki fiyat hareketinin bir tahminini yapın. Göstergeler veya çizim araçları gibi ücretsiz analitik araçları kullanabileceğiniz için platform size bu konuda yardımcı olacaktır.
Tahmininizi yaptıktan sonra tek yönde ticaret yapabilmeniz gerekir. kurun yatırım tutarı ticaretin için. Minimum yatırım 1$'dir. Bundan sonra, İkili Opsiyonun sona erme süresini seçersiniz. Kısa vadeli veya uzun vadeli işlemleri istediğiniz gibi yapabilirsiniz. Şimdi ticarete başlayın. Yüksek bir getiri elde etmek için fiyatın giriş noktanızın altında veya üstünde olması gerekir.

Adım adım öğretici:
- Başlangıç zamanı, sözleşmenizin komisyoncuya işlendiği zamandır
- Bitiş zamanı, ticaretin bittiği zamandır
- Gelecekteki fiyat hareketi için bir tahmin yapın
- Profesyonel ticaret için analiz araçları platformda mevcuttur
- Yatırım tutarınızı seçin
- Sözleşmenin zaman ufkunu ve bitiş zamanını seçin
- Yükselen veya düşen kripto para birimlerinde işlem yapmaya başlayın
İkili Opsiyonlar nasıl çalışır:
İkili opsiyonlar geleneksel opsiyonlara benzer görünse de, ikisi asgari düzeyde benzerlik göstermektedir. İkili opsiyonların farklı ödeme koşulları, risk ve ücret yapıları vardır.
Bunlara ek olarak, ikili opsiyonlar benzersiz likidite yapılarına ve yatırım süreçlerine sahiptir. Ancak ikili opsiyonlarla ilgili belki de en iyi şey, kolay anlaşılır olmalarıdır:
İkili opsiyonlar, belirli bir sona erme zamanı ve tarihi olan finansal araçlardır. Bu enstrümanların ayrıca ilişkili bir kullanım fiyatı vardır. Yatırımcının varlığın fiyat hareketine ilişkin tahmini vade sonunda doğruysa, tüccar önceden belirtilen miktarda para kazanır.
Aynı şekilde, tacirin varlığın fiyat hareketiyle ilgili tahmini yanlışsa, opsiyona yatırdığı tutarı kaybeder. Tüccar asla daha fazla zarara uğramaz.
Ayrıca, bir tüccarın bir ticaretten erken çıkması ve fiyat-eylem koşullarının doğru olması durumunda karlarını kilitlemesi de mümkündür.
aldatıcı ikili dosyaların basit ticaret mantığı onları tüm beceri seviyelerindeki tüccarlar arasında oldukça popüler bir ticaret yöntemi yapar. Ayrıca, bu enstrümanlar kripto para birimleri, hisse senetleri, emtialar, endeksler ve forex dahil olmak üzere çoğu piyasada işlem görebilir.
Adım #1: Pazar Trendlerini Tanıyın
Herhangi bir finansal enstrümanın ticaretini yaparak para kazanmak için, mevcut tüm trendleri bilerek piyasaya girmelisiniz. Ayrıca, bu eğilimlerin sonuçlarına ilişkin net bir tahmine sahip olmalısınız.
Piyasa eğilimleri hakkında iyi bir fikre sahip olduğunuzda, bir varlığın fiyatının belirli bir zamanda artıp artmayacağını daha kesin olarak bileceksiniz. Ardından, içgörünüzden yararlanmak için ikili seçenekleri kullanabilirsiniz.
Her tüccar görüş oluşturur ve fiyat hareket projesiedeneyimlerine dayalı hareketler Marketin içinde. Ancak, hiç kimse geleceğe bakıp fiyat hareketlerini kesin olarak tahmin edemez.
Yeni tüccarlar, fikir oluşturmak için deneyimli tüccarlar ile aynı araçlara güvenmelidir. Fiyat hareketlerini tahmin etmenin en kolay ve en doğru yollarından biri piyasa tahminlerine ve finansal olaylara bakmaktır. Bunlar yoruma açık olduğundan, her tüccarın piyasa faaliyeti hakkında benzersiz bir görüşü vardır.
Bulmanın başka bir mükemmel yolu başarılı ticaret ikili dosyaları haberleri okumak ve piyasada olup bitenlerden haberdar olmaktır.
Günlük hayatı etkileyen olaylar – güncel olaylar, siyaset, iş gelişmeleri, teknoloji yayınları vb. – varlıkların fiyatlarını etkileyen olaylarla aynıdır.
nasıl yapılacağını öğrenmek çizelgeleri oku ve teknik analiz yapmak, web seminerlerine katılmak ve ekonomik takvimi izlemek, kazanan işlemler yapmak için ihtiyacınız olan avantajı sağlayacaktır.
Adım #2: Bitiş ve Kullanım Fiyatını Ayarlayın
Doğru kullanım fiyatını seçmeyi öğrenmek ve son kullanma süresi ikili opsiyon sözleşmeleriniz için, özellikle yeni tüccarlar için zor görünebilir.
Sözleşmeler basit bir yapıya sahip olsa da, bir tahmine ve stratejiye sahip olmak, işlemlerde para kaybetme olasılığını azaltmak için kritik öneme sahiptir.
Doğru kullanım fiyatını seçmenin kolay bir yolu var. Ticaretin iki faktörünü göz önünde bulundurmanızı gerektirir: kar olasılığı ve kayıp riski.
aramalısın grev fiyatı bu size kayıp riskini minimumda tutarken en yüksek para kazanma şansını verir. Para kazanma olasılığını belirlemek için, teklif ve teklif fiyatları arasındaki orta noktayı hesaplayın.
Bir demo hesabı kullanmak, kazanma ihtimalini ve kaybetme riskini nasıl belirleyeceğinizi öğrenmenin en iyi yoludur.
İkili sözleşmeler beş dakika içinde sona erecek şekilde ayarlanabilir ve ayrıca haftalarca geçerli kalabilir. Daha kısa sözleşmeler, tipik olarak, haftalık sözleşmelerin yaptığı gibi büyük ödemeler sağlamaz. Bir sona erme süresi belirlemek için pazar araştırmanıza güvenmelisiniz.
Adım #3: İşlemi yapın
Kullanım fiyatınızı belirledikten sonra, ticaretinizi yerleştirmek çok zor olmamalıdır. İlk olarak, komisyoncunuzun/borsanızın portalında kullanım fiyatını seçin. Bunu bir radyo düğmesi kullanarak veya grafiğe tıklayarak yapabilirsiniz.
Ardından bir sipariş bileti görünmelidir ve ne yapmak istediğinize bağlı olarak satın al veya sat düğmesine tıklayabilmeniz gerekir. Ardından limit emri mi yoksa piyasa emri mi vermek istediğinizi seçmelisiniz.
Son olarak, satın almak istediğiniz sözleşme sayısını belirtmek için beden kutusunu doldurmanız gerekir. Tüm bilgiler doldurulduktan sonra “Sipariş Ver” seçeneğine tıklayabilirsiniz.
Adım #4: Süresi dolana veya kapanana kadar bekleyin
Kripto para piyasaları genellikle likittir ve piyasa emirleri genellikle hemen doldurulur. Aracı kurumunuzun arayüzündeki “pozisyonlar” penceresinde siparişinizin göründüğünü görebilmeniz gerekir.
Limit emirlerinin doldurulması ve "siparişler" penceresinde kalması genellikle daha uzun sürer. Emir dolduğunda pozisyonlar penceresine taşınır. Arayüzdeki pozisyonlar penceresinden birden fazla emrinizin tamamını izleyebilirsiniz.
Ticaretin planlandığı gibi çalışmama ihtimali her zaman vardır. Piyasanın pozisyonunuza karşı hareket ettiğini tespit ederseniz, işlemden erken çıkabilir ve kayıplarınızı sınırlayabilirsiniz.
Aynı şekilde, piyasa lehinize hareket ediyorsa, işlemden erken çıkarak karınızı kilitleyebilirsiniz. Daha sonra vade sonunda varlık fiyatında herhangi bir değişiklik olmazsa sözleşmeniz sıfıra oturur ve yatırımınızı geri alırsınız.
Bitcoin ve diğer crpyot'lar, İkili Opsiyonlar için temel bir varlıktır
Bitcoin gibi kripto para birimleri, dünya çapında farklı merkezi olmayan borsalarda işlem görmektedir. İnsanlar Bitcoinlerini diğer para birimlerine karşı değiştirirler. İkili Opsiyonlar için Bitcoin sadece bir dayanak varlık. Bu, komisyoncudan sadece İkili Opsiyon sözleşmesini herhangi bir kripto para birimi satın almadığınız anlamına gelir.
Neden İkili Opsiyonlarla Bitcoin ticareti diğer varlıklardan daha iyidir?
Ticaretten önce bahsettiğim gibi İkili Opsiyonlar kripto para piyasası ile diğer varlıklarla ticaret yapmak gibi çalışır. Peki neden örneğin Bitcoin ticareti yapmaya başlamalısınız?
Bitcoin ve diğer kripto para birimleri oldukça değişken varlıklardır. Bu, fiyatın çok hızlı değiştiği ve birçok farklı rakamın üzerinden atladığı anlamına gelir. Bitcoin'in değerini günde 20% USD karşısında değiştirmesi nadir değildir. Ayrıca, diğer madeni paralar çok değişkendir. İkili Opsiyonlar için bildiğiniz gibi, fiyatın giriş noktanızdan daha yüksek veya daha düşük olması gerekir. Piyasa çok hızlı hareket ederse, fiyatın sizin yönünüzde daha fazla hareket etme şansı daha yüksektir.
Bitcoin fiyat tablosuna bakın:
Ayrıca, teknik analiz yeni piyasalarda normal döviz piyasalarından daha iyi sonuç verir. Grafikte gördüğünüz gibi, diğer pazarlardan daha uzun süren büyük trendler var. Sonuç olarak, Bitcoin'i İkili Opsiyonlarla takas etmenizin farklı avantajları vardır.
Bitcoin Ticaretinin Avantajları:
- Uzun vadeli ve kısa vadeli ticaret için iyi olan yüksek uçucu varlık
- Teknik analiz çok iyi çalışıyor
- Uzun süreli trendler
İkili Opsiyonlar ile kripto para ticaretinin sonucu
Yeni para birimleri giderek daha popüler hale geliyor. 2008'de piyasalardaki son finansal felaketler sayesinde yatırımcılar para yatırmak için yeni yollar arıyorlar. 2017 ve 2018, Bitcoin ve diğer madeni paralar için en iyi yıldı. Fiyat her gün 10% arttı.
İkili Opsiyon tüccarları için bu varlıkların ticaretini yapmak ilginç olabilir. Ayrıca, kripto para birimlerinde para yatırma ve çekme mümkündür. Sadece güvenli bir cüzdana ihtiyacınız var ve komisyoncu gerisini halledecek. Minimum 10$ depozito ile başlayın ve onu artırın. Sonuç olarak, İkili Opsiyonlar, farklı pazarlara yatırım yapmak için çok popülerdir. Yükselen veya düşen piyasalarda yüksek kar elde edebilirsiniz.
Kripto para ticareti için türev İkili Opsiyonlar ile, güvenli ve denetime tabi bir komisyoncu kullanmak önemlidir.
Para ticareti yapmak, piyasaya fazla maruz kalmamış biri için boş bir hayal gibi görünebilir. Daha önce hiç ticaret yapmadıysanız, her uzman tüccarın herhangi bir bilgi olmadan başladığını hatırlamalısınız.
Artık aracılık seçenekleriniz ve ticaret yapmak için ihtiyacınız olan bilgi birikiminiz var.
aç demo hesap ve kripto piyasaları hakkında fikir edinin – yaptığınız her ikili opsiyon ticareti sizi daha büyük paralar kazanmaya bir adım daha yaklaştırıyor.

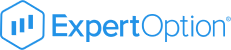






RaceOption ABD'de kimseyi kabul ETMİYOR.