
Capital Bear incelemesi 2023 – Bu bir aldatmaca mı, değil mi? – Broker testi
- Harika ticaret koşulları
- Ücretsiz demo hesabı
- Ham ücretler ve spreadler
- Yeni başlayanlara uygun platform
- Ticarete konu olan birçok varlık
- $ 10 minimum depozito
- 100%+'ya kadar iade
Capital Bear bir Ticaret platformu bu, tüccarların en sevdikleri temel varlıkları alıp satmalarına olanak tanır. Tüccarlar, bu ticaret platformunda çok çeşitli ticaret enstrümanları alabilirler. Capital Bear, tüccarlara tüm önde gelen hisse senetleri, emtialar, forex, kripto vb.
Böylece, tüccarlar bir harika ticaret deneyimi yatırımlarını bu platformda çeşitlendirerek Ama Capital Bear buna değer mi? Bu ticaret platformunun bu incelemesi, onu seçip seçmemeye karar vermenize yardımcı olacaktır.

(Risk uyarısı: Sermayeniz risk altında olabilir)
Capital Bear nedir? – Komisyoncu sundu

Capital Bear, güvenilir ve itibarlı bir şirket olan Digital Smart LLC'ye aittir ve onun tarafından işletilmektedir. Capital Bear, tüccarlara çok çeşitli varlıklar sunar. Bunlar arasında hisse senetleri, ETF'ler, emtialar, forex vb. $10 ile başlayan.
Capital Bear, tüccarlara birçok temel varlık sunmanın yanı sıra, tüccarlara harika ticaret koşulları da sunar. Tüccarlar, bu komisyoncu ile neredeyse tüm önde gelen şirketleri bulabilir. Bu tür şirketlere yatırım yapabilirler ve varlıklarının fiyatlarının artmasıyla kar elde etmek.
Capital Bear vardır birçok özellik bu, ticareti daha da eğlenceli hale getirir. Tüccarlar, sosyal ticaret özelliği ile diğer yatırımcılardan yardım alabilirler.
Bu nedenle, Capital Bear, harika bir ticaret platformu arayan herhangi bir tüccar için harika bir ticaret platformu olabilir.
Capital Bear ile ilgili tüm önemli gerçekler:
Capital Bear ile ilgili önemli gerçekler aşağıdaki gibidir:
| ✅ Gerçekler | Tanım |
| ⚖️ Düzenleme | Platformun web sitesinde bahsedilmiyor |
| ⭐ Değerlendirme | 4.9 / 5.0 |
| 📊 Ticaret Varlıkları | Forex, hisse senetleri, emtialar, ETF'ler ve kripto para birimleri |
| 🪙 Ticaret Platformları | Web Platformu, mobil uygulamalar |
| 💰 Minimum Depozito | $10 |
| 📈 Sipariş yürütme | Hızlı |
| 📶 spreadler | rekabetçi spreadler |
| 🧮 Gecelik Ücretler | Evet |
| 💻 Demo Hesap | Evet |
| 🔢 Özel Özellikler | Varlık uyarıları, eğitim kaynakları, piyasa haberleri |
| 📞 Müşteri desteği | Mevcut |
| 💳 Ödeme metodları | Banka havaleleri ve kart ödemeleri |
| 🎁 Bonus | NA |
| 📚 Eğitim | Ticaret kılavuzları ve videolar |
(Risk uyarısı: Sermayeniz risk altında olabilir)
Capital Bear'nin artıları ve eksileri
| Artıları | Eksileri |
| Çeşitli finansal araçlar mevcuttur | Sınırlı ödeme yöntemleri |
| Hızlı sipariş yürütme | Sınırlı eğitim içeriği |
| Harika ticaret koşulları | Sınırlı destek |
| hızlı para çekme | MetaTrader 4 ve 5 mevcut değil |
| Düşük minimum mevduat | cTrader kullanılamıyor |
Broker tüccarlara teklif verir ticaretin birkaç artısı ve eksisi. Capital Bear harika ticaret koşulları sunarken, tüccarların uğraşması gereken bazı dezavantajları da vardır.
Capital Bear olarak hizmet vermektedir güvenilir komisyonculuk, tüccarlara ticaret hesaplarından sorunsuz para çekme süreçleri sağlar. Bu platform, tüccarların bilgi ve becerilerini kolaylıkla geliştirmelerini sağlayan zengin eğitim kaynakları sunar.
Capital Bear'nin işlem platformunun kullanıcı dostu arayüzü, yatırımcıların sisteme hızla alışın ve gezinin. Herhangi bir sorun ortaya çıkarsa, istisnai müşteri destek ekibi, tüccarlara zorlukların üstesinden gelmede yardımcı olmak ve rehberlik etmek için hazırdır.
Capital Bear gurur duyuyor hızlı ve verimli para yatırma ve çekme işlemleri, rakiplerinden ayırıyor. Ayrıca, komisyonculuk rekabetçi fiyatlandırma yapılarıyla iftihar etmekte ve bu da onu piyasada daha da farklı kılmaktadır. Hem web tabanlı hem de mobil ticaret uygulamalarının esnekliği ile bu broker, sürekli gelişen bir finansal ortamda tüccarların çeşitli ihtiyaçlarını karşılar.

Capital Bear'nin diğer bazı avantajları ve dezavantajları şunlardır:
Avantajlar:
- Capital Bear harika ticaret koşulları sunar.
- Tüccarlar çok çeşitli dayanak varlıkların ticaretini yapabilirler. Tüccarlar için çeşitlendirme kapsamı sağlar.
- Capital Bear, dünyanın en iyi şirketlerinin temel varlıklarına erişim sunar.
- Tüccarlar bu ticaret platformuna çok basit bir işlemle kaydolabilirler. Bu komisyoncu ile kayıt işlemi birkaç dakika içinde tamamlanır.
- Capital Bear, tüccarların ticaret hesaplarına para yatırmak için kullanabilecekleri birçok ödeme yöntemine sahiptir.
- Komisyoncu, tüccarlara ücretsiz uygulama veya bir demo hesabı sunar.
- Tüccarlar harika bir kullanıcıya erişebilir arayüz Capital Bear'de. Alım satımı tüccarlar için kolay ve eğlenceli hale getirir.
- Platform yeni başlayan tüccarlar için uygundur.
Dezavantajları:
- Tüccarlar, piyasadaki diğer birçok broker gibi hızlı para çekme deneyimi yaşamayabilir.
- Komisyoncu, önde gelen otomatik çevrimiçi ticaret platformlarını sunmaz. Yatırımcıların bu platformu kullanırken MT4, MT5 veya cTrader kullanması mümkün olmayabilir.
- Tüccarlar, para çekme yöntemlerinin bu ticaret platformu için çok sınırlı olduğunu düşünebilir.
- Komisyoncu harika eğitim kaynakları sunar. Ancak bazı tüccarlar bunları kapsamlı bulmayabilir.
(Risk uyarısı: Sermayeniz risk altında olabilir)
Capital Bear'nin Güvenliği – Broker düzenlenmiş ve güvenli mi?

Capital Bear'nin web sitesinde, düzenlenmiş bir komisyoncu olduğundan söz edilmiyor. Komisyoncu hakkında bilgi sunmuyor düzenleyen işlevlerini denetleyen otoritedir. Bu nedenle, Capital Bear'nin düzenlenip düzenlenmediğini belirlemek zordur.
Capital Bear netleştirmese de düzenleyici statü, hala harika bir ticaret platformu güvenlik perspektifi. Yüzlerce tüccar Capital Bear'ye katıldı ve ticaret yaptı. Tüm bu tüccarlar, harika ticaret koşulları ve hızlı para çekme işlemleri yaşadılar.
Bazı brokerlerin aksine, Capital Bear onu bir meydan okumak tacirlerin kazandıkları kar miktarını çekmeleri için. BT teklifler tüccarlar para yatırma ve çekme kolaylığı. Ayrıca, komisyoncunun güvenli olmadığına dair çok az yorum var.
Dolayısıyla, Capital Bear'nin tüccarların güvenebileceği güvenli bir aracı olduğunu söyleyebiliriz.
Güvenlikleriyle ilgili bilgilere buradan bakın:
| Düzenleme: | Bilgi bulunmamaktadır |
| SSL: | Evet |
| Veri koruması: | Evet |
| 2 faktörlü kimlik doğrulama: | Evet |
| Düzenlemeye tabi ödeme yöntemleri: | Evet, mevcut |
| Negatif bakiye koruması: | Evet |
(Risk uyarısı: Sermayeniz risk altında olabilir)
Capital Bear ticaret koşullarının/tekliflerinin testi

Capital Bear teklifleri ilginç ticaret koşulları. Tüccarlar bu komisyoncu ile en iyi ve en önde gelen özellikleri elde edebilir. Capital Bear, çok rekabetçi bir ücretle para kazanmanın harika bir yolunu sunar. Ayrıca komisyoncu, tüccarlara büyük spreadler sunma konusunda da başarılıdır. Yatırımcılar, altta yatan piyasalarda hakim olan piyasa koşullarına bağlı olarak en iyi spreadleri alabilirler.
Ayrıca, tacirler kendilerini en çok ilgilendiren dayanak varlıkları da seçebilirler.
Capital Bear'de sunulan varlık türleri

Capital Bear, tüccarlara aşağıdaki varlık türlerini sunar:
Hisse senetleri
Tüccarlar, bu ticaret platformunda lider şirketlerin hisse senetlerini bulabilirler. Böylece tüccarlar, en sevdikleri şirketlerin hisse senetlerini alıp satmanın keyfini çıkarabilirler. özellikleri 200 hisse senedi platformda işlem yapmak için.
Forex
Forex, tüccarların Capital Bear'de çok kolay ticaret yapabilecekleri bir başka varlıktır. Tüccarlar bu broker ile önde gelen forex'i bulabilirler. USD, JPY içerir, vb. Yatırımcılar ayrıca Capital Bear'de en sevdikleri forex çiftlerinde işlem yapabilirler. Ticaret için 23 adede kadar forex sunar.
kripto para birimleri
Kripto para birimi, tüccarların yüksek karlar elde etmesini sağlama olasılığı nedeniyle tüccarlar arasında çok ünlüdür. Capital Bear lider kriptoyu sunar. Tüccarlar, Bitcoin, Litecoin vb. gibi en iyi kripto para birimini satın alabilir, elinde tutabilir ve satabilir. 39 kripto para birimi takas için.
emtialar
komisyoncu sunar 4 mal ticaret için tüccarlara. Bunlara gümüş, altın, ham petrol Brent ve WTI dahildir. Tüccarlar, çevrimiçi ticaret platformunu kullanarak bu tür emtialara bahis oynayabilirler.
ETF'ler
Capital Bear, tüccarlar için yüksek bir ETF teklifi sunduğu için diğer brokerlerden sıyrılıyor. Tüccarlar, çevrimiçi ticaret yapmak için yaklaşık 25 ETF'ye erişebilir.
(Risk uyarısı: Sermayeniz risk altında olabilir)
Capital Bear'deki ücretler açıklandı

Capital Bear, tüccarlardan aşağıdaki ücretleri alır:
- spreadler: Forex ticareti yapan tacirler Capital Bear'de spreadlere katlanmak zorundadır. Broker, piyasa koşullarına göre değişen rekabetçi spreadlere sahiptir. Altta yatan likidite ve oynaklık, Capital Bear'nin spreadleri belirlerken dikkate aldığı bazı faktörlerdir.
- takas ücretleri: Bazı tüccarlar, ticaret platformundaki pozisyonlarını gece boyunca açık tutar. Bu gibi durumlarda Capital Bear bir takas ücreti alır. Gecelik ücret olarak da bilinir. Tüccarlar 0.1%-0.5% arasında değişen bir takas ücreti ödemek zorundadır.
- Hareketsizlik ücretleri: 90 gün boyunca atıl durumda kalan ticaret hesapları için, komisyoncu bir hareketsizlik ücreti alır. Capital Bear, 10 Euro'luk bir hareketsizlik ücreti alır. Yatırımcılar Capital Bear'de işlem yaparken bu tür ücretlerden kaçınmak isterlerse, sürekli olarak işlem yapmalıdırlar.
Capital Bear, bu ücretleri tüccarın ticaret hesabı bakiyesinden alır. Yani, tüccarlar sahip olmalıdır yeterli ücretlerini karşılamak için ticaret hesaplarındaki fonlar.
Hesap türleri:

Capital Bear'de işlem yapan tüccarlar aşağıdaki iki hesap türüne sahip olur.
Demo hesabı/pratik hesabı
Demo hesabı veya deneme hesabı, test etmek isteyen tacirler içindir. Ticaret koşulları. Bu hesapta, tacirler sermayelerini kullanmadan işlem yapmak için sanal fonlar elde eder.
Demo hesabı tüm yatırımcılar için yararlıdır ileriye dönük ticaret yapmayı öğrenmek için.
(Risk uyarısı: Sermayeniz risk altında olabilir)
Canlı hesap
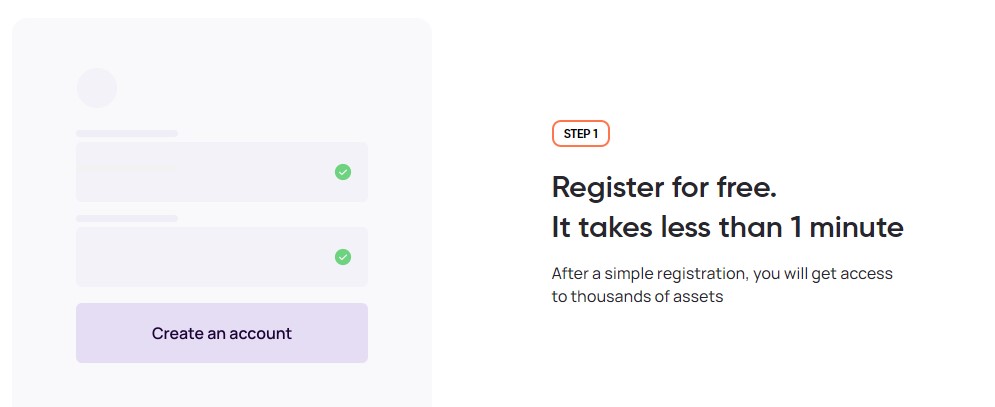
Komisyoncu canlı bir teklif sunuyor ticari hesap tüccarların gerçek ticaret yapmak için kullanabilecekleri. Tüccarlar, bir ticaret yapmak için gerçek hesaplarındaki tüm varlıkları alabilirler.
canlı hesaplar ticaret için gerçek fonların kullanılmasını içerecektir. Bu nedenle, tüccarlar bu hesap üzerinden ticaret yapmak için Capital Bear ticaret hesaplarına para yatırmalıdır.
(Risk uyarısı: Sermayeniz risk altında olabilir)
Capital Bear ticaret platformunun gözden geçirilmesi

Capital Bear, tüccarlara iki ticaret platformu sunar. Bunlar, web tabanlı sürümü ve mobil uygulamayı içerir. bu iki platform her koşulda ticaret için harikadır. Tüccarlar bu platformlardan herhangi birini kullanabilir ve herhangi bir aksama olmadan değiştirebilirler.
web ticareti
Capital Bear, tüccarların bilgisayarlarından erişebilecekleri bir web ticaret platformuna sahiptir. Yatırımcılar, tüm özellikleriyle bu platformda işlem yapmanın keyfini çıkarabilir. bu web ticaret platformu tacirlerin ticaret araçlarına ve teknik göstergelere erişmesine izin verir.
Tüccarlar her şeyi bulabilir önde gelen varlıklar Capital Bear'nin web platformunda sunduğu. Hatta komisyoncunun sunduğu araçları kullanarak iyi bir teknik analiz bile yapabilirler. Mükemmel bir ticaret deneyimi isteyen tüccarlar, platformun web sürümünü kullanabilir.
Komisyoncu, tüccarların şunları yapmasına izin verir: web platformuna bağlanın piyasa olayları hakkında gerçek zamanlı verilere erişimi olan herhangi bir cihazı kullanmak.
Mobil uygulama (Capital Bear uygulaması)
Tüccarlar Capital Bear'yi kullanabilir mobil uygulama daha uygun bir ticaret yöntemi için.
komisyoncu sunar benzer özellikler her iki ticaret platformunda. Hareket halindeyken ticarete izin veren ticaret platformları arayan tüccarlar, Capital Bear mobil uygulamasıyla ticaret yapabilirler. İçinde mobil versiyon ayrıca tüccarlar, gerçek zamanlı piyasa verilerine ve varlık tekliflerine erişim dahil olmak üzere en son özellikleri alabilirler.
Böylece tüccarlar istedikleri ticaret platformunu seçebilirler. Ayrıca iki platform arasında diledikleri gibi geçiş yapabilirler.
Grafik

Grafik özelliği mevcut Capital Bear'de. Böylece tüccarlar, fiyat hareketleri ve piyasa eğilimleri hakkında fikir edinerek mükemmel bir teknik analiz yapabilirler.
tüccarlar çizelgeleri analiz edebilir kalıpları ve göstergeleri belirlemek için. Tüccarlara yardımcı olacak bilinçli kararlar vermek işlemlere giriş ve çıkış hakkında.
Araçlar
Capital Bear, tüccarlara olabilecek harika ticaret araçları sunar. tüccarlara önemli yardım. Tüccarlar geniş bir ürün yelpazesine sahiptir. analitik araçlar bu ticaret platformunda mevcuttur. Bunlar, çok çeşitli teknik göstergeleri, çizelgeleri ve risk yönetimi araçlarını içerir.
Bu nedenle, tüccarlar bu komisyoncu ile ticaret yapmadan önce derinlemesine araştırma yapabilirler.
(Risk uyarısı: Sermayeniz risk altında olabilir)
Capital Bear'de nasıl işlem yapılır – Adım adım öğretici
Capital Bear ile ticaret yapmak basit bir işlemdir. Bir ticaret başlatmak için, bir tüccar komisyoncu ile bir ticaret hesabı açmalıdır.
Capital Bear ticareti, bir tüccarın şu adımları izlemesini gerektirir:
Adım 1 – Bir hesap için kaydolun

Yatırımcılar, Capital Bear ile pratik bir ticaret hesabına veya canlı bir ticaret hesabına kaydolabilirler. Komisyoncu, bir tüccarın 'kayıt' seçeneğine tıklayarak kayıt formunu doldurmasını ister.
(Risk uyarısı: Sermayeniz risk altında olabilir)
Adım 2 - bilgilerinizi girin

Tüccarlar, Capital Bear'nin kimliklerini doğrulamak için ihtiyaç duyduğu ayrıntıları girebilir. Girilen ayrıntılar komisyoncu tarafından doğrulandıktan sonra, tüccarlar, ticaret hesaplarında oturum açmak için kullanabilecekleri oturum açma kimlik bilgilerini komisyoncudan alacaklardır.
3. Adım – Hesabınıza para yatırın

Capital Bear'deki tüccarlar, ticaret hesaplarına minimum $10 depozito ile para yatırmalıdır.
(Risk uyarısı: Sermayeniz risk altında olabilir)
Adım 4 – Bir varlık seçin

Capital Bear çok çeşitli hisse senetleri, ETF'ler, kripto para birimi, emtialar ve forex sunar. Tüccarlar, ticarete değer olduğunu düşündükleri temel varlıkları seçebilirler.
Adım 5 – Piyasaları analiz edin

Bir piyasa analizi yapmadan bir alım satım yapmak, bir tüccarın başını belaya sokabilir. Bu nedenle, bir tüccar, Capital Bear'nin sunduğu ticaret araçlarını ve teknik göstergeleri kullanarak piyasayı analiz etmelidir.
Adım 6 – Ticareti yerleştirin

Tüccarlar, bir varlığın fiyatının alabileceği rotayı belirledikten sonra, sonunda ticareti yapabilirler.
Adım 7 – Ticareti izleyin

Bir tüccar, işlemi yerleştirdikten sonra da ticareti izlemelidir. Varlığın fiyatı yokuş aşağı gidebilir ve bir tüccar herhangi bir noktada zarar görebilir. Bu nedenle, tüccar ticaretini doğru zamanda kapatmalıdır.
Adım 8 – İşleminizi kapatın

Son olarak, bir tüccar istediği kar seviyesine ulaştığını düşündüğünde ticaretini kapatabilir.
(Risk uyarısı: Sermayeniz risk altında olabilir)
Capital Bear'nin mobil uygulama kullanılabilirliği:

Çoğu ticaret platformu gibi, Capital Bear de tüccarların mobil uygulamayı kullan. Ticaret platformunun mobil uygulaması kolayca erişilebilir hemen hemen tüm cihazlarda. Tüccarlar, ticarete başlamak için mobil ticaret uygulamasından bile kaydolabilirler.
Bir tüccar daha önce web sürümünü kullanmış olsa bile, istediğiniz zaman mobil ticaret uygulamasına geçin ticaret kolaylığı elde etmek için.
Tüccarlar mobil uygulamayı kullanabilir ticaret araçlarına erişim. Piyasa haberleri ve teknik analiz özelliği de mevcut mobil uygulamada. Genel olarak, mobil uygulamanın web ticaret uygulamasından hiçbir farkı yoktur.
Yatırımcılar Capital Bear mobil uygulamasını temel bir şekilde kullanabilirler. Aşağıdaki adımlar önemlidir:
- Yatırımcılar, Capital Bear mobil uygulamasını App Store veya Play Store'dan indirmelidir.
- Bir tüccarın Capital Bear ile bir ticaret hesabı varsa, doğrudan oturum açabilir. Ancak, bir tüccarın henüz bir ticaret hesabı yoksa, uygulamaya kendisi kaydolabilir.
- Artık bir tüccar, Capital Bear ticaret hesabına para yatırabilir ve ticaret için finansal enstrümanları seçebilir.
- Grafikleri analiz edin ve bir ticaret yapmaya karar vermek için ticaret göstergelerini kullanın.
- Son olarak, tüccarlar yapmak istedikleri emir türünü seçebilir ve ticaretlerini yapabilirler.
Yani, Capital Bear'nin mobil uygulamasında işlem yapmak benzer web ticaret platformu.
(Risk uyarısı: Sermayeniz risk altında olabilir)
Özel özellikler ve araçlar:

Capital Bear birkaç teklif sunar özel özellikler onu piyasalardaki diğer brokerler arasında öne çıkaran tüccarlara. Ticaret platformu zengin özelliklere sahiptir, bu nedenle tacirlerin ticaret deneyimlerinden en iyi şekilde yararlanmalarına yardımcı olur.
Capital Bear'nin özel özellikleri aşağıdakileri içerir:
sosyal ticaret
Capital Bear'de işlem yapan tüccarlar şunları yapabilir: takip etmek platformdaki diğer birkaç tüccarın tüccarları. Sosyal ticaret, tüccarların deneyimli tüccarlarla bağlantı kurmasını sağlayan bu platformun harika bir özelliğidir.
Capital Bear'de işlem yapan tüccarlar böylece platformda diğer yatırımcıların tavsiyelerini alabilir ve ticaretin tadını çıkar.
Kripto para
İlginç bir şekilde, tüccarlar 39 kripto para birimi Bu platformda işlem yapmak için. Bu komisyoncu tarafından sunulan kripto sayısı, çoğu komisyoncudan daha fazladır. Tüccarlar, kendilerine yüksek karlar sunabileceğini düşündükleri tüm kripto para birimlerini alıp satabilirler.
Analitik araçlar

Tüccarlar bir çok sayıda analitik araç bu ticaret platformunda. Capital Bear, tacirlerin teknik ve temel analizler yapmaları için araçlar sunar. Yatırımcılar, harika ticaret kararları almalarına olanak tanıyan tüm önde gelen teknik göstergeleri ve tabloları bulabilir.
Deneme hesabı

Tüccarlar ayrıca bir ücretsiz deneme hesabı veya demo hesabı takas için. Tüccarlar, pratik yapmak veya ticaret yapmayı öğrenmek için kullanabilecekleri uygulama hesabında sanal fonlar alabilirler.
Alıştırma hesabı tüccarlara izin verir planlamak ve strateji oluşturmak ticaretleri gerçek sermayelerini riske atmadan hareket eder.
(Risk uyarısı: Sermayeniz risk altında olabilir)
Varlık uyarıları

Capital Bear, tüccarlara varlık uyarıları sunar. Tüccarların para kazanmalarına olanak tanıyan fırsattan yararlanmalarına yardımcı olur. Komisyoncu varlık uyarıları gönderir bildirimler olarak tüccarların kendileri için arzu edilebilecek piyasa durumlarını bilmelerine yardımcı olan.
Düşük minimum depozito

Çoğu komisyoncunun aksine, tacirler minimum $10 depozito ile Capital Bear'de işlem yapmaya başlayabilir. Çoğu komisyoncu çok yüksek bir minimum depozito talep edin tüccarlardan. Ancak, Capital Bear ile işlem yapan tüccarlar düşük depozitodan kurtulabilir.
(Risk uyarısı: Sermayeniz risk altında olabilir)
Nasıl para yatırılır ve çekilir?

Tüccarlar para yatırma ve çekme basit adımlarla Capital Bear ticaretinden. Yatırımcılar bir ticaret hesabına kaydolduktan sonra para yatırma ve çekme işlemlerine devam edebilirler.
Capital Bear ödeme yöntemleri

Tüccarlar, alım satım hesaplarına para yatırmak ve çekmek için banka havalelerini ve kredi ve banka kartlarını kullanabilirler. Bazı popüler ödeme yöntemleri şunlardır:
- Banka Kartları
- Kredi Kartları (VISA/MasterCard)
- Yerel Banka Havalesi
- E-Cüzdanlar (ADVCash, Neteller, PIX ve daha fazlası)
Not: Ödeme yöntemleri ikamet ettiğiniz ülkeye bağlıdır. Capital Bear her zaman ülkenizdeki yerel ödeme yöntemlerini destekler.
Minimum para yatırma – Nasıl para yatırılır?

Capital Bear'de işlem yapan tüccarlar, komisyoncunun minimum para yatırma şartına uymak zorundadır. Yatırımcılar, Capital Bear ticaret hesabına bu minimum depozito miktarıyla para yatırmalıdır.
Bu komisyoncu ile minimum depozito miktarı $10'da duruyor. $10'dan başlayarak, tacirler komisyoncuya istedikleri miktarda para yatırabilir ve işlemlerini gerçekleştirebilir.
Komisyoncu ile para yatırma işlemi aşağıdaki gibidir:
- 'Hesabıma para yatır' veya 'para yatır' seçeneğine tıklayın.
- Yatırımcılar Capital Bear tarafından sunulan ödeme yöntemini seçebilirler.
- Artık tacirler fonlamak istedikleri tutarı Capital Bear ticaret hesaplarına girebilirler.
- Son olarak, tacirler ödemelerini doğrulayabilir ve ticaretin keyfini çıkarabilir.
Para çekme – Nasıl çekilir?

Alım satım hesabından para çekmek için, tacirlerin alım satım hesaplarında yeterli para olması gerekir.
Capital Bear'deki para çekme işlemi aşağıdaki gibidir:
- Ticaret hesabınıza giriş yapmak için giriş kimlik bilgilerini girin.
- 'Para çekme' seçeneğine tıklayın.
- Para çekme tutarını girin ve ödeme yöntemini seçin.
- Son olarak, para çekme talebinizi gönderin.
Bir zamanlar tüccarlar para çekme talebini gönder komisyoncu ile Capital Bear'nin para çekme işlemlerini işleme koyması 3-4 iş günü sürebilir.

Bonus
Komisyoncu, web sitesinde bonuslar hakkında herhangi bir bilgi sunmuyor. Capital Bear, belirli hüküm ve koşullara bağlı olarak bazı bonuslar sunabilir. Yatırımcılar, kullanmadan önce Capital Bear hüküm ve koşullarını incelemelidir.
Capital Bear'de ek ücretler
Capital Bear'de işlem yapan tüccarlar aşağıdaki ek ücretleri ödemek zorundadır:
Hareketsizlik ücreti
Hareketsizlik ücreti, alım satım hesaplarını gözetimsiz veya kullanılmadan bırakan tüccarlardan alınır. Bu ücret duruyor 10 Euro'da. Yatırımcılar, Capital Bear işlem hesapları aracılığıyla işlem yapmalıdır. 90 sürekli gün içinde Bu ücretten kaçınmak için.
takas ücreti
Forex ve diğer değişken varlıklarla işlem yapan tüccarlar, Capital Bear'de ek bir takas ücreti ödemek zorunda kalabilir. Genellikle, takas ücreti 0,1% ile 0,5% arasında değişir ticaret tutarınızın Ancak aşırı piyasa koşullarında, tacirler takas ücretine katlanmak zorunda kalabilirler. 1.7%'ye kadar.
Para çekme ücreti
Broker, web sitesinde para çekme ücretlerinden bahsetmiyor. Ancak, kredi kartı kullanan tacirler, komisyoncu ile para çekme ücreti.
(Risk uyarısı: Sermayeniz risk altında olabilir)
Destek ve eğitim

Capital Bear, tüccarlara harika destek ve eğitim araçları sunar.
| Destek ve eğitim | kullanılabilirlik |
| Müşteri desteği | Evet |
| Ticaret ve eğitim videoları | Evet |
| Varlık uyarıları | Evet |
| Piyasa haberleri | Evet |
- Eğitici videolar: Yatırımcılar, ticaret platformunda çeşitli eğitim videolarına erişebilirler. Böylece, yeni başlayan veya Capital Bear'de ilk kez işlem yapan yatırımcılar, komisyoncunun nasıl çalıştığı ve nasıl işlem yapılacağı hakkında fikir edinebilir.
- Varlık uyarıları: Broker ayrıca tüccarları bir varlığın fiyatındaki düşüş veya artış hakkında bilgilendirmek için varlık uyarılarında destek sunar. Bu nedenle, Capital Bear'deki herhangi bir tüccar harika bir ticaret deneyimine sahip olabilir.
- Piyasa haberleri: Tüccarlar ayrıca Capital Bear'de ticaret kararı vermelerine yardımcı olan piyasa haberlerini alabilirler. Komisyoncu, tüccarlara günlük olarak el yapımı haberler gönderir.
- Müşteri desteği: Capital Bear'nin müşteri desteği, alım satım sırasında ortaya çıkan sorunlarla ilgili yardım arayan yatırımcılar için harikadır. Brokerin müşteri desteğine e-posta ve canlı sohbet yoluyla ulaşılabilir. Yatırımcılar ayrıca müşteri desteğine telefonla da bağlanabilir.
Sonuç – Broker Capital Bear ile elinizden gelenin en iyisini yapın!
Bu nedenle, Capital Bear, en iyi özellikleri arayan herhangi bir tüccar için harika bir ticaret platformudur. Bol miktarda ticaret fırsatı isteyen tüccarlar için mükemmel bir ticaret platformu olabilir. Tüccarlar çok sayıda ticaret aracı alabilir ve teknik göstergeler Capital Bear'de.
Bu komisyoncu sunuyor güvenli ticaret koşulları tüccarlara. Birçok tüccar, güvenilirliğini kanıtlayan bu komisyoncu ile ilişkilidir. Böylece, tacirler Capital Bear ile kaydolabilir ve pazar fırsatlarına dokunun bu güvenilir ticaret platformunda.
(Risk uyarısı: Sermayeniz risk altında olabilir)
Capital Bear hakkında sık sorulan sorular:
Capital Bear güvenilir mi?
Evet, Capital Bear güvenilir bir çevrimiçi ticaret platformudur. Harika bir ticaret deneyimine sahip olan ilişkili birçok tüccar var. Bu nedenle, tüccarlar Capital Bear'yi güvenilir bir çevrimiçi ticaret platformu olarak görebilirler.
Capital Bear ne tür ücret ve komisyonlar alıyor?
Capital Bear, tüccarlardan esas olarak takas, hareketsizlik ücretleri ve spreadler alır. Bu ücretler diğer brokerlere kıyasla çok rekabetçi. Takaslar 0,1% ile 0,5% arasında değişir. Hareketsizlik ücreti $10'dur. Spreadler piyasa koşullarına göre değişmektedir.
Tüccarlar Capital Bear'de para kazanabilir mi?
Evet, tacirler Capital Bear'de para kazanabilir. Ticaret için mükemmel bir fırsat sunan birkaç harika ticaret koşullarına sahip ideal bir ticaret platformudur.
Capital Bear iyi bir müşteri desteği sunuyor mu?
Evet, Capital Bear, tüccarlara gerektiğinde yardım sunan harika bir destek ekibine sahiptir.