Yönetilen ikili opsiyon hesabı, uyurken para kazanmanıza olanak tanıyan bir hizmettir. Bu hesap türü bir kişi tarafından değil, bir hizmet sağlayıcı adı altında çalışan veya bireysel olarak çalışabilen profesyonel bir tüccar tarafından yönetilir.
Yönetilen İkili Opsiyon hesabınızı yöneten bu yatırımcılar, yatırdığınız tüm fonları denetler ve yatırım portföyünüzle ilgilenir. İkili opsiyon ticareti, yeni başlayanların başarılı olmasını zorlaştıran optimal bir risk seviyesi içerir. Bu nedenle, yardım için yönetilen ikili opsiyon hizmet sağlayıcılarını işe almak istiyorlar.
Bu makalede, yönetilen bir ikili opsiyon hesabının, bu ticaret yolculuğundan iyi bir kâr elde etmenize yardımcı olmak için kalabalığın arasından nasıl öne çıktığına dair net bir fikir edineceksiniz.

İkili Opsiyon hesabıyla ilgili en önemli gerçekler:
- Yönetilen bir ikili opsiyon hesabı profesyonel tüccarlar tarafından ele alınırbireysel ticaret hesaplarından farklı olarak ticari kararları optimize etmeyi ve riskleri yönetmeyi amaçlamaktadır.
- Yönetilen hesaplardaki profesyonel yatırımcılar, disiplinli ticaret stratejileri kullanır, yüksek kazanma oranlarını korur ve etkili risk yönetimi uygulamalarını uygular.
- Yönetilen hesaplar, profesyonel yatırımcılarla kişiselleştirilmiş etkileşim sunar, ticari faaliyetlerle ilgili bilgiler ve güncellemeler sağlar.
- Yönetilen bir ikili opsiyon hesabıyla başlamak daha küçük bir sermaye gerektirir ve bu hesaplar genellikle fonlar için likidite seçenekleri sunar.
Yönetilen İkili Opsiyon hesabı nedir?
Bu Yazıda Okuyacaklarınız
İkili opsiyon yönetimli hesap, bireysel bir yatırımcıya ait olan genel bir hesap türüdür, ancak burada deneyimli yönetici veya tüccar bu hesabı yönetir ve bakar. Onlar ticaret danışmanları, usta tüccarlar ve bu ticaret yolculuğu hakkında engin bilgiye sahip kişilerdir.
Tüccarlara bu tür hizmetleri sunmayı amaçlayan küçük işletmeler ve bireyler var. Yönetilen hesapların amacı, müşterileri için anlamlı yatırımlar yapmaya çalışmaktır. Hesabı yönetirken tüm yatırım stratejilerini, risk yönetimi seviyelerini ve gerçekçi hedefleri takip ederler.
Yönetilen İkili Opsiyon hesabı kiralamanın avantajları

Yönetilen ikili opsiyon hesabıyla bir profesyonel veya profesyonellerden oluşan bir ekip ilgilenir, bu nedenle böyle bir hesap birçok avantaj sunabilir. Bu nedenle, bu özellik sayesinde tutarlı pratikle kar elde etmek oldukça kolaydır.
Yönetilen ikili opsiyon hesabı Yöneticiler, müşterilerin kar elde etmesine yardımcı olmak için gerekli olan bazı üstün becerilere sahiptir.
Bu özellikler ve ticaret özellikleri şunları içerir:
- sahip oldukları disiplinli ticaret tarzı. Bu, hiçbir durumda ticaret kurallarından veya planlarından sapmadıkları anlamına gelir. Ve bu onları, zarara uğradıktan sonra bile daha fazla kar elde etmeye inandırır.
- sahip oldukları Güvenli para yönetimi hususlarını uygulama becerileri. Bu, yatırılan fonlarınızı yönetmek ve komisyoncu hesabınızı boşaltmadan kârla oynamak için doğru ticaret stratejisini kullandıkları anlamına gelir.
- Bu yönetilen ikili opsiyon hesap sistemleri veya stratejileri, yüksek kazanma oranıçünkü profesyonellerin gözleri her saniye seçilmiş varlıkların fiyat hareketlerindedir.
- Onlar sahip yüksek duygu yönetimi becerileri art arda çok sayıda kayıp olduğu durumlarda bile kontrolde kalmalarına yardımcı olur. Her şey, bu kayıpları kusursuz kazançlarla destekleme stratejisine inanmakla ilgilidir.
- sahip oldukları sabır ilk birkaç kez başarısız olsa bile doğru stratejiye bağlı kalmak. Taktikleri mahvedebileceği için ticaret modelini veya yatırımı değiştirmezler. Bu nedenle, küçük kayıpları kapatmak için büyük miktarlarda yatırım yapma adrenalinlerini kontrol edebilecek kadar sabırlıdırlar. Kaybı garanti edecek hiçbir şey yapmıyorlar!
Yönetilen bir ikili hesap yöneticisinin işi açıklandı
A ikili opsiyon hesap yöneticisi yatırımınızı izlemekten ve sizin adınıza alım satım kararları vermekten sorumlu profesyonel bir yatırımcıdır. Hizmet sağlayıcılardan oluşan bir ekibin parçası olarak veya bireysel olarak çalışarak, riski en aza indirecek ve potansiyel kârı artıracak şekilde fonlarınızın en iyi şekilde yönetilmesini sağlarlar. Karmaşık ticaret ortamında gezinmek için uzmanlık ve stratejilere sahip olduklarından, özellikle acemi ikili opsiyon yatırımcıları için rolleri çok önemlidir.
Yönetilen bir İkili Opsiyon hesabı kiralamanın özellikleri

Yönetilen bir ikili opsiyon hesabı alarak elde ettiğiniz hemen hemen birçok özellik ve hizmet vardır. Bu özellikler, tüccarların, ticaret yolculuklarını profesyonel yöneticilere teslim etmeleri için tek motive edici unsurlardır.
Özellikler aşağıdaki gibidir:
- Profesyonel tüccarlar elde edersiniz
Bu hizmeti alarak, tekli veya çoklu ticaret hesaplarınızla ilgilenen profesyonel bir tüccar ekibine sahip olursunuz. Paranızın uzman ve profesyonellerin gözetiminde olduğundan emin olabilirsiniz.. Ve sadece etkili ve test edilmiş stratejileri kullanmak için eğitime sahipler! Ayrıca, hesap veya ticaret yolculuğundaki kayıp potansiyelini azaltmak için bazı karmaşık risk kontrol yönlerini de uygularlar.
- Kişisel etkileşim
Yönetilen İkili Opsiyon hesabı, kişisel etkileşim nedeniyle diğer genel komisyoncu hesaplarından öne çıkıyor. Böyle bir hesapla Hesaplarının nerede olduğunu öğrenmek için profesyonellerle etkileşim kurma fırsatını yakalayın. Bu nedenle yatırımcının veya tüccarın sağlayıcılarla iletişim halinde olması ve onların ticaret hesaplarıyla ilgili güncellemeleri alması faydalıdır. Örneğin, yatırımcının yönetilen bir hesapla yaptığı ticaret yolculuğunun geçmişine ilişkin bilgi edinmek istediğini varsayalım. Bu durumda, hesaplarını yöneten profesyonel yatırımcılarla etkileşimde bulunmakta özgürdürler.
(Risk uyarısı: Sermayeniz risk altında olabilir)
- Küçük sermaye gereksinimi
Yönetilen ikili opsiyonlar, hizmetlere başlamak için daha küçük sermayelere olan talebi hesaba katar. Öyleyse, Profesyonellerin yönetilen ticaret yolculuğunuza başlaması için çok sayıda fon depolamanız gerekmez. Çünkü küçük işletmeler ve bireysel hesap yöneticileri şeffaflığın önemini biliyor. Bu nedenle, her zaman küçük bir sermaye ile başlayabilir ve ancak hissediyorsanız kademeli olarak artırabilirsiniz.
- Likit hesaplar
Yönetilen ikili opsiyon hesapları için profesyonel hizmet sağlayıcıların çoğu, likit hesaplar için kapsam sunmak ister. Bu, bu tür hizmet sağlayıcılardan bazılarının müşterilerine para çekme esnekliği ve ayrıcalıkları sağlamak. Ayrıca, müşterilerin hem sermaye hem de kâr olarak kendi fonlarına kontrolsüz erişime sahip olmaları karlıdır. Bu nedenle, denemek için en uygun hizmettir!
En iyi ikili yönetilen hesap nasıl seçilir

Yönetilen hesap kervanına katılmayı düşünüyorsanız, ikili yönetilen hesap seçerken dikkate almanız gereken birkaç nüans vardır. Lütfen bu kısma daha fazla dikkat edin. Bir akıl hocası veya rehber seçerken dikkatli olmanız gerektiği gibi, doğru yönetilen hesabı seçmek de muhakeme gerektirir.
Birinci olarak, Profesyonel tüccarın geçmişini inceleyin. Tutarlı bir performans geçmişi iyi bir gösterge olabilir, ancak geçmişteki başarının gelecekteki sonuçları garanti etmediğini unutmayın. Ayrıca ilgili ücretleri de göz önünde bulundurun. Yönetilen hesaplardan bazıları sabit bir ücret alırken, diğerleri kârın bir yüzdesini alabilir. Bunu anlamak bilinçli bir seçim yapmanıza yardımcı olabilir.
Üstelik şeffaflık çok önemli. Ticaret faaliyetleri ve performans ölçümleri hakkında net ve düzenli güncellemeler sağlayan platformları veya hizmetleri tercih edin. Sonuçta, alım satım kararlarını onlara emanet ederken, tehlikede olan hala sizin zorlukla kazandığınız paradır.
Yönetilen hesaplar için ücretsiz denemeler
Bazı ikili opsiyon yönetimli hesap sağlayıcıları, yatırımcıların taahhütte bulunmadan önce hizmetlerini test edebilecekleri ücretsiz denemeler sunar. Bu, ticaret stratejilerinizin yatırım hedeflerinizle ve risk toleransınızla uyumluluğunu kontrol etmek için değerli bir fırsat olabilir. Pocket Option bunu yapıyor, bu yüzden orada ücretsiz denemeyi seçmeyi düşünün.
(Risk uyarısı: Sermayeniz risk altında olabilir)
Forex ticaretinde yönetilen hesaplar – buna değer mi?
Yönetilen hesapların odak noktası ikili opsiyon ticareti olsa da forex ticaretiyle bazı paralellikler kurulabilir. Her iki senaryoda da yönetilen hesaplar, ticari sonuçları optimize etmek için bilinçli kararlar veren profesyonel bir yatırımcının veya yatırımcı ekibinin avantajını sunar. Ancak forex ticareti ile ikili opsiyon ticaretinin farklı olduğunu belirtmek gerekir. Çoğu durumda, hızlı karar alma ihtiyacı ve hepsinden önemlisi tepki verme yeteneği nedeniyle forex ticaretinde bir hesap yöneticisine sahip olmak faydalı olacaktır. Bu nedenle uzmanlık bilgisine sahip olmak özellikle iyidir. Onlar buna değer.
Yönetilen hesaplara alternatifler:
Yönetilen hesaplara ek olarak ikili opsiyon piyasasındaki yatırımcılar, ticaret sinyalleri, otomatik ticaret robotları ve sosyal ticaret platformları gibi diğer araç ve hizmetlere de erişebilirler. Bu alternatifler, ticaret sürecinde farklı derecelerde kontrol ve katılım sunar ve farklı tercihlere ve ticaret tarzlarına göre uyarlanır.
Ticaret Sinyalleri

Ticaret sinyalleri yönetilen hesaplara en popüler alternatiflerden biridir. Tüccarlara şunu sağlıyorlar: potansiyel işlemlere ilişkin görüşler ve önerilerdeneyimli yatırımcılar veya otomatik algoritmalar tarafından yürütülen teknik ve temel analizlerden elde edilir. Yatırımcıların doğru giriş ve çıkış noktalarını, ticaretin temelini oluşturan varlıkları ve işlemlerin yönünü belirlemelerine yardımcı olacak bir rehber görevi görürler. Bu, özellikle alım satım sürecine aktif olarak katılmayı tercih eden ancak yine de uzman tavsiyesi ve analizine erişim isteyen yatırımcılar için faydalıdır.
Otomatik ticaret robotları
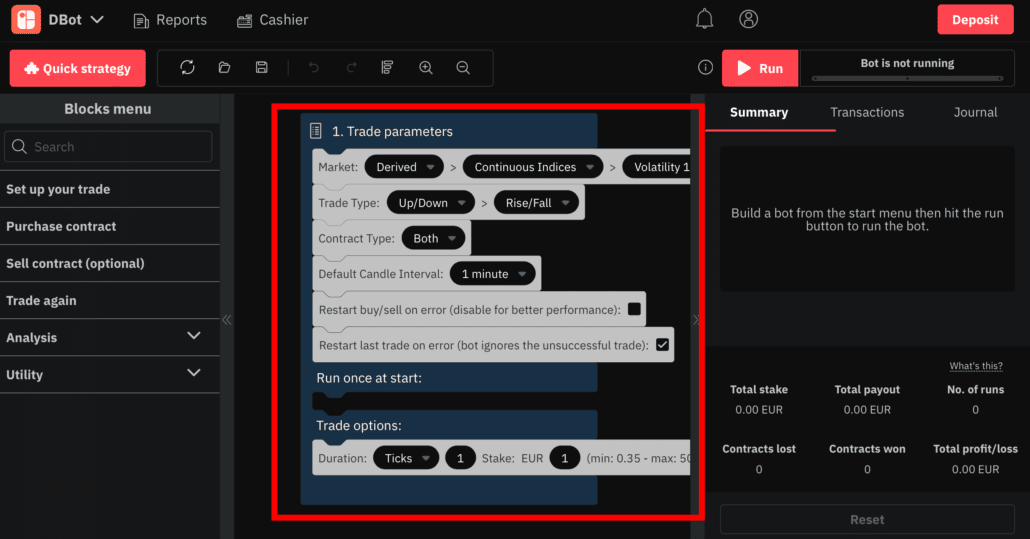
Bir diğer popüler alternatif ise otomatik ticaret robotları, bir teklif otomasyon ve kontrolün birleşimi. Bu robotlar, önceden tanımlanmış kriterlere ve ticaret stratejilerine göre alım satımları gerçekleştirmek üzere programlanmıştır. Yatırımcılar, işlem görecek varlıklar, işlem başına yatırım tutarı ve risk düzeyi dahil olmak üzere işlem parametrelerini belirleme esnekliğine sahiptir. Otomatik ticaret robotları, sürekli olarak ticaret ekranlarına bağlı kalmak zorunda kalmadan, günün her saati ticaret fırsatlarından yararlanmak isteyen yatırımcılar için idealdir. Yatırımcıların ticaret stratejilerini ve riske maruz kalma durumlarını kontrol etmelerine izin verirken bir yandan da bir dereceye kadar otomasyon sunarlar.
Sosyal ticaret platformları

Sosyal ticaret platformları benzersiz bir alternatif sunuyor; ticaret stratejilerini ve performanslarını paylaşan tüccarlar topluluğu. Yatırımcılar daha deneyimli ve başarılı yatırımcıların uzmanlıklarından ve ticaret bilgilerinden yararlanarak işlemlerini takip edebilir ve kopyalayabilirler. Bu yaklaşım, yatırımcıların ticari performanslarına ve risk iştahlarına göre kimi takip edeceklerini seçebilmeleri nedeniyle özerklik ile güdümlü ticaret arasında bir denge sağlar.
Kopya Ticaret / Sosyal Ticaret için En İyi Yönetilen İkili Hesaplar
Kopya ticarete sahip yönetilen ikili opsiyon hesapları, genellikle ticaret kararlarını optimize etmeyi ve riski etkili bir şekilde yönetmeyi amaçlayan profesyonel yatırımcılar tarafından denetlenir. Alım satımı kopyala yatırımlarına belirli bir düzeyde uzmanlık uygulanmasını sağladığı için ticarete yeni başlayanlar için özellikle faydalıdır.
Pocket Option: İkili yatırımcılar için en iyi seçim

Pocket Option İkili işlemciler için şiddetle tavsiye edilen bir komisyoncu olarak öne çıkıyor. 2017 yılında kurulan ve IFMRRC tarafından denetlenen bu platform, ticaret için çeşitli varlıklara sahip, güvenli ve kullanıcı dostu bir platform sunmaktadır. Yatırımcılar çoğu işlemde 80% ile 100% arasında yüksek ödemeler bekleyebilirler ve platform aynı zamanda hesabınıza para yatırırken 50% para yatırma bonusu da sunuyor. Minimum $50 depozito ile, Pocket Option çok çeşitli tüccarların erişimine açıktır. Platform, sosyal ticareti destekleyerek kullanıcıların başarılı yatırımcıların ticaret stratejilerini gözlemlemesine ve öğrenmesine olanak tanıyor.
(Risk uyarısı: Sermayeniz risk altında olabilir)
BinaryCent

2016 yılında kurulan ve Marshall Adaları'nda faaliyet gösteren, BinaryCent ikili opsiyon ticareti, forex ticareti ve CFD'lerde zengin hizmetler sunarak kısa sürede finansal ticaret alanında önemli bir oyuncu haline geldi. Platform, yönetilen ikili opsiyon hesap hizmetleriyle öne çıkıyor ve ister acemi ister deneyimli olsun, yatırımcıların değişken ikili opsiyon piyasasında gezinmek için profesyonel desteğe ve içgörüye erişmesini sağlıyor.
Yatırımcılar ikili opsiyon ticaretinin karmaşıklıkları arasında gezindikçe Hesap Yöneticisinin rolü hayati hale gelir. Bu profesyoneller yatırımcılara rehberlik ederek, sağlam ticaret stratejileri geliştirmelerine ve platformda işlem yapılabilecek 100'den fazla farklı varlıktan oluşan geniş bir yelpazede kar potansiyellerini en üst düzeye çıkarmalarına yardımcı olur. BinaryCent platformu. Platformda profesyonel yatırımcıların varlığı, zengin bilgi ve uzmanlık sunarak ticaret deneyimini daha da zenginleştiriyor.
Platform ayrıca, yatırımcıları birbirlerinden öğrenmeye teşvik eden Sosyal Ticaret özelliği aracılığıyla işbirlikçi bir ticaret ortamını da teşvik ediyor. Bu, özellikle yeni başlayanlar için faydalıdır çünkü onlara başarılı yatırımcıların stratejilerini gözlemleme ve kopyalama fırsatı verir, böylece kendi ticaret zekalarını geliştirir.
(Risk uyarısı: Sermayeniz risk altında olabilir)
RaceOption

RaceOptionFinans sektörünün önde gelen oyuncularından biri olan , ikili opsiyon ticareti alanında güvenilir bir komisyoncu olarak kendisini kanıtlamıştır. Cömert bonusları ve kullanıcı dostu ticaret platformuyla tanınan, RaceOption yatırımcılara kapsamlı bir ticaret deneyimi sunuyor. Platform, farklı ticaret stratejilerine hitap eden Forex ticareti, ikili opsiyonlar ve CFD'ler dahil olmak üzere çok çeşitli finansal araçlara erişim sağlar.
Yenilik taahhüdüyle RaceOption, Sosyal Ticaret ve Kopya Ticaret gibi gelişmiş ticaret araçlarını ve özelliklerini entegre ederek yatırımcıların profesyonel yatırımcıların uzmanlığından yararlanmasına olanak tanır. Platformun alım satım sinyalleri ve teknik göstergeleri, yatırımcılara bilinçli kararlar alma ve kazandıran işlemler gerçekleştirme konusunda daha da güç veriyor.
RaceOption'nin hesap yönetimi hizmetleri birinci sınıftır ve yatırımcıların ticaret potansiyellerini en üst düzeye çıkarmalarına yardımcı olmak için özel hesap yöneticileri mevcuttur. Broker, her biri farklı yatırımcıların benzersiz ihtiyaçlarını karşılayacak şekilde tasarlanmış üç farklı hesap türü sunar. İster acemi bir yatırımcı, ister deneyimli bir profesyonel olun, RaceOption'de ticaret tarzınıza uygun bir hesap türü vardır.
(Risk uyarısı: Sermayeniz risk altında olabilir)
Quotex

İkili opsiyon ticareti endüstrisine nispeten yeni bir giren, Quotex yenilikçi özellikleri ve kullanıcı dostu arayüzü ile tanınan, önde gelen bir komisyoncu haline geldi. Platform, yatırımcılara ticaret deneyimlerini geliştirmek için zengin araç ve kaynaklar sağlama konusundaki kararlılığıyla ün kazandı.
Öne çıkan özelliklerinden biri Quotex Etkileyici bir 87% doğruluk oranına sahip olan serbest ticaret sinyallerinin entegrasyonudur. Bu araç, hem acemi hem de profesyonel yatırımcılar için çok değerlidir; bilinçli alım satım kararları alınmasına yardımcı olmak için piyasa hareketlerine ilişkin bilgilendirici veriler ve tahminler sağlar. Platformun şeffaflık ve doğruluk taahhüdü, finans sektöründeki güvenilirliğine önemli ölçüde katkıda bulunuyor.
Alım satım sinyallerine ek olarak Quotex, yatırımcıların deneyimli profesyonellerin stratejilerini taklit etmesine olanak tanıyan gelişmiş kopya alım satım özellikleriyle ünlüdür. Bu, ikili opsiyon ticaretine yeni başlayanlar için özellikle faydalıdır çünkü uygulamalı bir öğrenme deneyimi sağlar ve zorlu öğrenme eğrisi olmadan piyasanın nüanslarını anlama fırsatı sunar.
Quotex'yi kullanmaya başlamak yalnızca $10 tutarındaki minimum para yatırma gereksinimiyle mümkündür. Giriş engelinin düşük olması, ticaretin demokratikleşmesini ve finansal geçmişleri ne olursa olsun daha geniş bir kitleye sunulmasını sağlar. Platform aynı zamanda her başarılı işlemde potansiyel 95% kârı vaat ediyor ve kullanıcılarına kazançlı fırsatlar sunma konusundaki kararlılığını gösteriyor.
(Risk uyarısı: Sermayeniz risk altında olabilir)
Sonuç – Yönetilen ikili opsiyon hesapları birçok fayda sunar ancak dolandırıcılık riski taşır
İkili opsiyon ticaret yolculuğunuzu yöneticilerin veya profesyonel tüccarların eline teslim ederken, hizmet sunarken yasal olduklarından emin olmanız gerekir. Bu nedenle, tatmin olana kadar biraz arka plan araştırması yapmanız gerekir.. Çünkü müşterilerin hesaplarını ele geçiren sahte şirketler var. ve parayı onların adına alıp dörtnala uzaklaşın.
Şimdiye kadar dünya çapında bu tür birçok vaka kaydedildi. Ancak herhangi bir arka plan bilgisi olmadan bir markaya güvenmek müşterinin hatasıdır. Dolandırıcılar başarılı oluyor çünkü insanlar akıllı değil. Öyleyse geçmişinizi kontrol edin ve en iyi yönetilenleri işe alın. ikili opsiyon hesabı Sağlayıcı.
Yönetilen İkili Opsiyon Hesabı hakkında Sıkça Sorulan Sorular (SSS):
Yönetilen ikili opsiyon hesabı tam olarak nedir?
Yönetilen ikili opsiyon hesabı, profesyonel bir tüccarın veya uzmanlardan oluşan bir ekibin ticaret kararlarını sizin adınıza aldığı bir yatırım hesabıdır.
Yönetilen ikili hesaplara sahip olmanın faydaları nelerdir?
Yönetilen bir ikili opsiyon hesabının temel faydaları arasında disiplinli ve stratejik ticaret, daha yüksek kazanma oranları ve profesyonel risk yönetimi yer alır. Bu faktörler daha tutarlı karlara yol açabilir.
Yönetilen bir hesabı tercih ettiğimde hangi özellikleri bekleyebilirim?
Genellikle profesyonel yatırımcıların uzmanlığını, hesap yöneticilerinizle kişisel olarak etkileşim kurabilme olanağını, düşük başlangıç sermayesi gerekliliklerini ve fonlarınız için likidite seçeneklerini içeren özellikleri bekleyebilirsiniz.
Yönetilen hesap hizmetinin güvenilir olduğundan nasıl emin olabilirim?
Servis sağlayıcının kapsamlı geçmiş kontrollerini yapmak çok önemlidir. Doğrulanmış incelemeleri, takip kayıtlarını arayın ve bunların mali yetkililer tarafından denetlendiğinden emin olun.







Quotex kar elde etmek için iyi bir uygulama