- Komisyoncu
- Depozito
- ücretler
- Para çekme

Vantage Markets incelemesi – Kaydolmalı mısınız, yoksa kaydolmamalı mısınız? – Broker testi
- CIMA ve ASIC tarafından düzenlenir
- Hızlı hesap açma
- Mükemmel yürütme hızı
- MT4 ve MT5 mevcut
- 0.0 pip'ten başlayan ham spreadler
- 1:1000'e kadar kaldıraç
Birçok şirket poz veriyor çevrimiçi komisyoncular internette. Bunlardan birkaçı yasal, diğerleri dolandırıcılık ve diğerleri değersiz yatırımcılar' zaman.
Gerçek düzenlenmiş brokerler arasında, pahalı ve makul ücretler talep edenlerle karşılaşacaksınız. Sizin için doğru çevrimiçi komisyoncuya karar vermek, alım satım maliyetleri ve genel alım satım koşulları hakkında kapsamlı bir araştırma gerektirir.
Bu yazıda Vantage Markets'nin kapsamlı bir incelemesini vereceğiz. Böylece komisyoncunun sizin için doğru olup olmadığını belirleyebilirsiniz. İlk olarak, Vantage Markets'nin meşru ve düzenlenmiş bir broker olduğunu belirtmeliyiz. Bunlar hakkında karar vermeden önce komisyoncunun ticaret koşulları, düzenlemeleri, ücretleri ve diğer önemli ayrıntıları hakkında her şeyi öğreneceksiniz.

(Risk uyarısı: Sermayeniz risk altında olabilir)
Bu Yazıda Okuyacaklarınız
Vantage Markets (önceki Vantage FX) nedir? – Şirket hakkında kısa bilgiler
Vantage Markets (önceki Vantage FX), bir uluslararası çoklu varlık çevrimiçi CFD komisyoncusu 2009 yılında Avustralya'da kuruldu. çevrimiçi komisyoncu 30'dan fazla ülkede fiziksel bir varlığı vardır ve dünyanın dört bir yanından tüccarların çeşitli finansal varlıklar, forex, hisse senetleri, emtialar ve endeksler dahil.
Dünya çapında 130.000'den fazla yatırımcı Bu komisyoncu ile aktif hesaplarınız var. Müşteriler, seçtikleri finansal enstrümanın ticaretini yapmak için dokuz para birimi arasından seçim yapabilirler.
Vantage Markets aldı sayısız ödülEn sonuncusu En İyi Ödülü olan CFD Broker ve En İyi Mobil Ticaret Uygulaması (2022).

İşte kim olduklarına kısa bir bakış:
- 2009 yılında kuruldu
- Avustralya'daki Üs
- 30'dan fazla küresel ofis
- 130.000+ aktif müşteri
- Birden fazla ödül sahibi: Avustralya'daki mevcut en iyi komisyoncu ödülünü alır.
- $94 milyon+ yıllık gelir
(Risk uyarısı: Sermayeniz risk altında olabilir)
Düzenlemeler: – Vantage Markets düzenlenir mi? Neresi? Düzenleme nasıl çalışır? Nasıl uygulanır?

Evet, Vantage Markets kendi ülkesinin finans kurumu tarafından düzenlenir, Avustralya Menkul Kıymetler ve Yatırım Komisyonu ASIC. Şirket ayrıca Birleşik Krallık'ın FCA (Financial Conduct Authority) lisansı altında kayıtlıdır ve faaliyet göstermektedir.

Vantage Markets, aşağıdakilerden ek bir lisansa sahiptir: Cayman Adaları Para Otoritesi (CIMA).
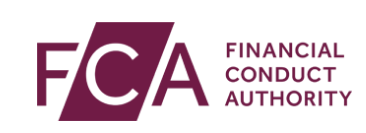
Bu düzenleyici kurumlar işleyişini denetlemek aracının en iyi ve adil uygulamaları sürdürmesini sağlamak için düzenli denetimler yaparak. Bu organların düzenleyici politikaları, iflas durumunda müşterilerin fonlarının aracının hesabından ayrılmasını ve müşteriler için bir tazminat planı yapılmasını zorunlu kılar.

Aşağıda, bu saygın kuruluşlardan aracının lisans numaraları verilmiştir:
- Avustralya Menkul Kıymetler ve Yatırım Komisyonu (ASIC), AFSL No. 428901
- CIMA, Menkul Kıymet Yatırımı İş Kanunu uyarınca, SIBL No. 1383491
- Mali Davranış Otoritesi (FCA), FRN 590299
- Vanuatu Finansal Hizmet Komisyonu (VFSC), Mali Hizmet Lisans Yasası uyarınca. 700271.
(Risk uyarısı: Sermayeniz risk altında olabilir)
Tüccarlar ve paranız için güvenlik önlemleri
Vantage Markets ile kayıtlı iki katmanlı 1 düzenleyici kurum müşteri tazminat planlarını ve kişisel verilerin güvenliğini zorunlu kılan.
Bunun anlamı müşterilerin fonları ayrılmıştır ve şirket iflas ederse zararı önlemek için güvende tutulur. Aracı, müşterilerin parasını National Bank of Australia'da tutar. Bu banka, dünya çapında en güvenli 20 banka arasındadır ve burada depolanan fonlar sigortalıdır. Dünya çapındaki en büyük muhasebe şirketlerinden biri olan KPMG, aracının finansal faaliyetlerine ilişkin periyodik denetimler yürütür. Bu nedenle, ticari faaliyetlerinde adil finansal uygulamalar garanti edilmektedir.
Kullanıcılarının aracının ticaret platformlarındaki veriler de şifrelenir, onları güvende tutmak ve hırsızlığı veya bilgisayar korsanlığını önlemek.
(Risk uyarısı: Sermayeniz risk altında olabilir)
Tekliflerin ve Vantage Markets ticaret koşullarının gözden geçirilmesi
Vantage Markets, müşterilere bir koleksiyon sunar çeşitli finansal araçlar yatırım yapmak veya ticaret yapmak. Başlıca varlık tekliflerini aşağıda inceliyoruz:
döviz çiftleri

Müşteriler ticaret yapabilir 44 forex çiftine kadar büyük ve küçük çarpılar dahil olmak üzere komisyoncu platformunda. Popüler olarak işlem gören döviz çiftleri arasında EUR/USD, GBP/USD, USD/JPY, USD/NZD, USD/CHF ve diğer ünlü minör çiftler bulunur.
Vantage Markets hesap türleri, müşterilerin düşük veya sıfır spreadlerde ticaret, seçtiğinize bağlı olarak. Popüler çiftler inanılmaz derecede düşük ücretler çekiyor. Tekliflerini görmek için komisyoncunun web sitesini ziyaret etmek, bu varlıklar üzerindeki spreadler hakkında size ayrıntılı bilgi verecektir.
| Döviz çiftleri: | 44+ |
| Kaldıraç: | 1:500'e kadar |
| Spreadler: | Seçilen varlığa bağlı olarak genellikle düşük olan 0.0 pip'ten başlayarak |
| Uygulamak: | Ani |
| kullanılabilirlik: | Borsa açılış saatlerinde |
(Risk uyarısı: Sermayeniz risk altında olabilir)
kripto para birimleri

Üzerinde 40 kripto para CFD'si Bitcoin, Bitcoin Cash, Ethereum, Litecoin, Cardano, Sushi ve diğerleri dahil olmak üzere alım satım yapılabilir.
bu bu varlık sınıfındaki spreadler nispeten düşüktür, 6 pipten başlayarak. Ancak bu, işlem gören kripto para birimine bağlıdır. Ayrıca, bu varlıklar üzerindeki kaldıracın genellikle oldukça düşük olduğunu unutmayın. Aracı, tüm kripto para birimi CFD'lerinde 2:1 sunar. İngiltere'deki tüccarlar kripto varlıklarına erişemez. Bu varlık teklifi hakkında ayrıntılı bilgiyi aracı kurumun web sitesinde bulabilirsiniz.
| Kripto para varlıkları: | 40+ |
| Kaldıraç: | 1:2'ye kadar kripto para birimi CFD'leri |
| Spreadler: | 6 pipten başlayarak |
| Uygulamak: | Ani |
| kullanılabilirlik: | Borsa açılış saatlerinde |
(Risk uyarısı: Sermayeniz risk altında olabilir)
emtialar

Vantage Market, aşağıdakileri içeren bir dizi varlık sunar: yumuşak mallar pamuk, kahve, kakao, şeker ve portakal suyu gibi.
Müşteriler ayrıca platformlarında petrol, gümüş ve altın ticareti yapabilir. bu mevcut kaldıraç, seçtiğiniz emtiaya bağlıdır Ticaret. Bu varlıklardaki spreadler değişiklik gösterir ancak sabit emtialarda 0,1 pip'e kadar düşebilir.
| emtia varlıkları: | 7+ |
| Kaldıraç: | 1:500'e kadar |
| Spreadler: | Sert emtialarda 0,1 pip'ten |
| Uygulamak: | Ani |
| kullanılabilirlik: | Borsa açılış saatlerinde |
(Risk uyarısı: Sermayeniz risk altında olabilir)
Endeksler

Vantage Markets, müşterilere spekülasyon yapma erişimi sağlar en ünlü küresel endeksler, diğerleri arasında Dow Jones Industrial Average DJIA, Deutscher Aktien Index DAX, NASDAQ 100, Standard and Poor's S&P 500 dahil.
Tüccarlar erişebilir on beş popüler borsa aracının endeks teklifleri aracılığıyla. Popüler endekslerdeki spreadler rekabetçi. Örneğin, Dow Jones ortalama 1.0 pip spread'e sahiptir. Yatırımcılar, komisyoncu web sitesinde ayrıntılı fiyatlandırma bilgilerini bulabilirler. Yatırımcıların bu varlık üzerindeki getirilerini en üst düzeye çıkarmak için makul kaldıraç da mevcuttur.
| Endeks varlıkları: | 15+ |
| Kaldıraç: | Endeks CFD'lerinde 1:500'e kadar |
| Spreadler: | 0,0 pip'ten, genellikle yaklaşık 1,0 pip'ten spreadler |
| Uygulamak: | Ani |
| kullanılabilirlik: | Borsa açılış saatlerinde |
(Risk uyarısı: Sermayeniz risk altında olabilir)
Hisse senetleri/hisse senetleri

Vantage Markets ticaret platformunda kazanç elde edersiniz küresel şirketlere yatırım yapmak için erişim, diğerleri arasında Netflix, Apple, Tesla, Coca-cola ve Google dahil. Hisseler üzerindeki ücretler işlem başına $6'dan başlar. 33:1'e kadar kaldıraç sağlanır. Bunun aynı zamanda gerçek stoka da bağlı olduğunu unutmayın. Popüler hisselerinin çoğu kaldıraç oranı 20:1'i geçmez.
ABD dışı hisse senetleri eşit olarak mevcuttur Alibaba, Ballard Power Systems ve diğerleri dahil olmak üzere ticaret yapmak.
| Stok varlıkları: | 500+ |
| Kaldıraç: | Çoğunlukla 1:20'ye kadar |
| Spreadler: | İşlem başına $6'dan itibaren |
| Uygulamak: | Ani |
| kullanılabilirlik: | Borsa açılış saatlerinde |
(Risk uyarısı: Sermayeniz risk altında olabilir)
İşlem ücretleri – Vantage Markets ile işlem yapmanın maliyeti nedir?

Vantage Markets'de işlem maliyetleri bağlıdır birkaç şeyde. İşlem yaptığınız piyasa ve hesap türü, ücretleri ve komisyonu büyük ölçüde belirler.
Örneğin, komisyoncu teklifler üç hesap türü, Standard, Raw ECN, Pro ECN ve MAMM & PAMM hesapları. Ücret yapısı hepsinde farklılık gösterir.

Var Standart hesapta komisyon ücreti yok. Ancak spreadler ECN türünden daha yüksektir. Standart hesaptaki spreadler 1,4 pipten başlarken, ECN'de minimum 0,1 piplik spread beklenir. Komisyon ücretleri, döngüsel işlem başına $6'dır.

bu Pro ECN hesap türünde komisyon ücreti daha düşüktür tur dönüş ticareti başına $4 ile. Bu hesaptaki spreadler, aktif saatlerde ortalama 0,15 pip ile 0,0 pip'ten başlar.
bu MAMM & PAMM hesabı, aynı anda birden fazla hesapla işlem yapmanızı sağlar. Ayrıca, en iyi zaman olduğunda bir işlem yapmanızı isteyen bir ticaret yazılımı olan Expert Advisor'a (EA) da erişebilirsiniz. Bu özellikler ek ücretlerle birlikte gelir, ancak ÈCN hesaplarında olduğu gibi, buradaki minimum spreadler 0,0 piptir.

Swap ücretleri de geçerlidir ve döviz çiftine göre değişir.
| Hesap tipi: | Ticaret maliyeti: | Minimum Depozito |
|---|---|---|
| Standart | Spreadler, komisyon ücreti olmadan 1,4 pip'ten başlar | $50 |
| ham ECN | Spreadler 0,1 pip'ten başlar, Komisyon tur dönüş ticareti başına $6'dan başlar | $50 |
| Profesyonel ECN | Spreadler 0.0 pip'ten başlar, Komisyon tur dönüş ticareti başına $4'ten başlar | $10000 |
| MAMM & PAMM | Spreadler 0,0 pipten başlar | $200 |
(Risk uyarısı: Sermayeniz risk altında olabilir)
Vantage Markets ticaret platformlarının testi

Vantage Markets platformları, tüccarlara şunları sağlar: Elektronik İletişim Ağı ECN'ye erişim. İşlem masası ticaretinin aksine, bu hizmet müşterilerin büyük bir likidite sağlayıcıları havuzuyla doğrudan etkileşime girmesine olanak tanır. için faydalıdır oynaklık ve yüksek likidite, bu da düşük ücretlere yol açar.

Aracı, bu hizmeti aşağıdaki ticaret platformlarında sunar:
- MetaTrader 4
- MetaTrader 5
- Web tabanlı platform
- Vantage Markets uygulaması
- ProTrader (TradingView tarafından yeni ticaret platformu)
- Sosyal ticaret için DupliTrade, Zulutrade ve MyFXbook
Onun MetaTrader platformları, tüccarlara fayda sağlayan birkaç üçüncü taraf eklentisini destekler. Sosyal ve kopya alım satımı, aracının DupliTrade, Zulutrade ve MyFXbook ile ortaklığı aracılığıyla sağlanır. Bu sosyal ticaret platformları, tüccarları bir tüccar ve yatırımcı topluluğuna bağlar. Farklı stratejilere ve ticaret fikirlerine maruz kalarak karlı ticaret şansınızı artırırsınız.
Vantage Markets dahil değerli ticaret araçları Signals marketleri, SmartTrader ve forex haberleri gibi MetaTrader platformlarında. SmartTrader aracılığıyla, işlemleri otomatikleştirebilir ve belirli piyasa hareketleriyle ilgili bildirimler alabilirsiniz. Market-watch pencerenizi özelleştirebilir ve ayrıca diğer değerli araçlara erişebilirsiniz. Bununla birlikte, bu benzersiz özelliklerden bazıları daha yüksek minimum depozito gerektirir.
Bu eklenen özellikler, aracıyı aynı şeyi sunan diğerlerinden ayırır. Bu platformlar iOS ve Android'de kullanılabilir, onları akıllı telefonlarla uyumlu hale getiriyor.
(Risk uyarısı: Sermayeniz risk altında olabilir)
Göstergeler ve grafik kullanılabilirliği

Vantage Markets platformları ile birlikte gelir çeşitli ticaret göstergeleri ve grafikleren popüler, hareketli ortalama, hareketli ortalama geçişleri ve osilatörler dahil. Grafik, tüccarların, başlattığınızda yatay görünümde görüntüleyerek beş adede kadar zaman çerçevesini görmelerini sağlar. Trend çizgileri de dahil olmak üzere, trend çizgileri çizmenize, birden çok zaman çerçevesini görüntülemenize ve çizimleri otomatik kaydetmenize olanak tanıyan 30 gösterge ve grafik aracı vardır.
Vantage Markets uygulaması aracılığıyla mobil ticaret

Broker, sunduğu tescilli uygulama MetaTrader ile birlikte. Müşteriler, Apple veya Google'ın Android mağazasından indirerek mobil cihazlarda MT4 ve Vantage Markets uygulamasına erişebilir.
bu komisyoncu uygulaması ve MT4 mobil versiyonu standart kullanıcı arayüzünü sunar, ancak özel eklentilerle. Trading-central tarafından desteklenen pazar araştırması, haber güncellemeleri, ticaret sinyalleri ve videoların tümü entegre edilmiştir. Kullanıcılar ayrıca yardımcı çizelgelere ve ticaret göstergelerine de erişebilir ve bu araçlar arasında gezinmek kolaydır. Yatırımcılar, mobil uygulamaları kullanarak hesaplarını finanse edebilir ve karlarını çekebilir. Sosyal ticaret de gömülüdür.
Mobil ticaret uygulaması şunları sunar:
- Kullanıcı dostu arayüz
- Göstergeler, çizelgeler ve çoklu zaman dilimleri
- Haber güncellemelerini, araştırmaları ve sinyalleri destekler
(Risk uyarısı: Sermayeniz risk altında olabilir)
Platformda nasıl ticaret yapılır (Öğretici)
Ticaret yapmadan önce, emin olun fiyat davranışı hakkında bilgi edinmek için tercih edilen varlığı araştırın. Bir analiz yapmak, piyasa aracı hakkında gerekli ayrıntılar hakkında fikir edinmenize yardımcı olacaktır.
İster web tabanlı uygulamayı, MetaTrader'yi, isterse komisyoncunun uygulamasını kullanın, komisyoncu platformlarında alım satım basittir ve aynı formatı takip eder. Yine de, her kullanıcı arayüzü farklıdır diğerinden.
Ticaretinize girmek için, teklif listesinden varlığı seçin. Açılan sipariş kutusuna ilgili detayları girin. Bunlar, gerekirse limit emirlerini ve hatırlatmaları içermelidir.
Tıklayarak ticaretinizi yapın al veya sat sekmesi. Hareket halindeyken işlemi sürekli gözlemleyin ve gerektiğinde emirleri ayarlayın veya çıkın.
Vantage Markets'de forex ticareti nasıl yapılır

Kırktan fazla forex çifti mevcuttur Vantage Markets' platformlarından seçim yapmak için. Bu yüzden alım satım yapmanın ilk adımı, sizin için en karlı olacak para birimlerine karar vermektir. Karar verdikten sonra ticaret yapmak için şu adımları izleyin:
Adım 1: Araştırma ve pazar analizi
Yatırım yapmak istediğiniz çifti veya çiftleri seçtikten sonraki adım araştırma ve analiz. Piyasa analizi, varlıkların geçmiş fiyatlarını anlamanıza yardımcı olur. Böylece doğru ticaret kararları verebilirsiniz.
rarama, ticaret stratejilerini içermelidir İşlem yapmak istediğiniz para birimleri için en iyi sonucu veren
2. Adım: Demo ticaret uygulaması

Vantage Markets demo ücretsizdir ve size ticaret pratiği yapma fırsatı verir Hesabınıza para yatırmadan önce. Stratejileri araştırdıktan sonra, bunları bu ücretsiz deneme hesabında test edin. Onlarla canlı yayına geçmeden önce hareketlerinizi demoda uygulayın.
3. Adım: Canlı hesaba giriş yapın ve işlem yapın
bu pazar analizi size en iyi fırsatların nerede olduğunu gösterirdi. Bu yüzden stratejilerinizi test ettikten sonra, araştırmanızda öğrendiğiniz teknikleri kullanarak canlı hesabınızda uygun pozisyonu seçin. Risk yönetimi stratejinizin bir parçası olmalıdır, bu nedenle gerekli tüm stop ve limit emirlerini uyguladığınızdan emin olun.
Adım 4: İşlemleri izleyin ve uygun zamanda kapatın
Konumunuzu takip edin zaman zaman esnafı kontrol ederek. Bu sizin stratejinize bağlı olsa da. Bazı teknikler, gözlerinizi ekranda tutmayı gerektirirken, diğerleri fazla dikkat gerektirmez. Limit emirleriniz yerindeyse işlem belirtilen hedefte kapanacaktır.
(Risk uyarısı: Sermayeniz risk altında olabilir)
Vantage Markets'de ikili opsiyon ticareti nasıl yapılır?
İkili opsiyonlar şu anda mevcut değil Vantage Markets'de.
Vantage Markets'de kripto para ticareti nasıl yapılır?

Var kırk üç kripto para birimi CFD'si ndan şeçmek. En likit olanlara yatırım yapmak bariz doğru adımdır. Bitcoin dışında, birkaç tane daha kâr için spekülasyon yapmaya değer. İlk adım, kâr elde etme potansiyeli yüksek olan kripto para birimini seçmektir.
Yukarıdaki forex rehberi gibi, araştırma ve analiz eşit derecede önemlidir kripto para ticareti yapmak için. Bu varlıkların oynaklığı daha yüksektir ve forexten daha risklidir. Bu nedenle, bazı tüccarlar bunun yerine EA'ları ve diğer otomatik ticaret yazılımlarını kullanır. Başlamadan önce fiyat hareketlerini anlamak için kapsamlı bir çalışma ve analiz yapılması önerilir.
Risk yönetimi de çok önemli kripto para ticareti yaparken. Bunun bir kısmı, işlem yaparken sürekli olarak durumu kontrol etmektir. Fiyatınız belirlenen hedefe ulaştığında, ticareti kapatmak ve kar etmek daha iyidir. Piyasa lehinizeyse ve birçok fırsat gösteriyorsa her zaman yeni bir işlem açabilirsiniz.
Vantage Markets'de hisse senedi ticareti nasıl yapılır

Hisse senedi ticareti yapabilirsiniz doğrudan veya popüler endeksler aracılığıyla Vantage Markets platformlarında sunulmaktadır.
Yukarıda açıklanan diğer araçlar gibi, en önemli ve en önemli şey, piyasayı ve hisse senetlerini anlamak bu seni ilgilendiriyor.
Bu yüzden piyasayı ve neyin etkilediğini öğrenmek stok fiyatları olmazsa olmaz ilk adımdır. Bu konuda size yardımcı olabilecek sayısız kitap ve makale bulunmaktadır.
Borsa davranışını anladığınızda, sonraki adım analiz. Temel analiz iyidir, ancak hisse senedi ticaretinden kâr elde etmek için teknik analiz çok önemlidir. Bu analiz aracılığıyla fiyat hareketi hakkında değerli bilgiler edineceksiniz ve fiyat hareketi borsadaki en iyi alım satım kararları için kilit bir unsurdur.
Öğrenme ve analiz etme ayrıca ticaret yapmak istediğiniz hisse senetleri için en iyi stratejileri belirlemeyi de içermelidir. Bir veya daha fazla stratejiniz olduğunda, yatırım yapmadan önce bunları bir demo üzerinde test etmenizi öneririz.
Vasıtasıyla sanal ticaret (demo), kendinizi borsa ortamına alıştırabilir ve zamanla artan ticaret yaptığınızda biraz güven oluşturabilirsiniz.
Testler ve uygulamadan sonra, canlı ticaret. Bazı tecrübeli tüccarlar aynı anda birden fazla pozisyon tutabilir. Ancak bu, bir acemi için zihinsel ve duygusal olarak zorlayıcı olabilir. Ticaret deneyimi kazanırken bir başlangıç için mümkün olduğunca az pozisyon tutmanızı öneririz.
Bul hisse senedi sembolü tırnak listelerinde ve üzerine tıklayın. Seçeneklerden 'yeni emir' seçin, gerekli işlem detaylarını girin ve işlemi yapın.
(Risk uyarısı: Sermayeniz risk altında olabilir)
Vantage Markets ile ticaret hesabınızı nasıl açarsınız

Vantage Markets ile bir ticaret hesabı açmak kolaydır ve sadece birkaç dakika sürer.
Cep telefonunuzdan veya bilgisayarınızdan aracı kurumun web sitesini ziyaret ederek bir hesap açmaya başlayabilirsiniz. Hesap aç düğmesi açık sayfa yüklendiğinde kalın ekran. Sayfadaki küçük formu doldurmak için buna tıklayın.

(Risk uyarısı: Sermayeniz risk altında olabilir)
İlk önce yapmanız gerekecek tam adınızı, ülkenizi, telefonunuzu, e-postanızı ve hesap türünüzü girin (bireysel veya şirket).

Bu ayrıntıları doldurduğunuzda, komisyoncu e-postanıza veya telefonunuza bir onay bağlantısı gönderir. Amaç, bu ayrıntıları doğrulamaktır, bu nedenle bağlantıya tıklamak, verdiğiniz bilgileri doğrular.
Daha sonra seçeneğiniz olacak hesap türünü seçin, demo ve canlı arasında. Yeni başlayanlar için demoyu öneriyoruz. Demoyu seçerseniz, komisyoncu e-postanıza demo hesabına erişimle ilgili talimatlarla birlikte benzersiz bir kullanıcı adı ve şifre gönderir.
Canlı bir hesap seçerseniz, seçeneğiniz olacaktır. standart, ECN, Pro ECN veya MAMM ve PAMM türü arasında seçim yapın.
Çoğu bölgedeki finans kurumlarının kendi bilgilerini bilmeleri gerekir. müşterilerin iletişim bilgileri. Dolayısıyla, gerçek hesabı seçerseniz, bir kimlik ve elektrik faturası göstermeniz gerekebilir. Adresinizi taşıyan bir banka ekstresi de kaydı tamamlamak için yeterli olabilir. Vantage Markets, bu KYC belgelerini taramak ve yüklemek için kolay yollar sağlar.
Onları gönderdikten sonra Kimlik ve adres kanıtı, hesap hemen işlem yapmaya hazır olacaktır.
(Risk uyarısı: Sermayeniz risk altında olabilir)
Vantage Markets platformlarındaki hesap türleri

komisyoncu ticaret hesabı size birkaç seçenek sunar, deneyim seviyenize, hedeflerinize ve bütçenize bağlı olarak. Hesap türleri arasında Standart STP, Raw ECN, Pro ECN, Mamm & Pamm hesabı bulunur.
Standart STP

bu Standart STP tipi yeni başlayanlar için idealdir. Komisyonsuz bir hesaptır, yani doğrudan işlem ücretleri spreadlere dahildir. Bu Vantage Markets hesabı için minimum depozito $200ve kaldıraç, bölgenizin düzenlemelerine bağlı olarak 30:1 ile 500:1 arasında değişebilir. Hesap, aracının tüm varlık tekliflerine erişmenizi sağlar ve bir Apple cihazında işlem yapmak için MT4 ve MT5'i kullanabilirsiniz. Ancak Windows veya Android kullanıyorsanız Web Trader ve Vantage uygulaması dahil tüm platformlar mevcuttur. Spreadler açısından zamana ve piyasaya göre değişiklik göstermektedir. Ancak yoğun saatlerde büyük çaprazlarda minimum 1,0 pip bekleyebilirsiniz.
ham ECN

bu Ham ECN türü, deneyimli tüccarlar için harika sıkı spreadler ve yüksek likit piyasalar arayanlar. Bu hesapta yapılan işlemler için lot başına $3 komisyon ücreti tahakkuk eder. Minimum depozito $500'dür ve aynı kaldıraç 20:1 ila 500:1 geçerlidir. Spreadler aktif saatlerde 0,0 pip'e kadar düşebilir. Bu nedenle, deneyimli tüccarlar, ticaret maliyetlerini önemli ölçüde azaltan sıfır spread'den yararlanabilir.
(Risk uyarısı: Sermayeniz risk altında olabilir)
Profesyonel ECN

bu Pro ECN hesabı, profesyonel tüccarlar için idealdir her zaman aktif olan ve ortalama bir tüccardan daha büyük bir miktar yatırım yapanlar. Bu hesapta işlem yapmaya başlamak için en az $10,000'e ihtiyacınız var. Parti tarafı başına komisyon ücreti $1.5'tir ve bu diğer hesaplardan çok daha düşüktür. Hesap sahipleri, daha yüksek güvenlik ve esneklik için ücretsiz VPS gibi diğer özelliklerden de yararlanabilir. Hesaptaki spreadler 0,0pip'e düşebilir ve 500:1'e kadar kaldıraçlı ticaret teklif edilir. Vantage Markets ECN hesapları, scalping'e izin verir ve bu tür stratejileri kullanan tüccarlar arasında çok ünlüdür.
ANNE & PAMM

Bu hesap türü bir özel para yöneticisi ve kendi başlarına ticaret yapmak istemeyen insanlar için idealdir.
Müşteri sermaye yatırır ve ticaret veya para yöneticisi gerisini bir komisyon için halleder. Vantage Markets Mam & Pamm hesapları, riskten korunma ve scalping ticaret stillerine izin verir. Sahipler, Expert Advisor'ları kullanabilir ve ayrıca birden fazla hesaba sahip olabilir.
(Risk uyarısı: Sermayeniz risk altında olabilir)
Vantage Markets'de bir demo hesabı kullanabilir misiniz?

Evet! Ticarette yeniyseniz veya gerçek ticaretten önce yeni bir strateji uygulamak istiyorsanız, Vantage Markets bu amaç için ücretsiz bir demo hesabı sunar.
bu sanal hesap, birçok işlemi gerçekleştirmek için yeterli krediyle birlikte gelir. Yani bu hesabı kullanmak için bir kuruş yatırmayacaksınız. Demo aracılığıyla, ister forex ister hisse senedi olsun, girmek istediğiniz herhangi bir piyasa ortamıyla tanışabilirsiniz.
Sanal ticaret yapmanızı sağlar fonları riske atmadan gerçek piyasa koşullarını deneyimleyin. Demo hesabı, canlı pazarın bir simülasyonudur. Böylece para ile işlem yapmadan önce piyasadaki iniş ve çıkışları deneyimleme fırsatına sahip olursunuz. Güven oluşturmanıza ve bazı duygusal yönetim becerileri kazanmanıza yardımcı olacaktır.
(Risk uyarısı: Sermayeniz risk altında olabilir)
Vantage Markets ticaret hesabınıza nasıl giriş yapılır? Hızlı bir eğitim

seçebilirsiniz e-posta veya telefon seçeneği ticaret hesabınızda oturum açmak için. Oturum açma sayfasında tercihinize tıklayın ve uygun alana e-posta veya telefonu girin. Sonraki sütunda şifreniz tarafından takip edilir.
Tıkla giriş düğmesi bundan sonra ticaret ana sayfasını başlatmak için.

Sorunlarla karşılaşırsanız, üzerine tıklayın. canlı sohbet simgesi Yardım almak için sayfanın sağ alt tarafında
Şifre sorunları için tıklayın Parolanızı mı unuttunuztıklayın ve şifre sıfırlama bağlantısı istemek için açılır kutuya e-postanızı girin.
A 'iki faktörlü kimlik doğrulama' özelliği Hesabınıza ek güvenlik istiyorsanız kullanılabilir. Bu özelliği etkinleştirirseniz, oturum açmak için iki adım gerekir.
Kullanıcı adınızı ve şifrenizi yazdıktan sonra, komisyoncu girişi tekrar onayla e-postanıza veya telefonunuza bir kod göndererek. Kodun çok kısa bir son kullanma süresi olmalıdır. Süre dolmadan önce oturum açma alanındaki '2FA' kutusuna tam kodu yazmanız gerekir. Kodu girip SIGN IN'e tıkladığınızda, işlem yapabilmeniz için hesap ana sayfası yüklenmelidir.
(Risk uyarısı: Sermayeniz risk altında olabilir)
Doğrulama – Neye ihtiyacınız var ve bu ne kadar sürüyor?

Farklı bölgelerdeki mali düzenlemelerin bir parçası olarak, brokerler talep etmelidir KYC müşterilerin kimliklerini doğrulamak için ayrıntılar.
Vantage Markets devlet tarafından verilmiş bir kimlik kartı veya numara gerektirir (bölgenize bağlı olarak) kimliği onaylamak için. Bir fatura makbuzu veya banka hesap ekstresi olabilen adres kanıtı da gereklidir.
Doğrulama sadece birkaç dakika sürer. Bazen birkaç saat gecikebilse de maksimum süre 24 saattir. 24 saat içinde onlardan haber alamazsanız, bir sonraki adım canlı sohbet veya e-posta yoluyla destek ekibiyle iletişime geçmek olmalıdır.
(Risk uyarısı: Sermayeniz risk altında olabilir)
Vantage Markets'de para yatırma ve çekme için mevcut ödeme yöntemleri

Vantage Markets teklifi çeşitli ödeme yöntemleri platformlarında para yatırma ve çekme işlemlerini kolaylaştırmak için. Bu yöntemler arasında e-cüzdanlar, kart ödemeleri, yerel para yatırma ve uluslararası ETF'ler.
Kredi kartı ve e-cüzdan ödemeleri en kolayı, ve fonlar anında ticaret hesabına çarptı. Kabul edilen ödeme hizmetleri Visa, MasterCard, Neteller, JCB, AstroPay ve FasaPay'dir. Bu yöntemleri kullanmak, komisyoncudan sıfır ücret alır.
Yurtiçi ve Yurtdışı banka havaleleri işlenmesi iki ila beş iş günü sürer. Ama aynı zamanda Vantage'dan sıfır ücret alıyorlar. Banka ücretlerinin geçerli olabileceğini unutmayın. Tayland'daki müşteriler yerel banka havalesi seçeneğiyle para yatırabilir ve çekebilir.
UnionPay de çalışır ve para anında hesaba geçer. Ama bir var İşlemlerde 2.5% ücret.
Skrill ödemesi kabul edilir ancak 24 saate kadar hesaba yansıtmak. Ayrıca, ücretler geçerli olabilir ve PSP'nin ücretlerine tabidir.
Komisyoncudan komisyoncuya transfere izin verilir ve işlenmesi iki ila beş iş günü sürer. Ücretler geçerlidir ve banka ücretlerine tabidir.
Skrill ve Neteller Avustralya'da mevcut değil. Ancak BPay ve POLi gibi diğer anında ve ücretsiz ödeme hizmetleri mükemmel çalışıyor.
(Risk uyarısı: Sermayeniz risk altında olabilir)
Vantage Markets'ye nasıl para yatırılır? – Asgari depozito açıklandı

Canlı hesabınıza para yatırmak için gereken adımlar şunlardır:
- Fonlar sekmesine tıklayın ve açılır menüden para yatırın
- Görüntülenen listeden tercih ettiğiniz ödeme yöntemini seçin
- Talep formunu doldurmak için talimatları izleyin
- Ödeme ayrıntılarını onaylayın ve aktarımı yetkilendirmek için hesabın şifresini girin
Yönteme bağlı olarak, para birkaç dakika ila birkaç gün içinde hesabınıza yerleşmelidir. Yukarıda açıklandığı gibi, bir kart veya hızlı e-cüzdan hizmetleri kullandıysanız, transferin işlem hesabınıza hemen yansıması gerekir.
Mevduat transferleri çoğunlukla ücretsizdir Vantage'da, ancak banka, kart veya e-cüzdan şirketinin hizmetleri için küçük bir ücret alabileceğini unutmayın.
Aktardığınız paranın da minimum depozito başarıyla işlenecek. Bu minimum miktar, kaydolduğunuz hesaba bağlıdır.
Tekrarlamak gerekirse, burada her Vantage Markets hesap türü için minimum depozito:
- Standart STP – $200
- Ham ECN – $500
- Pro ECN – $10,000
(Risk uyarısı: Sermayeniz risk altında olabilir)
Vantage Markets'de para yatırma bonusları açıklandı

Birçok broker bonus vermez. Neyse ki Vantage Markets onlardan biri değil. Müşteriler olarak keyfini çıkarın hesaplarına ilk kez para yatırdıklarında 50% bonus kadar yüksek. $1000 üzerindeki müteakip para yatırma işlemleri 10% bonus ödülü alır.
Bu, ilk para yatırma işleminiz $500 ise, işlem yapmak için ekstra $250 kredisi alırsınız. Ancak, sonraki para yatırmalarınızda daha fazla bonusun keyfini çıkarmak için, hesabınıza en azından aşağıdakilerle para yatırmanız gerekir: $1000.
Sadece ilk para yatırma işlemi size 50% bonus kazandırır. Bundan sonraki diğer transferler size 10% bonus kredi kazandıracak.
Dikkat $500 maksimum para yatırma bonusu Standard veya Raw ECN hesabından alabilirsiniz. Yani $2000'i bu ticaret hesaplarına aktarırsanız, yine de $500 bonusu alırsınız, başka bir şey değil.
Pro ECN hesap sahipleri, ilk para yatırmalarında $20,000'e kadar bonus.
Aynı promosyonları yürüten diğer brokerlerin aksine, Vantage ayrıca şunları yapmanızı sağlar: bonusu para çekmek için paraya çevir. Bununla birlikte, katı şartlar ve koşullar vardır ve bonusu çekebilmek için belirli kriterleri karşılamanız gerekir.
(Risk uyarısı: Sermayeniz risk altında olabilir)
Para Çekme – Vantage Markets'de paranızı nasıl çekersiniz?

Vantage Markets platformlarından kar çekmek depozitoya benzer. Para açılır menüsünde para yatırma seçeneğini seçmek yerine, geri çek'e tıklayın.
Tercihinizi seçin ödeme yöntemleri listesinden. Kullandığınız yöntemin aynısını seçmenizi öneririz. Vantage Markets'ye yatırılan fonlar. Bu, herhangi bir komplikasyondan kaçınmanıza yardımcı olacaktır.
Talep formunu doldurun gerekli ayrıntıları uygun alanlara yazarak.
Bilgileri onaylayın girdiniz ve isteği göndermek için gönder'e tıklayın.
Vantage'de para çekme işlemleri mevduat kadar hızlı değil, yani para hesaba hemen ulaşmayabilir. Ancak para yatırma seçeneklerinde olduğu gibi bekleme süresini de kullanacağınız yöntem belirleyecektir. Banka ve kredi kartları, bazı hızlı e-ödeme seçenekleriyle diğerlerinden çok daha hızlı işlenir.
bu para alıcı hesabınıza çarpabilir Bu hizmetlerden birini kullanırsanız bir saat içinde. Değilse, birkaç gün, bazen bir hafta sürebilir.
(Risk uyarısı: Sermayeniz risk altında olabilir)
Vantage Markets'de tüccarlar için destek

Komisyoncu kalite sunar 24-7 müşteri destek hizmeti canlı sohbet, e-posta ve telefon aracılığıyla. Hizmeti, bunu kanıtlamak için çeşitli ödüllerle en iyiler arasındadır. Vantage Markets desteği, Trustpilot ve Google müşteri incelemelerinde 4 yıldızın üzerinde derecelendirilmiştir. Yatırımcılar +44 2080 363 883 numaralı telefonu arayarak iletişime geçebilirler. E-posta desteğine [email protected] adresinden ulaşılabilir.
bu web sitesinde canlı sohbet en kolay ve en hızlı yoldur onlarla konuşmak için.
(Risk uyarısı: Sermayeniz risk altında olabilir)
Eğitim materyali – Vantage Markets ile ticaret nasıl öğrenilir

Vantage Markets teklif bir Yeni başlayanlar için ticaretin temellerini öğrenmek için 30 günlük ücretsiz video eğitimi. Ayrıca ticaret psikolojisi üzerine dersler ve MT4 ve MT5 dahil olmak üzere her platform için özel kılavuzlar bulunmaktadır.
Mevcut tüccarlar becerilerini geliştirmekaracının platformlarındaki zengin kaynakları aracılığıyla. Bunlara Piyasaya genel bakış, piyasa analizi raporları ve çeşitli piyasa araçları için gelişmiş ticaret eğitimleri dahildir.
(Risk uyarısı: Sermayeniz risk altında olabilir)
Vantage Markets'de ek ücretler
Alım satım maliyetlerinin yanı sıra, brokerler hizmetleri için tüccarların dikkate alması gereken başka ücretler talep edebilir. Bazı tüccarlar bunları gözden kaçırma eğilimindedir. ticari olmayan ücretler karlarını etkileme potansiyeline sahiptir.
Bu ücretler, mevduat, para çekme ve hareketsiz hesap ücretlerini içerir. Neyse ki, Vantage Markets bu ek ücretleri talep etmez.
Kullanılabilir ülkeler ve yasak ülkeler
Vantage Markets hoş geldiniz dünyanın 150 ülkesinden müşteri. Ne yazık ki Japonya, Kanada, Kuzey Kore, Çin, ABD, Zimbabve, Kongo ve Irak'tan tüccar kabul edemiyorlar.
Brokerin web sitesinde, kullanılamayan ülkelerin tam listesi. Bölgenizin uygunluğunu SSS sayfasında onaylayabilirsiniz.
Sonuç – Vantage Markets, mükemmel koşullara sahip yasal bir komisyoncudur

Genel olarak, Vantage Markets'nin bir Yatırım yapmak için önemli miktarda finansal varlık sunan yasal komisyoncu. Ancak, komisyoncu dezavantajsız değildir. ECN hesaplarındaki minimum mevduat daha düşük olabilir. Para yatırma bonusları için $1000 kriterleri, incelemeye değer başka bir kusurdur.
Ancak, hizmetleri en popüler platformları içerdiğinden müşteriler bunu gözden kaçırabilir. temel araçlar ve ek özellikler. Alım satım maliyetleri makul ve rekabetçidir, yani alım satım koşulları karlılığa elverişlidir. Destek ayrıca endüstrinin en iyileriyle eşittir. Bu nedenlerden dolayı, brokeri her seviyedeki tüccarlara tavsiye edebiliriz.
Vantage Markets'nin artılarının ve eksilerinin özeti
Artıları:
- rekabetçi ücretler
- Ödüllü müşteri hizmetleri ve platformları
- Kolay para yatırma ve çekme işlemi
- Kolay hesap oluşturma
Eksileri:
- ABD, Japonya ve Kanada'daki müşterilere hizmet vermemektedir.
- ECN hesaplarında yüksek minimum depozito
(Risk uyarısı: Sermayeniz risk altında olabilir)
Sıkça Cevaplanan Sorular:
Vantage Markets iyi bir ticaret uygulaması mı?
Evet, Vantage Markets birçok ödül kazandı ve şu anda En İyi MetaTrader broker ödülünü (2022) elinde tutuyor. Broker ayrıca en iyi kopya alım satım hizmetini sunar. Platformu benzersiz bir tasarıma sahiptir, kullanıcı dostudur ve harika bir ticaret deneyimi için kullanışlı işlevlerle birlikte gelir.
Vantage'dan çekilmek ne kadar sürer?
Para çekme hızı, kullanılan ödeme yöntemine bağlıdır. Banka ve kredi kartları en hızlı olanlardır ve fonlar birkaç saat, en fazla 24 saat içinde alıcı hesaplara yansıyabilir. Diğer ödeme yöntemleri 1 ila 3 gün arasında biraz daha uzun sürebilir. Hem yerel hem de uluslararası banka havalelerinin sonuçlanması 3 gün ile 1 hafta arasında sürer.
Vantage uygulamasından nasıl para çekebilirsiniz?
Fonlar/finans sekmesine tıklayın ve seçenekten para çekmeyi seçin. Ödeme yönteminizi seçin ve formu doldurmak için talimatları izleyin. Girdiğiniz ayrıntıları onaylayın ve para çekme talebini göndermek için gönder'e tıklayın. Bekleme süresi birkaç saatten birkaç güne kadar sürebilir, bu nedenle Vantage talebi işlerken sabırlı olun.
Vantage uygulamasına nasıl para yatırırım?
Fonlar veya finans sekmesine tıklayın ve açılır seçeneklerden para yatırmayı seçin. İstediğiniz ödeme yöntemini seçin ve formu doldurmak için talimatları izleyin. Gerekli ödeme ayrıntılarını girin ve devam et'e tıklayın. Ayrıntıları onaylayın ve aktarımı yetkilendirmek için hesabın şifresini girin. Tamam'a tıklayın ve paranın birkaç dakika içinde Vantage hesabınıza yerleşmesini bekleyin.
Vantage, Negative Balance koruması sunuyor mu?
Hayır, Vantage negatif denge koruması sunmaz. Ancak hesabınızın eksi bakiyeye ulaşması durumunda, hemen desteğe başvurmanız daha iyi olur.
Vantage'ın minimum depozitosu nedir?
Vantage Markets standart hesap, minimum $200 depozito gerektirir. Ham ECN hesabı en az $500'e ihtiyaç duyar ve Pro ECN minimum $10000 depozito gerektirir.
